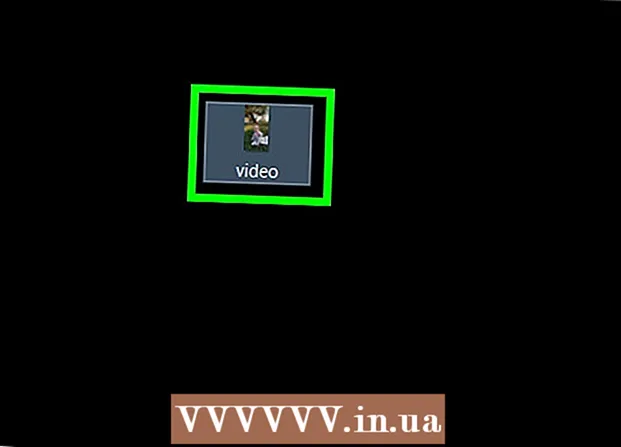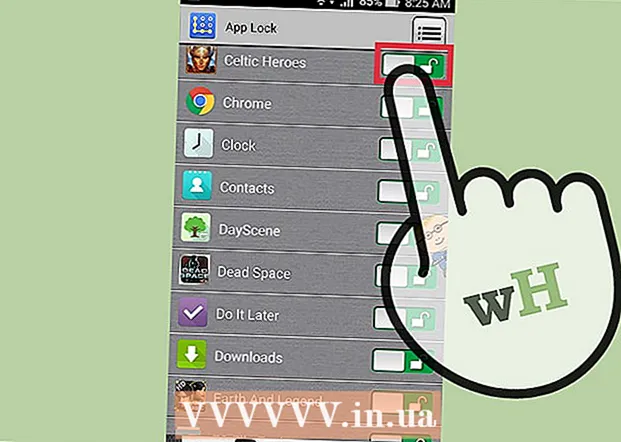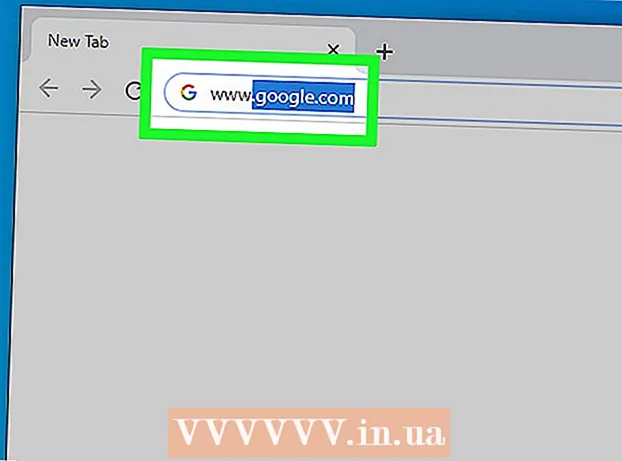Հեղինակ:
Randy Alexander
Ստեղծման Ամսաթիվը:
28 Ապրիլ 2021
Թարմացման Ամսաթիվը:
1 Հուլիս 2024

Բովանդակություն
Այս հոդվածում wikiHow- ը ձեզ կօգնի ինչպես ներբեռնել տեսանյութեր Netflix- ից, որպեսզի կարողանաք ցանկացած պահի դիտել դրանք կամ օգտագործել Netflix բջջային հավելվածում ներկառուցված Watch Offline գործառույթը կամ պահպանել էկրանը: համակարգչի էկրան
Քայլեր
2-ի մեթոդը. Դիտեք տեսանյութերը անցանց (iPhone / Android)
Հնարավորության դեպքում միացեք անլար ցանցին: Netflix հավելվածից շոուներ կամ ֆիլմեր ներբեռնելու ժամանակ դուք պետք է շատ տվյալներ ներբեռնեք: Այսպիսով, միացեք անլար ցանցին, որպեսզի չկորցնեք բջջային տվյալների գանձումները:

Տեղադրեք և թարմացրեք Netflix հավելվածը: Եթե ունեք iPhone, iPad, iPod Touch կամ Android սարք, կարող եք օգտագործել Netflix հավելվածը ՝ բովանդակությունը պահելու համար ցանցից դուրս դիտելու համար: Canրագիրը կարող եք անվճար տեղադրել ձեր սարքի հավելվածների խանութից:- Եթե Netflix- ը տեղադրված է, ստուգեք հավելվածների խանութը նոր թարմացման համար: Տեսանյութերը պահելու համար անցանց դիտման համար անհրաժեշտ է թարմացնել վերջին տարբերակին:

Բացեք Netflix ծրագիրը: Appրագիրը տեղադրելուց կամ թարմացնելուց հետո սեղմեք հավելվածների խանութի Բաց կոճակը կամ հպեք Netflix պատկերակին աշխատասեղանին կամ հավելվածների ցուցակում:
Մուտք գործեք ձեր հաշվով (անհրաժեշտության դեպքում): Եթե դուք պարզապես տեղադրել եք ծրագիրը, դուք պետք է մուտք գործեք ձեր Netflix հաշիվ:
- Եթե դեռ հաշիվ չունեք, կարող եք գրանցվել անվճար փորձաշրջանի համար:

սեղմել կոճակը ☰. Այս պատկերակը կտեսնեք էկրանի վերին ձախ անկյունում:
սեղմել կոճակը Ներբեռնման համար մատչելի (Կարող է ներբեռնել): Եթե չեք տեսնում այս տարբերակը, դուք օգտագործում եք Netflix- ի հին տարբերակը կամ ձեր երկրում անցանց ռեժիմով դիտված տեսանյութեր չկան:
Գտեք ֆիլմը կամ ցուցադրումը, որը ցանկանում եք ներբեռնել: Ներբեռնման կատեգորիաները ավելի սահմանափակ կլինեն, քան առցանց: Կարող եք մուտք գործել նույն կինոնկարի կամ շոուի նույն վերնագրերը, ինչ առցանց:
սեղմել կոճակը Ներբեռնում (Ներբեռնում) ֆիլմի կամ շոուի էջում: Այս կոճակն ունի սլաքի պատկերակ, որը ցույց է տալիս տողը: Այս պատկերակը կտեսնեք ՝ կտտացնելով ֆիլմի վերնագիրը և ներբեռնելու յուրաքանչյուր դրվագի ցուցակը: Եթե դա չեք տեսնում, ձեր ընտրած կինոնկարի կամ շոուի անվանումը չի կարող դիտվել անցանց:
Սպասեք բովանդակությունը ներբեռնելու համար: Ներբեռնման առաջընթացը կարող եք տեսնել էկրանի ներքևի անկյունում:
սեղմել կոճակը ☰.
սեղմել կոճակը Իմ ներբեռնումները (Իմ ներբեռնումները): Սա այն բաժինն է, որը ցույց է տալիս ձեր ներբեռնած և նկարահանած բոլոր տեսանյութերը:
Կտտացրեք ներբեռնման ֆայլը ՝ դիտումը սկսելու համար: Ներբեռնելուց հետո տեսանյութը ցանկացած պահի կարող եք դիտել առանց ցանցային կապի: գովազդ
2-ի մեթոդը 2. Ֆիլմի ձայնագրում OBS- ով (Windows / Mac)
Բացեք ձեր կայքը Բաց հեռարձակման ծրագրակազմ (OBS). Սա անվճար բաց աղբյուրի ծրագրակազմ է, որը թույլ է տալիս արձանագրել ձեր համակարգչի էկրանին ցուցադրվող բովանդակությունը, կարող եք ձայնագրել տեսանյութեր, որոնք դիտում են Netflix- ով:
- OBS- ն ամբողջովին անվճար է և առանց գովազդի, որը մշակվել է բաց համայնքի կողմից: Ոչ ոք չի շահում, երբ այս ծրագիրը տեղադրեք և օգտագործեք:
Կտտացրեք կոճակը Ներբեռնեք OBS Studio- ն (Ներբեռնեք OBS):
Կտտացրեք համատեղելի գործառնական համակարգին: Windows- ի, Mac- ի և Linux- ի OBS- ի աջակցությունը համեմատաբար նման է:
Ներբեռնելուց հետո կտտացրեք տեղադրողին: Դուք կարող եք գտնել այն ներբեռնումների ցանկում վեբ զննարկիչում կամ «Ներբեռնումներ» պանակում:
Հետևեք OBS- ը տեղադրելու հրահանգներին: Քանի դեռ դուք ծրագրաշարը ներբեռնում եք անմիջապես OBS կայքից, կարիք չկա անհանգստանալու վնասակար ծրագրի համար:
Տեղադրելուց հետո գործարկեք OBS- ը: Տեղադրվելուց հետո ձեզանից կհարցնեն, արդյոք ցանկանում եք ավտոմատ կերպով սկսել ծրագիրը:
Կտտացրեք կոճակը Կարգավորումներ (Ընդլայնված): Այս կոճակը կգտնեք OBS պատուհանի ներքևի աջ անկյունում:
Կտտացրեք ներդիրին Թեժ բառեր (Hotkey): Սա ներդիր է ձեզ համար ՝ առանց OBS ծրագիրը բացելու դյուրանցում ստեղծելու համար ձայնագրությունը սկսելու և դադարեցնելու համար: Դյուրանցումները չափազանց օգտակար են, քանի որ դուք կգրանցեք ամբողջ բովանդակությունը էկրանին:
Կտտացրեք դաշտին Սկսեք ձայնագրությունը (Սկսեք ձայնագրությունը):
Սեղմեք ստեղնաշարի համադրությունը, որը ցանկանում եք օգտագործել: Մի օգտագործեք ստեղնաշարի որևէ հարված, որը համընկնում է զննարկչի գործառույթների հետ:
Կտտացրեք դաշտին Դադարեցնել ձայնագրությունը (Դադարեցնել ձայնագրությունը):
Սեղմեք ստեղնաշարի համադրությունը, որը ցանկանում եք օգտագործել: Հեշտ հիշելու համար ընտրեք ստեղների համադրությունը հենց Սկսել ձայնագրման կողքին: Օրինակ, եթե դուք դնում եք Start Recording- ի դյուրանցման վրա Ctrl+Հերթափոխ+F11 Stop Record- ը կարող է դրվել որպես Ctrl+Հերթափոխ+F12.
Կտտացրեք ներդիրին Արդյունք (Արդյունք): Սա ներդիր է, որտեղ կարող եք սահմանել ձայնագրված ֆիլմի որակը և գտնվելու վայրը ՝ այն պահպանելու համար:
Սեղմել Դիտել (Մուտք) դպրոցում Ձայնագրման ուղի (Գրանցման գիծ): Սա գործողություն է `ընտրելու, թե որտեղ պահպանել պատրաստի տեսահոլովակը: Լռելյայն, կինոնկարը պահվում է Տեսանյութերի պանակում:
Կտտացրեք ընտրացանկին Ձայնագրման ձևաչափ (Ձայնագրման ձևաչափ)
Սեղմել mp4. Սա տարածված ձևաչափ է և հնարավոր է դիտել սարքերի մեծ մասում: Եթե ցանկանում եք օգտագործել որոշակի ձևաչափ, կարող եք ընտրել այս քայլը:
Սեղմել Դիմել (Դիմել) ապա սեղմել լավ. Սա փոփոխությունները փրկելու գործողություն է:
Կտտացրեք կոճակը + ցուցակի վերջում Աղբյուրները (Աղբյուր):
Սեղմել Displayուցադրել Սևեռել (Էկրանի գրառում):
Սեղմել լավ.
Առանց ստուգվածի Սևեռել կուրսորը (Մկնիկի կուրսորի ձայնագրություն): Այսպիսով ծրագիրը չի գրանցի էկրանին հայտնվող մկնիկի կուրսորը:
Կտտացրեք կոճակը լավ. Եթե պատրաստ եք արձանագրել, թե ինչ է ցուցադրվում էկրանին:
Խլացրեք խոսափողը: Եթե միկրոֆոնը միացված է, OBS պատուհանի Mixer իրի կողքին սեղմեք «Խլացրած» կոճակը:
Անջատեք ավելորդ ծրագրերը: Դուք պետք է սահմանափակեք հաղորդագրության ինքնաբերաբար հայտնվելու կամ ձայնի ընդհատման հնարավորությունը: Անջատեք բոլոր չօգտագործված ծրագրերը, բացառությամբ OBS- ի:
Բացեք Chrome- ը կամ Firefox- ը: Կարող եք գրանցել ձեր էկրանի ցուցադրումը, մինչդեռ այս զննարկիչներն օգտագործում եք, իսկ Explorer- ը կամ Edge- ը չեն կարող:
Գնացեք Netflix կայք և մուտք գործեք: Մուտք գործեք ձեր զննարկիչում ձեր Netflix հաշիվը:
Ընտրեք տեսանյութը, որը ցանկանում եք դիտել: Fանկացած կինոնկար կամ հեռուստաշոու կարող եք ձայնագրել Netflix- ով:
Անմիջապես դադար տվեք: Եթե ցանկանում եք անցնել լրիվ էկրանի դիտմանը և սկսել ձայնագրումը: Շոուն կարող եք դիտել հենց սկզբից ..
Կտտացրեք կոճակը Ամբողջ էկրանով (Ամբողջ էկրանով): Այս կոճակը կգտնեք կառավարման սյունակի աջ կողմում:
Սեղմեք Սկսել ձայնագրման ստեղների համադրությունը: OBS- ը սկսեց ձայնագրությունը: Դուք ոչ մի հաղորդագրություն չեք տեսնում:
Սեղմեք Նվագարկել Netflix- ին: Տեսանյութը սկսում է նվագել:
Տեսանյութը խաղացեք մինչեւ վերջ: Մի անջատեք տեսանյութը և մի փոխեք պատուհանները: Կարող եք անջատել էկրանը կամ բարձրախոսները, եթե չեք ցանկանում սպասել ձայնագրման ժամանակ:
Երբ տեսանյութն ավարտվում է, սեղմեք Stop Stop Recovery կոճակի համադրությունը: Արձանագրված տեսանյութը պահվում է ձեր կողմից նախկինում ընտրված պանակում:
Կտրեք տեսանյութերը անվճար խմբագրման ծրագրով: Այնտեղ կան բազմաթիվ անվճար ծրագրեր, որոնց համար դուք կարող եք խմբագրել ձեր տեսանյութերը և ազատվել բոլոր ավելորդ հատվածներից:
- Կարող եք ներբեռնել Avidemux- ը, որը նույնպես OBS- ի նման բաց կոդով ծրագրակազմ է:
Խորհուրդներ
- Netflix- ի բովանդակության մեծ մասը կարելի է ներբեռնել Torrent- ի միջոցով, բայց շատ երկրներում արգելվում է ներբեռնել բովանդակություն, որի հեղինակային իրավունքը չունեք: