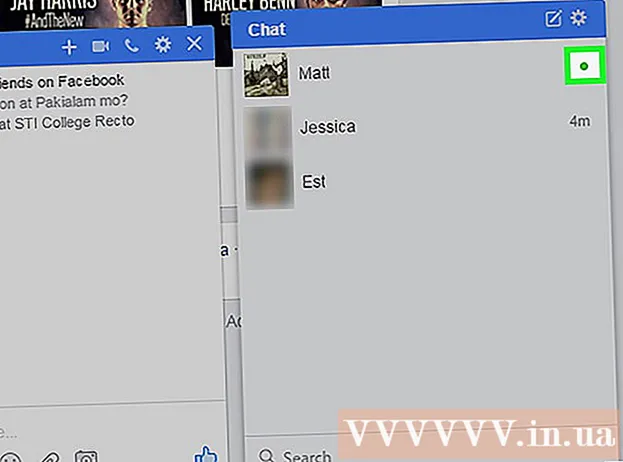Հեղինակ:
Robert Simon
Ստեղծման Ամսաթիվը:
15 Հունիս 2021
Թարմացման Ամսաթիվը:
1 Հուլիս 2024

Բովանդակություն
Այս wikiHow- ը ձեզ սովորեցնում է, թե ինչպես հղումներ ավելացնել PDF փաստաթղթերին, որոնք ստեղծել եք Adobe Illustrator- ում: Unfortunatelyավոք, PDF ֆայլը հրապարակելիս Illustrator- ում մուտքագրված կայքի հասցեն ինքնաբերաբար չի վերածվի հիպերկապի, բայց մենք կարող ենք ստեղծել սեղմվող հղումներ `օգտագործելով Adobe Acrobat կամ Adobe InDesign:
Քայլեր
3-րդ մաս 1-ին. Հիպերհղման օբյեկտների ստեղծում Illustrator- ում
Բաց Illustrator. Կրկնակի սեղմեք դեղին դիմումի պատկերակին, որի վրա գրված է. "ԱՀԿ", սեղմել Ֆայլ (Ֆայլ) էկրանի վերին մասի ընտրացանկում և կատարեք հետևյալներից մեկը.
- Սեղմել Բաց ... (Բացեք) և ընտրեք փաստաթուղթ ՝ գոյություն ունեցող ֆայլը բացելու համար:
- Սեղմել Նոր ... (Նոր) ՝ նոր փաստաթուղթ ստեղծելու համար:
Նշում: Եթե Illustrator- ին ավելացնեք հղում և այն թաքցնեք այն բովանդակության վերևում, որը ցանկանում եք օգտագործել որպես հիպերհղման «կոճակ», օբյեկտը չի կարող սեղմվել, երբ Illustrator ֆայլը PDF արտահանենք: Նախքան Acrobat կամ InDesign- ում իրական հղումը ստեղծելը, դուք կարող եք օգտագործել Illustrator- ը `տիպը կամ նկարը դասավորելու համար, որը պետք է օգտագործվի գերկապի սեղմվող օբյեկտի մեջ:
Ստեղծեք հիպերհղման տեքստ: Բաց թողեք այս քայլը, եթե ցանկանում եք հիպերհղումը տեղադրել նկարի տակ: Քանի դեռ դուք պարզապես չեք ցանկանում ներմուծել հիպերհղումը ՝ առանց այն տեքստի մեջ ինտեգրելու, PDF- ի տեքստը սահմանի վերափոխելու քայլն անխուսափելի է.
- Կտտացրեք կոճակը Ընտրության գործիք (Ընտրման գործիք) `պատուհանի ձախ կողմում գտնվող ձախ վերին ձախ գործիքագոտում` սև ցուցիչի պատկերակով:
- Կտտացրեք այն տեքստի վրա, որին կներդնեք հիպերհղումը:
- Կտտացրեք մի տարբերակի Տիպ (Մուտքագրեք) էկրանի վերին մասում գտնվող ընտրացանկում:
- Կտտացրեք մի տարբերակի Ստեղծեք ուրվագծեր (Ստեղծեք եզրագիծ) ընտրացանկի միջնամասում:
- Կտտացրեք մի տարբերակի Օբյեկտ (Օբյեկտ) էկրանի վերին մասում գտնվող ընտրացանկում:
- Կտտացրեք մի տարբերակի Խումբ (Խմբեր) ցանկի վերևում է:

Հիպերհղումի օբյեկտի դասավորությունը: Նախքան շարունակելը կտտացրեք և քաշեք տեքստը կամ իրը ձեր ուզած դիրքին:
Փաստաթուղթը պահեք որպես PDF: Փաստաթուղթը PDF- ում պահելուց հետո կարող եք շարունակել ակտիվացնել հղումը Acrobat- ում: Ֆայլը պահպանելու համար.
- Սեղմել Ֆայլ
- Սեղմել Պահպանել որպես ... (Պահպանել որպես)
- Մուտքագրեք ֆայլի անուն:
- Ընտրեք Adobe PDF որպես ֆայլի ձևաչափ:
- Սեղմել Խնայել (Պահպանել)
3-րդ մաս 2-րդ. Ակրոբատի վրա հիպերհղումների ավելացում

Բացեք PDF ֆայլ Adobe Acrobat- ում: Կրկնակի սեղմեք PDF ֆայլը ՝ այն բացելու համար (եթե Adobe Acrobat- ը ձեր համակարգչի լռելյայն PDF ընթերցողն է): Եթե լռելյայն PDF ընթերցողը մեկ այլ ծրագրակազմ է.- Պատուհաններ - Աջ կտտացրեք PDF ֆայլին, ընտրեք Բացել հետով և կտտացրեք Adobe Acrobat.
- Մակ Կտտացրեք PDF ֆայլը, կտտացրեք Ֆայլ, ընտրեք Բացել հետ և կտտացրեք Adobe Acrobat.
Սեղմել Գործիքներ (Գործիքներ): Այս ընտրացանկը էկրանի վերին ձախ մասում է: Կհայտնվի բացվող ընտրացանկ:
- Windows- ում գուցե հարկ լինի սեղմել քարտը Դիտել (Դիտել) Acrobat պատուհանի վերևում և ընտրել Գործիքներ.
Ընտրեք Խմբագրել PDF- ը (Խմբագրել PDF): Այս տարբերակը գտնվում է էջի վերևում գտնվող «Ստեղծել և խմբագրել» բաժնում: Պատուհանի վերևում կբացվի խմբագրման գործիքագոտի և լրացուցիչ ընտրանքներ:
Ընտրեք Հղում (Հղում): Այս տարբերակը էջի վերևում գտնվող խմբագրման գործիքագոտում հղման պատկերակի կողքին է: Կհայտնվի բացվող ընտրացանկ:
Սեղմել Ավելացնել / խմբագրել վեբ կամ փաստաթղթի հղումը (Ավելացնել / խմբագրել վեբ հղումը կամ փաստաթուղթը): Այս տարբերակը գտնվում է բացվող ցանկի վերևում: Հետո մկնիկի ցուցիչը կլինի խաչի խորհրդանիշ:
Ստեղծեք հղումներ: Կտտացրեք և քաշեք կուրսորը վերև և ներքև այն տեքստի կամ օբյեկտի վրայով, որը ցանկանում եք օգտագործել որպես հիպերհղում, այնուհետև ազատեք մկնիկի կոճակը: Պատուհան է հայտնվելու:
- Օրինակ, եթե ցանկանում եք հղում ավելացնել «Սեղմեք այստեղ» բառին, ապա հարկավոր է «N» տառի վերևի ձախից ցուցիչը քաշել «Սեղմիր» բառի «այստեղ» բառի «y» -ի ներքևի աջ կողմում ,
Ընտրեք հղման օրինակը: Ընտրեք «Հղման տեսակը» բացվող վանդակը և ընտրեք `տեսանելի կամ թաքնված կլինի ձեր ընտրած կտտոցով ուղղանկյունը: Եթե ընտրեք ցուցադրման հղումներ, կարող եք հաշվի առնել.
- Գծի ոճը (Գծի ոճ). Ընտրեք եզրագծի ոճը, որը ցանկանում եք ցուցադրել շրջանակի վրա; պինդ, գծված կամ ընդգծված գիծ:
- Գույնը (Գույն). Եզրագծի համար ընտրեք գույն:
- Նշել ոճը (Հատկորոշման ոճ). Ընտրեք, թե ինչպես եք ուզում, որ հղումը հայտնվի, երբ ինչ-որ մեկը կտտացնում է այն (միայն PDF հատուկ դիտողների համար):
Ընտրեք հղման գործողությունը: Սա կախված է այն հղման տեսակից, որը ցանկանում եք ավելացնել:
- Գնալ էջի դիտում (Անցնել էջի դիտում). Հղում դեպի մեկ այլ էջի PDF: Խնդրում ենք սեղմել հաջորդը (Հաջորդ), անցեք ձեր նախընտրած էջին և կտտացրեք Սահմանեք հղումը (Սահմանել հղումը):
- Բացեք ֆայլ (Բաց ֆայլ). Ընտրեք ֆայլ ձեր համակարգչի վրա, կտտացրեք Ընտրեք (Ընտրել), անհրաժեշտության դեպքում լրացնել պահանջվող ընտրանքները և կտտացնել լավ.
- Բացեք վեբ էջ (Բացեք կայք). Մուտքագրեք այն կայքի հասցեն, որին ուզում եք կապել (լրիվ հասցեն պետք է ներառի «https: //»), ապա կտտացրեք Մտեք.
Պահեք PDF ֆայլը: Մամուլ Ctrl+Ս (Windows) կամ Հրամանատարություն+Ս (Mac) ՝ PDF ֆայլերի փոփոխությունները պահելու համար: Կապված բովանդակությունը կսկսի գործել որպես հիպերհղում, ինչը նշանակում է, որ կարող եք սեղմել այն ՝ հղումը բացելու համար: գովազդ
3-րդ մաս 3-րդ. InDesign- ի վրա հղումներ ավելացնելը
Բացեք PDF ֆայլը InDesign- ում: Աջ կտտացրեք PDF ֆայլին, կտտացրեք Բացել հետով (Բացել հետ) և ընտրել InDesign ելնող ցանկից:
- Mac- ի վրա կարող եք ընտրել PDF ՝ կտտացնելով ֆայլին ՝ կտտացնելով Ֆայլ և ընտրեք Բացել հետ > InDesign.
Սեղմել պատուհան (Պատուհան): Այս ներդիրը գտնվում է InDesign (Windows) կամ սեղանադիր (Mac) պատուհանի վերևում: Կհայտնվի բացվող ընտրացանկ:
Ընտրեք Ինտերակտիվ (Ինտերակտիվ): Այս տարբերակը բացվող ցանկի մեջտեղում է: Երբ կտտացնում եք դրան, կհայտնվի մեկ այլ ընտրացանկ:
Սեղմել Հիպերհղումներ (Գերհղում): Այս տարբերակը գտնվում է ելնող ցանկի ներքևի մասի մոտ: Մի փոքրիկ պատուհան կբացվի:
Ընտրեք hyperlink տեքստը: Կտտացրեք և մկնիկը քաշեք այն տեքստի վրա, որը ցանկանում եք օգտագործել որպես հիպերհղումի սեղմվող բովանդակություն:
Կտտացրեք «Նոր» կոճակին, որը գտնվում է փոքր ելնող ցանկի ներքևի աջ անկյունում գտնվող ընտրանքների շարքի մեջտեղում: Մի մեծ պատուհան կբացվի:
Պատուհանի վերևում կտտացրեք «Հղումը դեպի» բացվող վանդակին: Կհայտնվի բացվող ընտրացանկ:
Ընտրեք ձեր հղման տեսակը: Կտտացրեք հետևյալ ընտրանքներից որևէ մեկին «Հղում դեպի» բացվող վանդակում:
- URL - Ստեղծել հղում դեպի կայք:
- Ֆայլ - Ստեղծեք հղում դեպի ֆայլ ձեր համակարգչում:
- Էջ (Էջ) - ստեղծում է հղում դեպի էջի PDF ֆայլ:
Ստեղծել հղում: Կախված հենց ձեր ընտրած հղման տեսակից, կատարեք հետևյալներից մեկը.
- URL - «URL» տեքստային դաշտում դուք պետք է մուտքագրեք կայքի հղումը (ներառյալ «https: //» մասը), որը պետք է կապվի:
- Ֆայլ Կտտացրեք «Արահետ» տեքստի վանդակի աջ կողմում գտնվող պանակի ընտրանքին, ապա ընտրեք ֆայլը և կտտացրեք Բաց (Բաց) կամ Ընտրեք (Ընտրեք):
- Էջ - Ընտրեք էջերի քանակը, որը ցանկանում եք կապել:
Կտտացրեք կոճակը լավ պատուհանի վերեւի աջ անկյունում: Գերհղումը կփրկվի:
Հրապարակել PDF ֆայլեր ինտերակտիվ կերպով: Սա ապահովելու համար, որ PDF ֆայլի հղումը հնարավոր է սեղմել.
- Սեղմել Ֆայլ
- Սեղմել Արտահանել ... (Արտահանում)
- Մուտքագրեք ֆայլի անուն:
- Ընտրեք Adobe PDF (ինտերակտիվ) «Պահել որպես տիպ» (Windows) կամ «Ձևաչափ» (Mac) ընտրացանկից:
- Սեղմել Խնայել.
Խորհուրդներ
- InDesign- ը օգտակար է, եթե ցանկանում եք ավելի շատ փոխազդեցություն օգտագործել հիպերհղումի հետ, բայց և Acrobat- ը, և InDesign- ը հավասարապես արդյունավետ են հղումներ ավելացնելու հարցում:
Arnգուշացում
- Unfortunatelyավոք, Adobe Illustrator- ին ավելացված ցանկացած տիպի հղում է դառնում անհասանելի հղումը, երբ ֆայլը արտահանվում է PDF ձևաչափ: