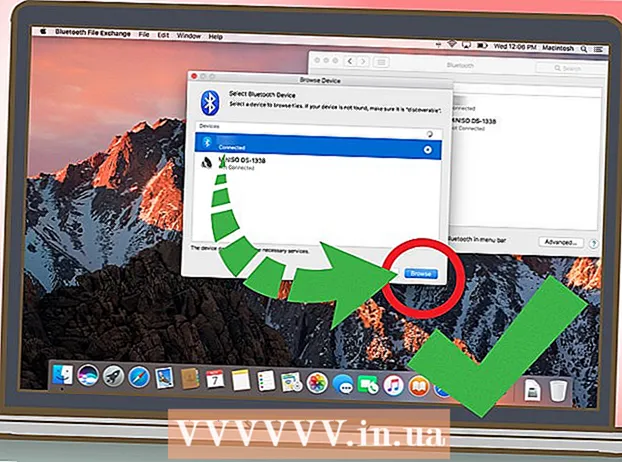Հեղինակ:
Monica Porter
Ստեղծման Ամսաթիվը:
19 Մարտ 2021
Թարմացման Ամսաթիվը:
1 Հուլիս 2024

Բովանդակություն
Չնայած տեքստին նկարներ ավելացնելու մասին ավելի հաճախ մտածում են, քան Microsoft Publisher- ի նման էլեկտրոնային հրատարակչական ծրագրերում, այնուամենայնիվ, դուք կարող եք նկարներն ինքներդ տեղադրել Microsoft Word փաստաթղթերում: Word- ի փաստաթղթերի մեջ նկարների տեղադրումը ավելի հետաքրքիր է դարձնում տեքստը և ընդգծում է հոդվածում նշված կետերը, լինի դա մամլո հաղորդագրություն նոր արտադրանքի մասին, թե տոնական նկար Սուրբ aննդյան երգերի մեջ: Word- ի փաստաթղթում պատկերներ ավելացնելը շատ պարզ է, գործընթացը միայն տարբերվում է ձեր օգտագործած Word- ի վարկածի հրամանի դիրքում: Ահա ձեռնարկ 2003, 2007 և 2010 թվականների Microsoft Word փաստաթղթերում պատկերներ ներառելու ձեռնարկ:
Քայլեր
Բացեք Word փաստաթուղթը, որտեղ ցանկանում եք տեղադրել նկարը:

Կտտացրեք այնտեղ, որտեղ ցանկանում եք տեղադրել նկարը: Այս վայրում կհայտնվի բառի ներմուծման ցուցիչ `շողշողացող ուղղաձիգ նշանի պատկերով: Տեղադրելուց հետո պատկերի ստորին ձախ անկյունը կլինի այստեղ:- Եթե դիրք չեք ընտրում, պատկերը կտեղադրվի այնտեղ, որտեղ ցուցադրվում է մկնիկի ցուցիչը:

Մուտք գործեք «Նկարի տեղադրում» երկխոսության տուփ: «Նկարի տեղադրում» երկխոսության պատուհանը այն վայրն է, որտեղ դուք կընտրեք պատկերը, որը պետք է տեղադրվի ձեր Word փաստաթղթում: Սա տարբերվում է Word- ի հին տարբերակներից, օգտագործելով գործիքագոտին և ընտրացանկի միջերեսները (օրինակ ՝ Word 2003), ի տարբերություն ժապավենի նոր տեսքի (օրինակ ՝ Word 2007, Word 2010):- Word 2003-ում անհրաժեշտ է «Ներդիր» ընտրացանկից ընտրել «Նկար», ապա «Նկար» ենթամենյուի կտտացնել «Պատկերից»:
- Word 2007 և 2010-ում «Ներդիր» ընտրացանկի ժապավենի մեջ գտնվող «Պատկերներ» խմբից ընտրեք «Նկար»:

Bննեք այն նկարը, որը ցանկանում եք տեղադրել:
Կտտացրեք ֆայլը և ընտրեք «Տեղադրել.’
Անհրաժեշտության դեպքում կարգավորեք պատկերը: Word- ի նոր տարբերակներն առաջարկում են լուսանկարների խմբագրման ավելի շատ տարբերակներ, քան հին տարբերակները, ներառյալ նույն տարբերակները, ինչ Microsoft Publisher- ում: Երկու բան, որ դուք հավանաբար կցանկանաք անել Word փաստաթղթում տեղադրված պատկերների հետ ՝ նկարը կտրել և չափափոխել:
- Պատկերը չափափոխելու համար հարկավոր է կտտացնել նկարի վրա ՝ մասշտաբային կետերը ցուցադրելու համար: Դրանից հետո մկնիկի ցուցիչը տեղափոխեք այս կետերից մեկը, երբ ցուցիչը վերածվի երկգլխանի սլաքի, բռնակը քաշեք դեպի պատկերի կենտրոնը ՝ փոքրացնելու կամ կենտրոնից մեծացնելու համար ՝ մեծացնելու համար:
- Պատկերը կտրելու համար կտտացրեք պատկերին ՝ բռնակի կետերը ցուցադրելու համար, ապա ընտրեք բերքի հատկությունը Word 2003-ի «Նկար» գործիքագոտուց կամ «Նկարի գործիքների ձևաչափի» ժապավենում տեղակայված «Չափ» խմբից ( Պատկերի գործիքի ձևաչափ) Word 2007 և 2010 թվականներում: Բուսաբուծության բռնիչը կփոխի ձևը, իսկ մկնիկի ցուցիչը կվերածվի բերքի գործիքի: Շարունակեք տեղադրել կտրիչը բռնակներից մեկի վրա և քաշել ներս, մինչև որ անհետանա այն տարածքը, որը ցանկանում եք կտրել:
Խորհուրդներ
- Word փաստաթղթում նկար ավելացնելիս նկարի չափը մեծանում է: Կարող եք կրճատել ձեր ավելացրած որոշ կամ բոլոր պատկերների չափը ՝ օգտագործելով «Կոմպրեսորել նկարներ» երկխոսության սեղմման ընտրանքները ՝ ընդհանուր ֆայլը հնարավորինս կոմպակտ պահելու համար:
- Microsoft Word- ի նոր տարբերակներում առկա լուսանկարների խմբագրման այլ առանձնահատկություններ ներառում են ուրվագծեր, բերքի ձևեր, ստվերներ, կտրված եզրեր, փայլ և ստվերներ ավելացնելու հնարավորություն:
Arnգուշացում
- Երբ նկար եք կտրում, նկարի իրական կտրված մասը թաքնված է, չի ջնջվում, քանի դեռ չեք ստուգել «Նկարների կտրված տարածքները» վանդակը «Կոմպրեսիոն կարգավորումներ» երկխոսության դաշտում: սեղմում): Picturesանկացած նկարներ, որոնք սեղմված են կտրված հատվածներով, չեն կարող վերականգնվել իրենց նախնական տեսքով: