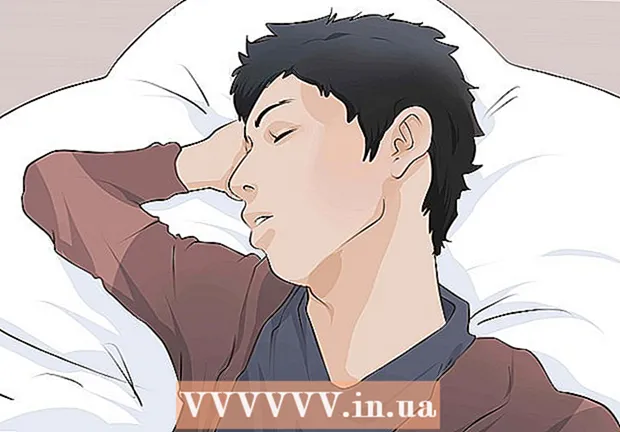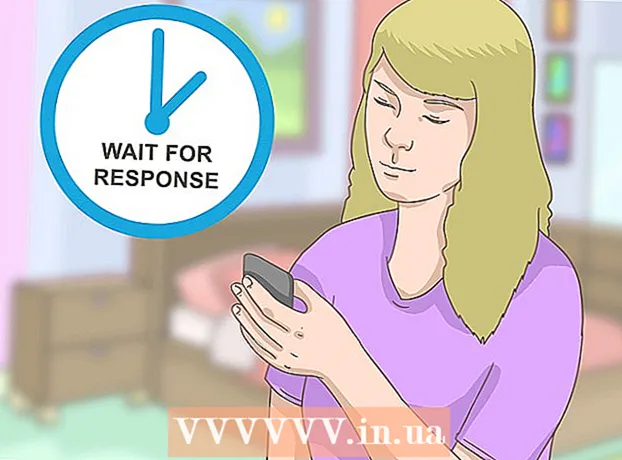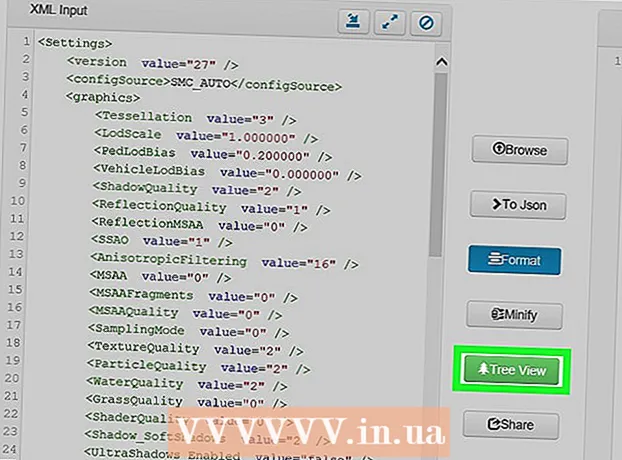Հեղինակ:
Laura McKinney
Ստեղծման Ամսաթիվը:
8 Ապրիլ 2021
Թարմացման Ամսաթիվը:
1 Հուլիս 2024

Բովանդակություն
Ձևաչափել Ֆոնային ֆունկցիան PowerPoint- ում թույլ է տալիս ընտրել պատկերներ համակարգչից կամ ցանցից և օգտագործել որպես սլայդի ֆոն (սլայդ): Դուք կարող եք այս ֆոնը սահմանել միանգամից բազմաթիվ սլայդերի համար կամ կիրառել այն ամբողջ ներկայացման վրա: Կարող եք նաև էֆեկտներ ավելացնել ֆոնային պատկերին `ավելի գեղագիտական տեսք ունենալու համար: Եթե չեք կարող փոխել հետին պլանի տարրերը, գուցե ստիպված լինեք խմբագրել սլայդերի վարպետը:
Քայլեր
3-րդ մաս. Լուսանկարների ավելացում
Բացեք PowerPoint ներկայացում: PowerPoint ներկայացման մեջ ցանկացած սլայդի ֆոնին կարող եք ավելացնել գրաֆիկական պատկեր: Սկզբից բացեք PowerPoint- ում ներկայացումը, որը ցանկանում եք խմբագրել:

Պատուհանի վերևում կտտացրեք «Դիզայն» ներդիրին: Դիզայնի գործիքները կհայտնվեն:
Դիզայնի ժապավենի աջ կողմում կտտացրեք «Ձևաչափի ֆոն» կոճակին: Ձևաչափի ֆոնի կողային շարքը կհայտնվի էկրանի աջ կողմում:

Ընտրեք սլայդը, որտեղ ցանկանում եք կիրառել ֆոնը: Լռելյայն, ֆոնը վերաբերում է միայն ակտիվ սլայդին: Կարող եք բանալին պահել Ctrl / Հրամանատարություն և կտտացրեք ձախ կողմում գտնվող սլայդների ցուցակի յուրաքանչյուր սլայդին ՝ այն ընտրելու համար:- Եթե ցանկանում եք ֆոնը կիրառել ձեր ներկայացման յուրաքանչյուր սլայդի վրա, կարող եք դա անել այս բաժնի վերջում:

Ընտրեք «Նկարի կամ հյուսվածքի լրացում» (Լուսանկարը կամ հյուսվածքի ֆոնը): Սա թույլ կտա ձեզ ընտրել ֆոնային պատկեր:- Գոյություն ունեն լրացման տարբեր ընտրանքներ, ինչպիսիք են կոշտ գույնը, գրադիենտի գույնը և օրինաչափությունը: Մի տարբերակ սեղմելուց հետո կհայտնվեն նաև ցուցադրման լրացուցիչ ընտրանքներ: Այս հոդվածը կենտրոնանում է միայն ֆոնին լուսանկարներ և գծապատկերներ ավելացնելու վրա:
Որպես ֆոն ընտրեք այն նկարը, որը ցանկանում եք տեղադրել: Որպեսզի ֆոնային պատկերը չձգվի կամ որակ չկորչի, պատկերը պետք է լինի 1280 x 720 պիքսել:
- Կտտացրեք «Ֆայլ» կոճակին ՝ ձեր համակարգչի վրա պատկերն ընտրելու համար: Ֆայլի զննարկիչը կբացվի, որպեսզի կարողանաք անցնել օգտագործվող պատկերին:
- Կտտացրեք «Առցանց» կոճակին ՝ առցանց աղբյուրներից նկարներ գտնելու համար: Կարող եք որոնել Google- ում, ընտրել OneDrive- ում պահված լուսանկարները կամ լուսանկարներ ստանալ ձեր Facebook- ի կամ Flickr- ի հաշվից:
- Կտտացրեք «Հյուսվածք» ընտրացանկին ՝ ֆոնի հասանելի կառուցվածքն ընտրելու համար: Կարող եք օգտագործել ընտրանքները, եթե ինքներդ չեք տեղադրում պատկերը:
Կտտացրեք «Դիմել բոլորին» ՝ բոլոր սլայդների համար պատկեր կազմելու համար: Հաճախ լուսանկարները միայն որպես ֆոն են ավելացվում ձեր ընտրած սլայդների համար: Եթե ցանկանում եք դիմել յուրաքանչյուր սլայդին, կտտացրեք «Դիմել բոլորին»: Նոր ֆոնային պատկերը կտեղադրվի բոլոր սլայդների համար, ներառյալ այն, ինչ դուք ավելի ուշ կստեղծեք: գովազդ
3-րդ մաս 2-ը. Էֆեկտների կիրառում
Ստուգեք «Սալիկի նկարը որպես հյուսվածք» վանդակը ՝ պատկերի վրա հյուսված հյուսվածք ստեղծելու համար: Այս տարբերակը հարմար է փոքր պատկերների համար և կստեղծի անխափան շարունակություն պատկերների միջև:
Կարգավորեք խճճված էֆեկտը ՝ օգտագործելով ներքևի վահանակը: Դուք կարող եք օգտագործել կառավարման վահանակը ՝ փոխկապակցված պատկերների միջև տարածությունը հարմարեցնելու, կրկնօրինակելու կամ չհամընկնելու և հավասարեցման համար:
Պատկերի թափանցիկությունը կարգավորելու համար օգտագործեք թափանցիկության սահիչը: Այս տարբերակը հատկապես օգտակար է, եթե ցանկանում եք սլայդին ավելացնել ջրանիշ (ջրանիշ): Ֆոնային պատկերի բարձր թափանցիկությամբ կարգավորումը թույլ է տալիս օգտագործել լուսանկարը հեղինակային իրավունքի պահպանման համար ՝ առանց սլայդի տեղեկատվությունը թաքցնելու կամ ազդելու:
Էֆեկտը կիրառելու համար կտտացրեք «Էֆեկտներ» կոճակին ՝ «Ձևաչափի ֆոն» ընտրացանկի վերևում: Այս ընտրացանկը թույլ է տալիս ընտրել տարբեր էֆեկտներ ՝ ձեր ֆոնային պատկերի վրա կիրառելու համար: Overանկում կտեսնեք նախադիտում, ինչպես նաև յուրաքանչյուր տարբերակի անուն, երբ սավառնում եք դրա վրա:
- Կտտացրեք «Գեղարվեստական էֆեկտներ» ընտրացանկին և ընտրեք այն էֆեկտը, որը ցանկանում եք օգտագործել:
- Էֆեկտ ընտրելիս ստորև կարող են հայտնվել լրացուցիչ ընտրանքներ: Այս ընտրանքները տարբեր կլինեն ՝ կախված ձեր ընտրած ազդեցությունից:
Կտտացրեք «Դիմել բոլորին» ՝ բոլոր սլայդների վրա էֆեկտներ կիրառելու համար: Ներկայացման բոլոր սլայդները կօգտագործեն ձեր ընտրած ֆոնային պատկերը և էֆեկտը: գովազդ
3-րդ մաս 3-ը. Օգտագործելով Slide Master դիտումը
Սեղմեք «Դիտել» ներդիրին PowerPoint- ում: Հայտնվում են դիտման տարբեր ընտրանքներ:
Կտտացրեք «Slide Master» կոճակին: Բոլոր հիմնական սլայդների ցանկը կհայտնվի ձախ պատուհանում: Սա ձեր ներկայացման տարբեր տեսակի բովանդակության թեմայի սլայդ է: Հիմնական սլայդի գրաֆիկայի և թեմայի ընտրանքները գերազանցում են սովորական ֆոնի կարգավորումները:
Ընտրեք հիմնական սլայդը, որը ցանկանում եք խմբագրել: Սլայդը բացվում է հիմնական տեսանկյունից: Կարող է անհրաժեշտ լինել ոլորել ցուցակը ՝ տեսնելու սլայդերի հիմնական ցուցադրումը:
- Վարպետության ցուցակի տարբեր սլայդները սլայդերի տարբեր դասավորության համար են: Հիմնական սլայդում կատարված փոփոխությունները տարածվելու են նույն դասավորությամբ բոլոր սլայդների վրա: Հիմնական ցուցակի սլայդը տարածվելու է ներկայացման բոլոր սլայդների վրա:
Կտտացրեք «Ֆոնային ոճերը» կոճակին և ընտրեք «Ձեւաչափի ֆոն.’ Ձևաչափի ֆոնի կողային գոտին բացվում է:
Կարգավորեք ֆոնը ՝ նախորդ բաժնի քայլերին հետևելով: Ձևաչափի ֆոնի կողային տողը բացելուց հետո կարող եք ֆոնային գրաֆիկան հարմարեցնել ըստ վերը նկարագրված քայլերի: Օգտագործեք «Նկարի կամ հյուսվածքի լրացում» տարբերակը `նոր պատկերը որպես հիմնական ֆոն սահմանելու համար: Այս ֆոնային պատկերը կկիրառվի շնորհանդեսի բոլոր սլայդների վրա: գովազդ