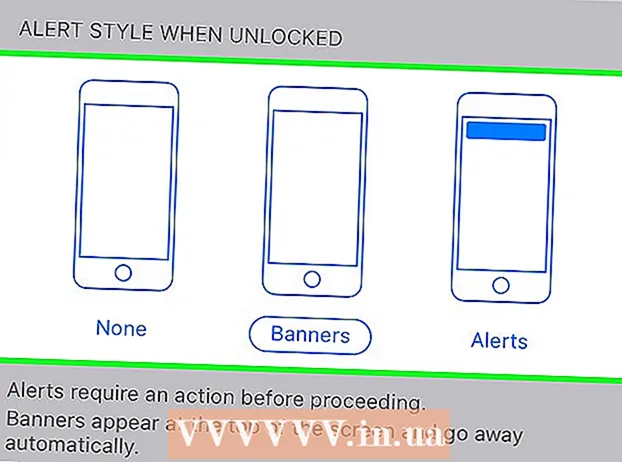Հեղինակ:
Robert Simon
Ստեղծման Ամսաթիվը:
21 Հունիս 2021
Թարմացման Ամսաթիվը:
1 Հուլիս 2024

Բովանդակություն
Այս հոդվածը ցույց է տալիս, թե ինչպես փոխել ձեր անլար ցանցի անունը: Usuallyանցի անունը սովորաբար կարող եք փոխել ձեր երթուղիչի (երթուղիչի) կայանքների էջում վեբ զննարկչի միջոցով, բայց նախ այդ էջին մուտք գործելու համար հարկավոր է գտնել երթուղիչի հասցեն: Եթե դա չի աշխատում, երթուղիչի կարգավորումները վերականգնելով, ապա նորից միացնելը թույլ կտա փոխել ցանցի անունը:
Քայլեր
4-ի մեթոդը 1. Գտեք երթուղիչի հասցեն Windows- ում
. Կտտացրեք էկրանի ստորին ձախ անկյունում գտնվող Windows- ի պատկերանշանին:
(Հիմնել): Կտտացրեք Սկսել ցանկի ներքեւի ձախ անկյունում գտնվող հանդերձանքի պատկերակին ՝ Կարգավորումների պատուհանը բացելու համար:

Networkանց և ինտերնետ ՝ «Կարգավորումներ» պատուհանում, աշխարհի պատկերակով:
. Կտտացրեք Apple- ի պատկերանշանին էկրանի վերևի ձախ անկյունում ՝ ընտրությունների ցանկը բացելու համար:
Սեղմել Համակարգի նախապատվություններ (System Preferences) բացվող ընտրացանկում բացում է System Preferences պատուհանը:

Սեղմել Անց (Networkանց) «Համակարգի նախապատվություններ» պատուհանում գլոբուսի պատկերակով, նոր պատուհանում բացելու համար:
Սեղմել Ընդլայնված ... (Ընդլայնված) theանցի պատուհանի ներքևի աջ անկյունում, և էկրանը ցույց կտա մեկ այլ պատուհան:
Կտտացրեք քարտին TCP / IP ցուցադրվող պատուհանի վերևում:
Տե՛ս «Երթուղիչի» հասցեն: Սա այն էջի մեջտեղում գտնվող «Երթուղղիչ» վերնագրի աջ կողմում գտնվող համարն է, որտեղ մուտք եք գործելու ձեր վեբ զննարկիչը ՝ երթուղիչի կարգավորումների էջ մուտք գործելու համար:- Հասցեն սովորաբար այսպիսի տեսք ունի. «192.168.1.1» կամ «10.0.0.1»:
4-ի մեթոդ 3. Փոխեք ցանցի անունը

Բացեք վեբ զննարկիչը: Windows համակարգիչների համար կանխադրված զննարկիչը Microsoft Edge- ն է և Mac համակարգիչների Safari- ում, բայց այս քայլին կարող եք օգտագործել ցանկացած վեբ զննարկիչ:
Մուտքագրեք երթուղիչի հասցեն: Մուտքագրեք վերը նշված քայլում գտած համարը հասցեի տողի մեջ, ապա սեղմեք Մտեք երթուղիչի կարգավորումների էջ մուտք գործելու համար:- Որոշ հատուկ երթուղիչների միջոցով, ինչպիսիք են Google WiFi- ը, ձեզանից կխնդրեն ծրագիր ներբեռնել ձեր սմարթֆոնում և շահարկել այդ ծրագիրը `ցանցը կարգավորելու համար:
Երբ հուշում եք, մուտքագրեք ձեր երթուղիչի գաղտնաբառը: Եթե ձեր երթուղիչը կարգավորելիս գաղտնաբառ եք տեղադրել տեղադրման էջի համար, շարունակելու համար հարկավոր է մուտքագրել գաղտնաբառը:
Ընտրեք երթուղիչի ընթացիկ անունը: Կախված յուրաքանչյուր երթուղիչի կարգավորումների էջից, այս քայլի քայլերը կարող են տարբեր լինել: Սովորաբար կարող եք կտտացնել երթուղիչի անվան վրա կամ կտտացնել ընտրանքի վրա Կարգավորումներ Մուտք գործեք երթուղիչի կարգավորումների էջի ընդհանուր տեղեկատվության բաժին:
Գտեք SSID դաշտը: Այս դաշտը կարող է կոչվել նաև «Networkանցի անուն», «Անլար ցանցի անուն», «Երթուղիչի անուն» կամ նման այլ բաներ:
- Հավանաբար, SSID դաշտում առկա ցանցի ներկայիս անվան հետ կապված անուն կտեսնեք (օրինակ ՝ «Belkin.be»):
Մուտքագրեք անլար ցանցի նոր անուն: Սա այն անունն է, որը ցանկանում եք տեսնել, երբ ձեր համակարգչի Wi-Fi ընտրացանկից ցանց եք ընտրում:
Պահպանեք ցանցի նոր անունը: Սեղմել Դիմել (Դիմել), Պահել կարգավորումները (Պահել պարամետրերը), Խնայել (Պահել) կամ էկրանին ցուցադրվող ցանկացած կոճակ ՝ գործընթացը ավարտելու համար: Սա կփրկի ձեր նոր ցանցի անունը:
- Որոշ դեպքերում հարկ կլինի կտտացնել անգործունյա սկավառակի պատկերակին կամ նշանի վրա:
- Ձեր երթուղիչի կարգավորումները փոխելը սովորաբար կհանգեցնի վերաբեռնման:
4-ի մեթոդը 4. Երթուղիչը դրեք գործարանային կարգավորումների վրա
Իմացեք, թե երբ պետք է օգտագործել այս մեթոդը: Եթե երթուղիչի էջը թույլ չի տալիս փոխել ցանցի անունը կամ անունի փոփոխությունը չի պահպանվել, դուք կարող եք վերականգնել երթուղիչը իր սկզբնական պարամետրերով, այնուհետև անվանել նոր ցանցը, երբ առաջին անգամ մուտք եք գործում: Քանի որ երթուղիչի վերակայումը կկորցնի կապը սարքերի հետ, այս մեթոդը պետք է օգտագործել միայն այն դեպքում, երբ այլ տարբերակ չկա:
- Երթուղիչի վերականգնումը ցանցի անունը վերափոխում է երթուղիչի հետևի կամ ներքևի մասում տպված լռելյայն անվան (կամ «SSID»):
- Եթե ձեր երթուղիչը զրոյացնեք, դուք պետք է ձեր տանը գտնվող յուրաքանչյուր սարքը մեկ առ մեկ միացնեք երթուղիչին:
Համոզվեք, որ երթուղիչը ունի գաղտնաբառի պիտակ: Եթե երկար տարիներ օգտագործել եք երթուղիչը, գաղտնաբառի կանխադրված պիտակները կարող են մարել կամ դուրս գալ: Սովորաբար գաղտնաբառը կգտնեք երթուղիչի հետևի կամ ներքևի մասում:
- Եթե չունեք կանխադրված գաղտնաբառ, երթուղիչը վերականգնելուց հետո դուք չեք կարողանա մուտք գործել ցանց:
Գտեք երթուղիչի «Վերագործարկեք» կոճակը: Սա փոքր, կտրված կոճակ է, որը սովորաբար գտնվում է երթուղիչի հետևի մասում:
Սեղմեք և պահեք «Վերականգնել» կոճակը մոտ 30 վայրկյան: Այս քայլը կատարելու համար ձեզ հարկավոր է թղթե սեղմակ կամ ասեղ:
30 վայրկյան անց արձակեք կոճակը: Ձեր երթուղիչը ավտոմատ կերպով կփակվի և նորից կսկսի գործել:
Սպասեք երթուղիչի վերականգնումը ավարտին հասցնելուն: Երթուղղիչը միացնելուց հետո կարող եք առաջ գնալ:
Միացրեք երթուղիչը համակարգչից: Շատ դեպքերում, ձեր համակարգչի Wi-Fi ընտրացանկից երթուղիչին միանալու ժամանակ, թույլատրվում է փոխել երթուղիչի անունը.
- Վրա Պատուհաններ Սեղմեք էկրանի ներքեւի աջ անկյունում գտնվող Wi-Fi պատկերակին, ընտրեք երթուղիչի կանխադրված անունը, կտտացրեք Միացեք (Միացում), ապա մուտքագրեք լռելյայն գաղտնաբառը և կտտացրեք հաջորդը (Շարունակել). Կարող եք մուտքագրել ցանցի անունը, որը ցանկանում եք օգտագործել, երբ հուշում է:
- Վրա Մակ Սեղմեք էկրանի վերևի աջ անկյունում գտնվող Wi-Fi պատկերակին, ընտրեք երթուղիչի կանխադրված անունը, մուտքագրեք լռելյայն գաղտնաբառ և ընտրեք Միացեք (Միացեք): Կարող եք մուտքագրել ցանցի անունը, որը ցանկանում եք օգտագործել, երբ հուշում է:
Խորհուրդներ
- Երթուղղիչի տարեկան վերականգնումը կարող է բարելավել սարքի գործառնական կարգավիճակը:
- Երթուղիչի IP հասցեները սովորաբար.
- 192.168.0.1
- 192.168.1.1
- 192.168.2.1
- 10.0.0.1
- 10.0.1.1
Arnգուշացում
- Միշտ համոզվեք, որ ձեր անլար ցանցը պաշտպանված է գաղտնաբառով: