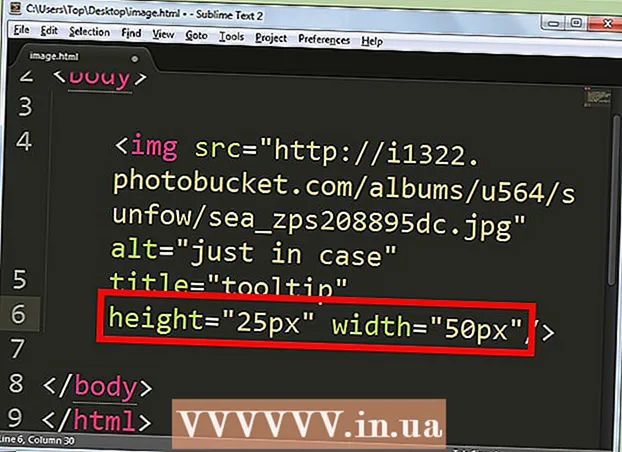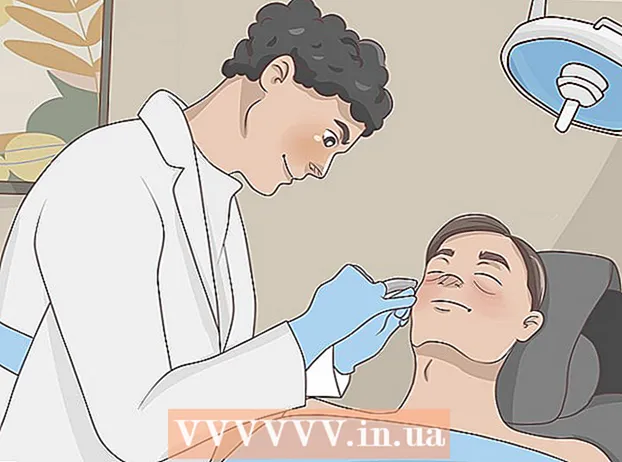Հեղինակ:
Louise Ward
Ստեղծման Ամսաթիվը:
3 Փետրվար 2021
Թարմացման Ամսաթիվը:
28 Հունիս 2024

Բովանդակություն
Այս wikiHow- ը ձեզ սովորեցնում է, թե ինչպես վճարել PayPal գործարքի համար iPhone- ով կամ iPad- ով: Մենք կարող ենք բովանդակություն գնել բազմաթիվ խանութներում `օգտագործելով PayPal ծրագիրը կամ կապել PayPal- ը Apple Pay- ի հետ (եթե այն օգտագործում եք):
Քայլեր
2-ի մեթոդը. PayPal հավելվածի կողմից
Բացեք PayPal- ը ձեր iPhone- ում կամ iPad- ում: Sրագրերն ունեն կապույտ պատկերակ, որի ներսում և սովորաբար հիմնական էկրանին սպիտակ «P» է: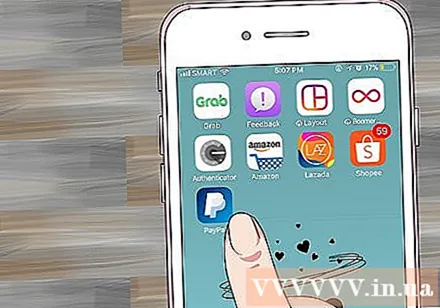
- Նշում. Ոչ բոլոր խանութներն են ընդունում PayPal- ը:
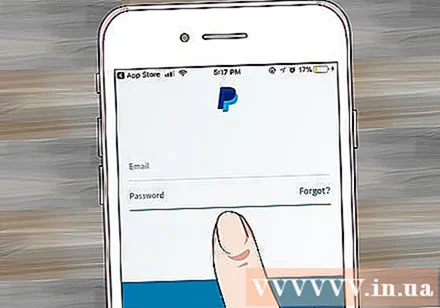
Մուտք գործեք ձեր հաշիվ: Մուտքագրեք ձեր մուտքի տվյալները (կամ հաստատեք ձեր PIN- ը), ապա հպեք Մուտք գործեք.
Ոլորեք ներքև և հպեք Խանութում. Տարբերակն ունի խանութի ուրվագծի կապույտ պատկերակ: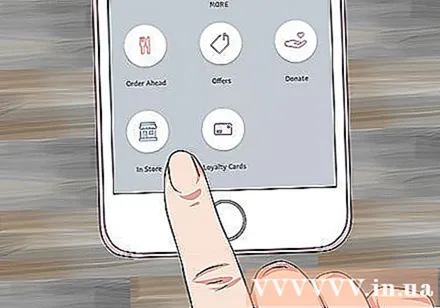
- Եթե PayPal- ը խանութում օգտագործում եք առաջին անգամ, հպեք Գնացինք (Սկսել), երբ հուշում է:
- Եթե դուք չեք կարգավորել PayPal- ը ՝ տեղադրության ծառայություններն օգտագործելու համար, անմիջապես տեղադրելու համար հարկավոր է հետևել էկրանին տրված հրահանգներին:
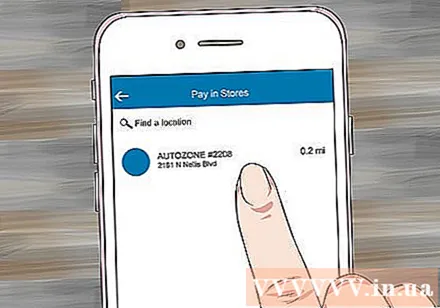
Ընտրեք խանութ: Մուտքագրեք ձեր խանութի անունը հաղորդագրության վերևում գտնվող «Գտեք գտնվելու վայրը» էկրանին, այնուհետև հպեք գտնվելու վայրին ցուցադրվող արդյունքներում:- Եթե խանութը չի հայտնվում, այս վայրը չի ընդունում PayPal- ի խանութի վճարումները:
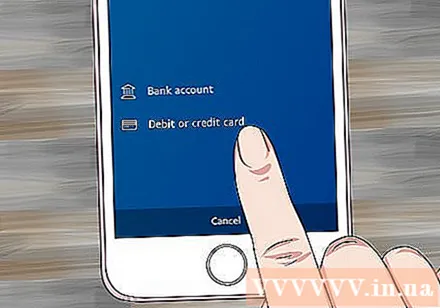
Ընտրեք վճարման եղանակ: Եթե չեք ցանկանում օգտագործել կանխադրված վճարման եղանակը, կարող եք թակել այն ՝ ընտրացանկը բացելու և նորից ընտրելու համար:
Վճարման ծածկագիրը տվեք գանձապահին: Գանձապահը կվավերացնի կոդը `ձեր վճարումը մշակելու համար: գովազդ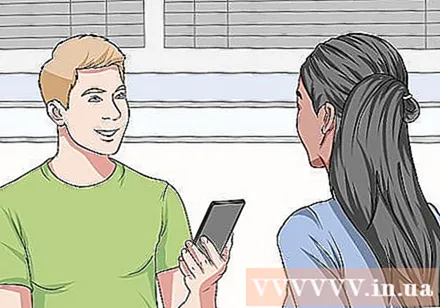
2-ի մեթոդը 2: Ավելացրեք PayPal- ը Apple Pay- ին
Բացեք iPhone- ի «Կարգավորումներ» ծրագիրը, որը սովորաբար գտնվում է հիմնական էկրանին: Այս մեթոդը կօգնի ձեզ PayPal- ին միացնել Apple Pay- ին, որպեսզի Apple Pay- ի գործարքները հանվեն կապված PayPal հաշվից:
- Ոչ բոլոր խանութներն են ընդունելու Apple Pay վճարումները:
Կտտացրեք ձեր անունը ընտրացանկի վերևում: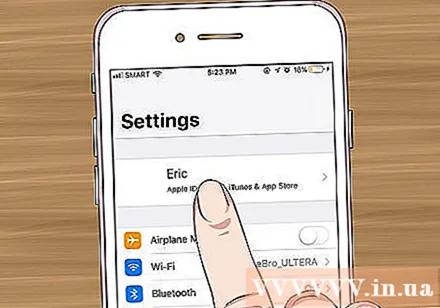
Սեղմել iTunes & App Store.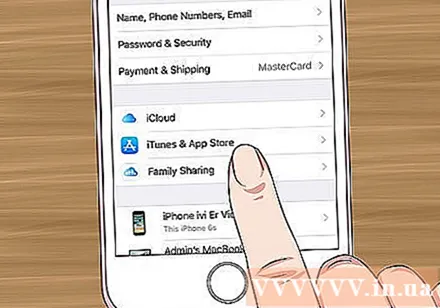
Հպեք ձեր Apple ID- ին ընտրացանկի վերևում: Կհայտնվի ընտրացանկ: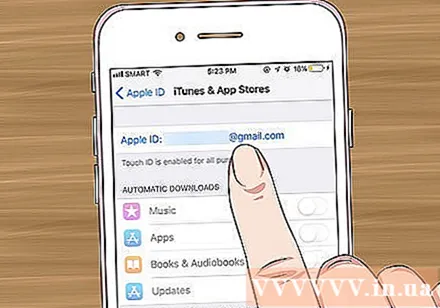
Սեղմել Դիտեք Apple ID- ն (Տե՛ս Apple ID): Սա առաջին տարբերակն է: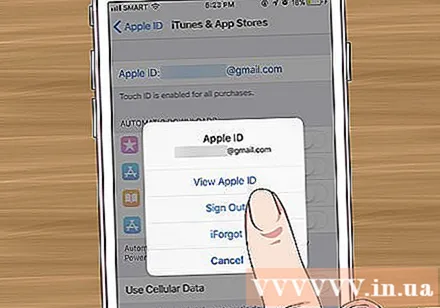
Մուտքագրեք անվտանգության կոդը կամ օգտագործեք Touch ID: Անվտանգության մեթոդի ստուգումից հետո կհայտնվի Հաշվի էկրանը: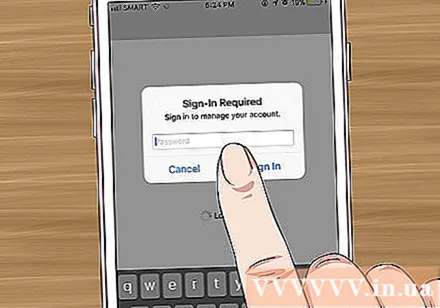
Սեղմել Վճարման մասին տեղեկատվություն (Վճարային տեղեկատվություն): Կհայտնվի վճարման եղանակների ցուցակ: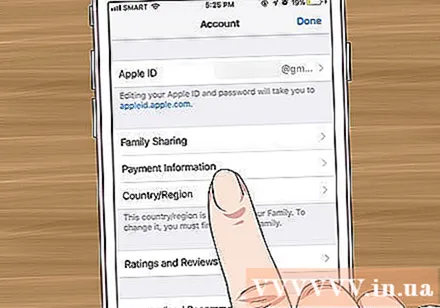
Սեղմել PayPal. Այս տարբերակը գտնվում է «Վճարման եղանակ» խորագրի ներքո:
Սեղմել Մուտք գործեք PayPal (Մուտք գործեք PayPal):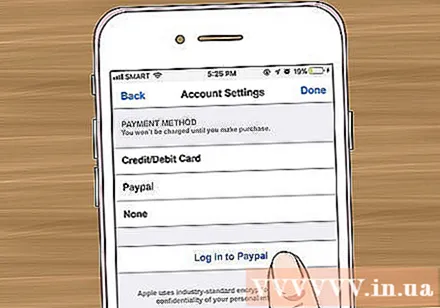
Հետևեք էկրանին տրված հրահանգներին ՝ ձեր PayPal հաշիվը նույնականացնելու և ավելացնելու համար: Սա կավելացնի PayPal- ը որպես Apple Pay- ի կանխադրված վճարման եղանակ:
PayPal- ով վճարումներ կատարելու համար օգտագործեք Apple Pay- ը խանութներում: Ստորև ներկայացվող քայլերը կտարբերվեն ՝ կախված iPhone- ից ՝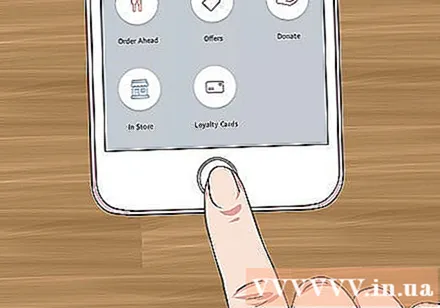
- iPhone 8 և ավելի վաղ ՝ Մատը դրեք Touch ID- ի վրա, ապա iPhone- ի վերին եզրը մոտեցրեք Apple Pay ընթերցողին (ոչ ավելի, քան 2,5 սմ հեռավորության վրա): Լռելյայն հաշիվը (ահա PayPal- ը) հաշիվը հաշվելուց հետո էկրանին կտեսնեք «Կատարված» հաղորդագրությունը:
- iPhone X: Կրկնակի հպեք կողքի կոճակին, մուտք գործեք անցակոդով (կամ օգտագործեք Face ID), ապա ձեր հեռախոսը մոտեցրեք Apple Pay ընթերցողին (ոչ ավելի, քան 2,5 սանտիմետր հեռավորության վրա): Լռելյայն հաշիվը (ահա PayPal- ը) հաշիվը հաշվելուց հետո էկրանին կտեսնեք «Կատարված» հաղորդագրությունը: