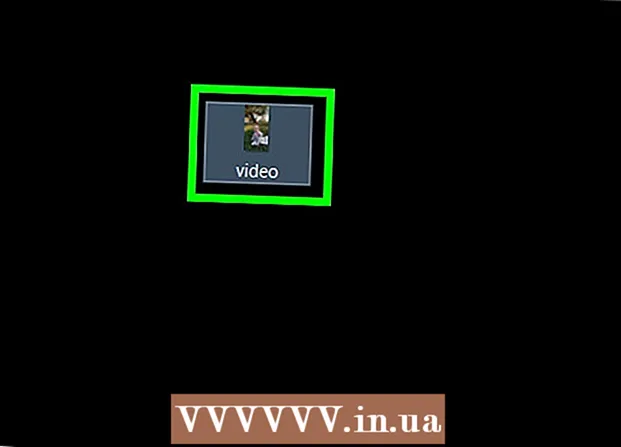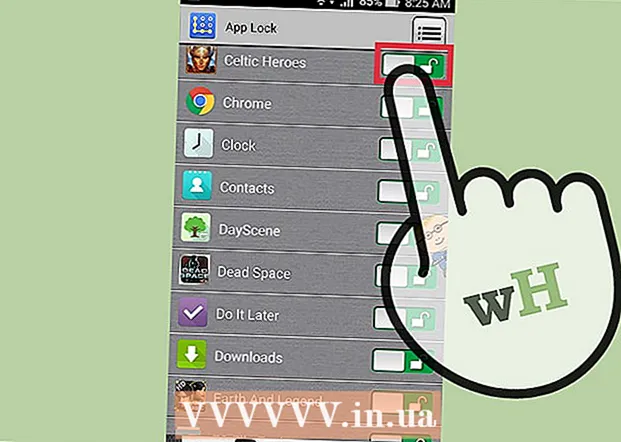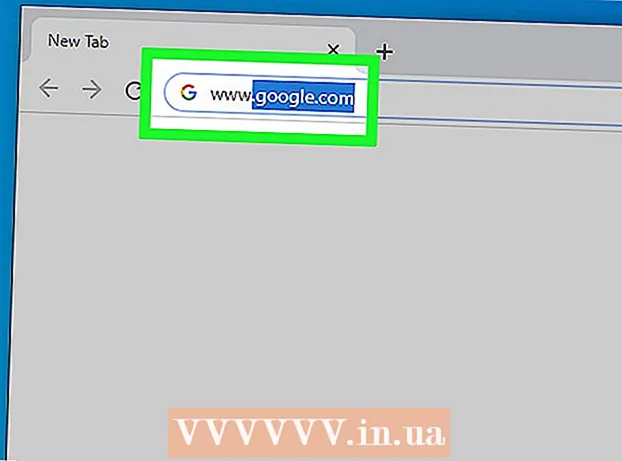Հեղինակ:
Laura McKinney
Ստեղծման Ամսաթիվը:
5 Ապրիլ 2021
Թարմացման Ամսաթիվը:
1 Հուլիս 2024

Բովանդակություն
Այս հոդվածը ցույց է տալիս, թե ինչպես վերականգնել մոռացված Apple ID գաղտնաբառը ՝ օգտագործելով iPhone կամ Mac համակարգիչ, կամ օգտագործելով Apple ID գրանցված հեռախոսահամարը: Եթե գիտեք Apple ID- ի ներկայիս գաղտնաբառը, կարող եք փոխել գաղտնաբառը կամ Apple ID- ի էլփոստի հասցեն:
Քայլեր
4-ի մեթոդը 1. Վերագործարկեք գաղտնաբառը ՝ օգտագործելով iPhone կամ Mac համակարգիչ
Բացեք iForgot- ին ՝ այցելելով https://iforgot.apple.com/ ձեր համակարգչի զննարկիչից: Սա գաղտնաբառի վերականգնման ծառայություն է:

Մուտքագրեք ձեր Apple ID էլփոստի հասցեն: Էջի կեսին մոտ գտնվող «[email protected]» դաշտում մուտքագրեք ձեր էլ.փոստի հասցեն, որն օգտագործվում է ձեր Apple ID- ն մուտք գործելու համար:
Կտտացրեք կոճակը tiếp tục (Շարունակեք) կապույտով ՝ էջի ներքևում:

Մուտքագրեք ձեր հեռախոսահամարը: Մուտքագրեք այն հեռախոսահամարը, որն օգտագործել եք ձեր Apple ID- ն գրանցելու համար:
Սեղմել tiếp tục.

Տեսեք ձեր սարքում ցուցադրվող ծանուցումները: Սա հաղորդագրություն է, որը ցույց է տալիս հրահանգներ, թե ինչպես թույլ տալ ձեզ օգտագործել iPhone- ը կամ Mac համակարգիչը `ձեր Apple ID- ի գաղտնաբառը վերականգնելու համար:
Բացել iPhone- ի էկրանը: Եթե iPhone- ի էկրանը կողպված է, մուտքագրեք ձեր անցակոդը և սեղմեք Home կոճակը կամ օգտագործեք Touch ID մատնահետքը:
Ընտրեք Թույլատրել (Թույլատրվում է), երբ պահանջվում է: Սա կբերի «Կարգավորումներ» ծրագրի «iCloud» գաղտնաբառի բաժինը:
- Եթե ինչ-ինչ պատճառներով այս քայլը չի հայտնվում, բացեք այն Կարգավորումներ (Պարամետրեր), շոշափեք ձեր անունը, ընտրեք Գաղտնաբառ և անվտանգություն (Գաղտնաբառ և անվտանգություն), ապա ընտրեք Փոխել գաղտնաբառը (Փոխեք գաղտնաբառը) նախքան գործելը:
Մուտքագրեք ձեր iPhone- ի անցակոդը: Մուտքագրեք անցակոդը, որն օգտագործում եք ձեր iPhone- ն ապակողպելու համար:
Մուտքագրեք ձեր նոր գաղտնաբառը: Վերը նշված դաշտում մուտքագրեք այն գաղտնաբառը, որը ցանկանում եք տեղադրել ձեր Apple ID հաշվի համար, այնուհետև այն կրկին մուտքագրել այս դաշտի տակ գտնվող դաշտում:
Հպեք Փոփոխություն (Փոփոխական) էկրանի վերին աջ անկյունում:
Սպասեք գաղտնաբառի կարգավորումն ավարտելու համար: Այս քայլը կարող է տևել մի քանի րոպե, և, հավանաբար, ձեզանից կխնդրեն այս ընթացքում կրկին մուտքագրել ձեր գաղտնաբառը: Երբ տեսնում ես գիծը Փոխել գաղտնաբառը (Փոխել գաղտնաբառը), որը ցուցադրվում է էկրանի վերևում, ձեր գաղտնաբառը հաջողությամբ թարմացվել է: գովազդ
4-ի մեթոդը 2. Վերագործարկեք գաղտնաբառն առանց iPhone- ի օգտագործման
Բացեք iForgot- ին ՝ այցելելով https://iforgot.apple.com/ ձեր համակարգչի զննարկիչից: Սա Apple- ի գաղտնաբառի վերականգնման ծառայություն է:
Մուտքագրեք ձեր Apple ID էլփոստի հասցեն: Էջի միջնամասում գտնվող «[email protected]» դաշտում մուտքագրեք էլփոստի հասցեն, որն օգտագործվում է ձեր Apple ID հաշիվ մուտք գործելու համար:
Կտտացրեք կոճակը tiếp tục (Շարունակեք) էջի ներքևում:
Մուտքագրեք ձեր հեռախոսահամարը: Մուտքագրեք այն հեռախոսահամարը, որն օգտագործել եք ձեր Apple ID- ն գրանցելու համար:
Սեղմել tiếp tục.
Կտտացրեք «Դուք չե՞ք կարողանում գտնել մեկ այլ iOS սարք, որը կօգտագործվի:«(Չե՞ք կարող գտնել այլ iOS սարք օգտագործելու համար:) Այս տարբերակը օգտագործում է ձեր հեռախոսի համարը և այլ տեղեկություններ ՝ ձեր Apple ID հաշիվը ստուգելու համար, բայց դրա ավարտը կարող է տևել մի քանի օր:
Սեղմել Ամեն դեպքում շարունակեք (Շարունակություն), երբ հարցրին: Սեղմելով այս կոճակը, ձեզ կհասցնի հաշվի վերականգնման գործընթացի առաջին քայլը:
Ստացեք հաստատման ծածկագիր: Ստուգեք ավելի վաղ մուտքագրված հեռախոսի համարի տեքստը, բացեք Apple- ի հաղորդագրությունը և տեքստում տեսեք 6 նիշանոց ծածկագիրը:
Մուտքագրեք ստուգման կոդը: Ձեր համակարգչի զննարկիչի էջի մեջտեղում գտնվող դաշտում մուտքագրեք 6 նիշանոց ծածկագիրը:
Սեղմել tiếp tục.
Սպասեք Apple- ի հաղորդագրությանը: Կախված ձեր կողմից օգտագործվող հեռախոսի տեսակից, ձեր հաշվի կարգավիճակից և բուն Apple ID- ից ՝ ընթացքը այլ կլինի, սակայն քայլերին հետևելը կօգնի ձեզ վերականգնել ձեր Apple ID գաղտնաբառը: գովազդ
4-ի մեթոդը 3. Փոխեք գաղտնաբառը
Բացեք Apple ID էջը ՝ այցելելով https://appleid.apple.com/ վեբ զննարկիչից:
Մուտք գործեք ձեր հաշիվ: Առաջին դաշտում մուտքագրեք ձեր Apple ID էլփոստի հասցեն, ապա երկրորդ դաշտում մուտքագրեք ձեր գաղտնաբառը և կտտացրեք →:
Ոլորման ներքո ոլորեք ներքև ՝ դեպի էջի կենտրոնում գտնվող «Անվտանգություն» բաժինը:
Սեղմել Փոխել գաղտնաբառը… (Փոխեք գաղտնաբառը) «Անվտանգություն» բաժնում «PASSWORD» խորագրի ներքո:
Մուտքագրեք ընթացիկ գաղտնաբառը: Հայտնվող ընտրացանկում դուք առաջին դաշտում մուտքագրեք ձեր Apple ID գաղտնաբառը:

Մուտքագրեք ձեր նոր գաղտնաբառը: Մուտքագրեք գաղտնաբառը, որը ցանկանում եք օգտագործել միջին դաշտում, և այնուհետև կրկին մուտքագրեք ստորև նշված դաշտը ՝ համոզվելու համար, որ ճիշտ գաղտնաբառ եք մուտքագրել:
Կտտացրեք կոճակը Փոխել գաղտնաբառը… ընտրացանկի ներքևում: Սա կթարմացնի ձեր Apple ID գաղտնաբառը, բայց դուք պետք է դուրս գաք ձեր Apple ID հաշվից միացված հեռախոսների, պլանշետների և (կամ) համակարգիչների վրա, ապա նորից մուտք գործեք ՝ մինչ փոփոխության կիրառումը:
- Կարող եք նաև ստուգել «Դուրս գալ սարքերը» վանդակը ՝ հեռախոսներից, պլանշետներից, համակարգիչներից և կայքերից դուրս գալու համար, որոնց վրա Apple ID- ն մուտքագրված է հին գաղտնաբառով, նախքան կտտացնելը: Փոխել գաղտնաբառը ... այստեղ
4-ի մեթոդը 4. Փոխեք Apple ID- ի էլփոստի հասցեն

Բացեք Apple ID էջը ՝ այցելելով https://appleid.apple.com/ վեբ զննարկիչից:
Մուտք գործեք ձեր հաշիվ: Առաջին դաշտում մուտքագրեք ձեր Apple ID էլփոստի հասցեն, ապա երկրորդ դաշտում մուտքագրեք ձեր գաղտնաբառը և կտտացրեք →:
Էջի վերեւում գտնեք «Հաշիվ» բաժինը:
Կտտացրեք ընտրանքներին Խմբագրել (Խմբագրել) «Հաշիվ» բաժնի վերին աջ անկյունում:
Կտտացրեք հղմանը Փոխեք Apple ID- ն ... (Փոխեք Apple ID- ն) ձեր ընթացիկ Apple ID հասցեի տակ `վերին ձախ անկյունում գտնվող« Հաշիվ »բաժնում: Էկրանի վրա կցուցադրվի ընտրության ցանկ:

Մուտքագրեք նոր էլ. Հասցե: Հայտնվող ընտրացանկում մուտքագրեք էլփոստի հասցեն, որը ցանկանում եք օգտագործել տվյալների մուտքագրման դաշտում:- Եթե այս հնարավորությունը միացված է, սա պետք է լինի էլ. Փոստի էլ. Փոստի ծանուցման ստացող հասցեից:

Կտտացրեք կոճակը tiếp tục (Շարունակեք) ընտրացանկի տակ: Սա ստուգելու է էլ. Փոստի հասցեի առկայությունը և, հնարավորության դեպքում, նոր էլփոստի հասցե կսահմանի:
Սեղմել Կատարած (Ավարտված է): Սա փոքրիկ IDE էջի վերին աջ անկյունում գտնվող կապույտ կոճակ է: Սա կփրկի ձեր փոփոխությունները և կփակի ընտրացանկը Խմբագրել (Խմբագրել) Apple ID:
- Դուք պետք է դուրս գաք ձեր Apple ID հաշվից միացված հեռախոսի, պլանշետի և (կամ) համակարգչի միջոցով, ապա նորից մուտք գործեք նոր Apple ID- ով ՝ փոփոխությունները կիրառելու համար:
Խորհուրդներ
- Եթե ձեր հաշվի համար միացված է երկքայլ հաստատումը, ձեր Apple ID հաշիվ մուտք գործելուց հետո, նախքան փոփոխությունները կատարելը, դուք ստիպված կլինեք մուտքագրել ձեր հեռախոսում ցուցադրվող կոդը ձեր հեռախոսի մեջ:
Arnգուշացում
- Երբ փոխում եք ձեր գաղտնաբառը, չեք կարող օգտագործել գաղտնաբառ, որն օգտագործվել է վերջին 12 ամիսների ընթացքում:
- Գուցե չկարողանաք փոխել ձեր Apple ID- ն, եթե ձեր գրանցված էլ. Փոստի հասցեն ավարտվում է @ icloud.com, @ me.com կամ @ mac.com հասցեներով:
- Միևնույն սարքի վրա բազմաթիվ Apple ID- ների օգտագործումը կարող է որոշ ծրագրերի համար մուտքի հետ կապված խնդիրներ առաջացնել: Այս դեպքում փորձեք մաքրել ձեր զննարկչի բլիթները, եթե խնդիրներ ունեք, կամ մաքրել Apple ID թխուկները: