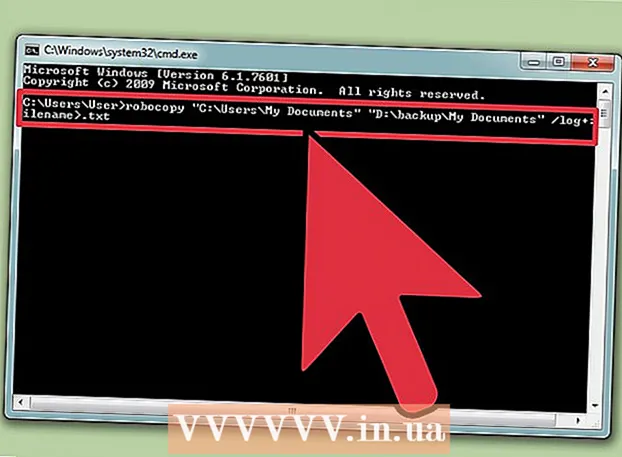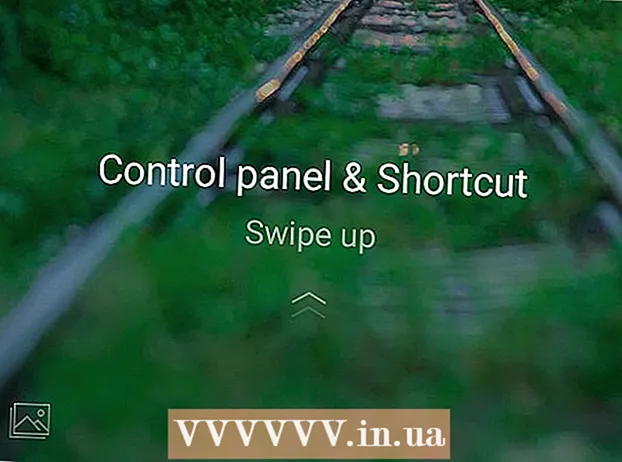Հեղինակ:
John Stephens
Ստեղծման Ամսաթիվը:
26 Հունվար 2021
Թարմացման Ամսաթիվը:
1 Հուլիս 2024

Բովանդակություն
Այս wikiHow հոդվածը ցույց է տալիս, թե ինչպես շտկել որոշ բնորոշ սխալներ, որոնք առաջացնում են ձայնի կորուստ ձեր Windows համակարգչի վրա: Նկատի ունեցեք, որ ձեր համակարգչի առջև ծառացած խնդիրը կարող է չափազանց բարդ լինել `ինքնուրույն հայտնաբերելու և շտկելու համար: Այս դեպքում դուք պետք է համակարգիչը բերեք որակավորված վերանորոգողին:
Քայլեր
5-ի մեթոդ 1. Հիմնական սխալի ուղղում
Համոզվեք, որ համակարգիչը համր չէ: Ամենայն հավանականությամբ, դուք առանց հիշելու համակարգչի ձայնը մերժեցիք: Նախքան որևէ այլ եղանակ փորձելը, սեղմեք «umeավալ բարձրացնելու» կոճակը ՝ տեսնելու, թե արդյոք ձայնը բարձրանում է:
- Եթե տեսնում եք, որ ձայնի ձայնը առավելագույնն է և դեռ ոչինչ չի կարող լսել, շարունակեք ստորև:

Ստուգեք աուդիո սարքի վարդակը: Եթե բարձրախոսը կամ ականջակալները միացված են ցանցին, սովորաբար ոչ մի ձայն չի լսվում:- Անհրաժեշտ է նաև համոզվել, որ աուդիո սարքը միացված է ճիշտ դիրքի:

Պարզեք, որ աուդիո սարքը խնդիրներ ունի: Լավագույն միջոցը երգ նվագելն է, մինչ սարքը միացված է ցանցից և վարդակից: Եթե ձեր համակարգչի լռելյայն բարձրախոսներից ելք եք լսում, քան բարձրախոսի համակարգից, ապա ամենայն հավանականությամբ, խնդիրը չի բխում համակարգչից:
Վերագործարկեք համակարգիչը: Ավելի ագրեսիվ միջոցներ փորձելուց առաջ կարող եք փորձել վերադարձնել ձայնը ՝ վերագործարկելով ձեր համակարգիչը: Վերագործարկելուց հետո, եթե ձեր համակարգչի ձայնային սխալը լուծված է, ապա ձեզ հարկավոր չէ այլևս փորձել շտկել այն: գովազդ
5-ի մեթոդը 2. Ստուգեք աուդիո խառնիչը
Ձայնի պատկերակին աջ կտտացրեք: Այս պատկերակը բարձրախոս է էկրանի ներքևի աջ անկյունում: Սեղմելուց հետո կտեսնեք բացվող ընտրացանկ:
- Եթե նոութբուք եք օգտագործում, բացվող ընտրացանկը բացելու համար հարկավոր է երկու մատով դիպչել ուղեկցող ցանցին:
- Եթե ծավալի պատկերակը չի հայտնվում գործիքագոտում, ապա աջ կտտացրեք գործիքագոտու վրա, կտտացրեք Taskbar- ի կարգավորումներ (Գործիքադարակի տեղադրում), կտտացրեք Ընտրեք, թե որ սրբապատկերներն են հայտնվում առաջադրանքի տողում (Ընտրեք պատկերակները, որոնք հայտնվում են գործիքագոտում) և շրջեք անջատիչը դրա կողքին Umeավալ իրավունք «Միացման» վրա:
Սեղմել Բաց ծավալների խառնիչ. Այս տարբերակը գտնվում է բացվող ցանկի վերևում:
Վերանայեք բաց ծրագրերի ծավալի մակարդակը: Յուրաքանչյուր բաց հավելված ունի իր պատկերակի տակ հնգանկյուն սահող: Եթե այս սահիչը գտնվում է Mixer պատուհանի ներքևում, ապա տվյալ դիմումի ձայնն անջատված է:
Կտտացրեք և քաշեք ձայնի սահնակը դեպի վեր: Ահա թե ինչպես կարելի է ավելացնել ցանկալի հավելվածի ծավալը:
- Եթե ցանկանում եք մեծացնել ամբողջ համակարգի ձայնը, կտտացրեք և քաշեք «Բարձրախոսներ» ձայնի սահիկը դեպի վեր:
Սեղմել X. Այս կոճակը գտնվում է Mixer պատուհանի վերին աջ անկյունում: Եթե Mixer- ը համակարգչի ձայնային սխալի պատճառն է, խնդիրը լուծված է: գովազդ
5-ի մեթոդը 3. Փոխեք բարձրախոսի ձևաչափը
Անջատեք բոլոր աուդիո սարքերը համակարգչից: Աուդիոտեխնիկան ներառում է ականջակալներ, բարձրախոսներ և ցանկացած այլ բան, որը հնարավոր է միացնել համակարգչի ականջակալների վարդակից:
- Եթե Bluetooth ականջակալը միացված է համակարգչին, այն նույնպես պետք է անջատվի վարդակից:
- Եթե սեղանադիր համակարգիչ եք օգտագործում, ապա պետք է ապահով միանաք բարձրախոսին:
Աջ կտտացրեք ձայնի պատկերակին: Այս պատկերակը էկրանի ներքևի աջ անկյունում է:
- Եթե նոութբուք եք օգտագործում, բացվող ընտրացանկը բացելու համար հարկավոր է կտտացնել երկու մատի ուղու ցուցիչին:
- Եթե ծավալի պատկերակը չի ցուցադրվում գործիքագոտում, ապա անհրաժեշտ է աջ սեղմել գործիքագոտու վրա, կտտացրեք Taskbar- ի կարգավորումներ, սեղմել Ընտրեք, թե որ սրբապատկերներն են հայտնվում առաջադրանքի տողում և կողպեք անջատիչը կողքին Umeավալ իրավունք «Միացման» վրա:
Սեղմել Նվագարկման սարքեր (Նվագարկման սարքեր): Այս տարբերակը բացվող ցանկի կենտրոնում է:
Կրկնակի սեղմեք Բարձրախոսներ. Սա քայլ է `բացելու բարձրախոսի հատկությունները, որոնք ինտեգրված են համակարգչի հետ:
- Եթե սեղանադիր համակարգիչ եք օգտագործում, կտտացրեք խցանված խոսնակի անունը:
Սեղմել Առաջադեմ (Առաջադեմ): Այս ներդիրը պատուհանի վերևում է:
Կտտացրեք բացվող ընտրացանկին «Լռելյայն ձևաչափ» տակ: Սյունակը սովորաբար արձանագրում է «24-bit, 44100 Hz (Studio Quality)» կամ «16-bit, 48000 Hz (DVD Quality)»:
Նոր աուդիո հաճախականության ընտրություն: Եթե այս ռեգիստրը սկզբում «24 բիթ» է, ապա ընտրեք 16-բիթանոց և հակառակը:
Սեղմել Kiểm TRA (Ձայնային թեստ): Այս տարբերակը պատուհանի աջ կողմում է: Եթե կտտացվի, խոսնակն ազդանշան կդնի ՝ տեսնելու, թե արդյոք այն պատշաճ կերպով աշխատում է, թե ոչ:
Կրկնեք թեստը այլ հաճախականությամբ: Եթե գտնում եք ձայնի հաճախականությունը, դուք հաջողությամբ զբաղվել եք համակարգչի աուդիո սխալի հետ:
Մամուլ լավ. Պարամետրերը պահպանելու համար կտտացրեք այս կոճակին: գովազդ
5-ի մեթոդը 4. Թարմացրեք Windows օպերացիոն համակարգի ձայնային վարորդները
Բացեք Start ընտրացանկը: Երբ ցանկանում եք բացել այս ընտրացանկը, կարող եք կտտացնել էկրանի ներքևի ձախ անկյունում գտնվող պատուհանի պատկերակին կամ սեղմել ստեղնը Հաղթել.
- Եթե օգտագործում եք Windows 8 օպերացիոն համակարգ, ապա պետք է մկնիկը քաշեք էկրանի վերին աջ անկյունում, այնուհետև կտտացրեք խոշորացույցի պատկերակին:
Տիպ Սարք մենեջեր Գնալ Սկսել Սա կբացի Սարքի կառավարչի պատկերակը Սկսել պատուհանի վերևում:
Կտտացրեք Սարքի կառավարիչ պատկերակին: Այս պատկերակը կողք կողքի կարծես տպիչ և տեսախցիկ լինի:
Ոլորեք ներքև և կտտացրեք ձախ կողմում գտնվող կոճակին Ձայնի, վիդեոյի և խաղի կարգավորիչներ (Խաղերի, վիդեո և աուդիո կարգավարներ): Այս տարբերակը գտնվում է Սարքի կառավարչի պատուհանի ներքևի մասի մոտ: Այս քայլը ցուցադրում է համակարգչային աուդիո սարքերի և ծրագրերի ցուցակ:
Աջ կտտացրեք «Բարձր հստակության աուդիո» տարբերակին: Այս տարբերակը սովորաբար արձանագրվում է «Բարձր հստակ աուդիո» ձևաչափով (օրինակ Realtek High Definition Audio).
- Եթե էկրանի ներքևի աջ անկյունում կտտացրեք ձայնի ձայնի պատկերակին, կտեսնեք օգտագործվող բարձրախոսի համակարգի անունը:
Սեղմել Թարմացրեք վարորդը (Վարորդի թարմացում): Այս տարրը հայտնվում է բացվող ցանկի վերևում:
Սեղմել Ավտոմատ որոնեք վարորդի թարմացված ծրագրակազմը (Ավտոմատ որոնել վարորդի թարմացված ծրագրակազմը): Սա Վարորդի թարմացման պատուհանի վերևում գտնվող տարբերակն է: Դա կհանգեցնի նրան, որ համակարգիչը սկսում է որոնել արդիականացման ֆայլը:
Տեղադրեք նոր վարորդներ, եթե հարցնեն: Գուցե ստիպված լինեք հաստատել ձեր որոշումը ՝ սեղմելով Այո (Համաձայն եմ) կամ Տեղադրեք (Ընդլայնված): Այնուամենայնիվ, սովորաբար նոր վարորդները ավտոմատ կերպով ներբեռնվում են:
- Եթե ձեր վարորդները թարմացվել են վերջին տարբերակի, ապա ձեր համակարգչի ձայնային խնդիրը վարորդի հետ կապված չէ:
Վերագործարկեք համակարգիչը: Վարորդի տեղադրման գործընթացն ավարտելուց հետո փոփոխությունները կիրառելու համար հարկավոր է վերագործարկել ձեր համակարգիչը: Եթե վարորդը համակարգչի ձայնային խնդրի պատճառն էր, ապա այս հարցը պետք է լուծվի: գովազդ
5-ի մեթոդ 5. Օգտագործելով հրամանի տող
Բացեք Start ընտրացանկը: Կարող եք կտտացնել էկրանի ներքևի ձախ անկյունում գտնվող պատուհանի պատկերակին կամ սեղմել ստեղնը Հաղթել.
- Եթե դուք օգտագործում եք Windows 8, դուք պետք է մկնիկի ցուցիչը տեղափոխեք էկրանի վերևի աջ անկյուն և այնուհետև կտտացրեք խոշորացույցի պատկերակին:
Տիպ հրամանի տող Գնալ Սկսել Սկսել պատուհանի վերևում դուք պետք է տեսնեք Հրամանի տողի պատկերակը:
Աջ կտտացրեք հրամանի տողի պատկերակին: Այս պատկերակը կարծես սեւ արկղ լինի: Կտեսնեք, որ հայտնվում է բացվող ցանկը:
Սեղմել Գործարկել որպես ադմինիստրատոր (Գործարկել որպես ադմինիստրատոր): Այս տարբերակը սովորաբար գտնվում է բացվող ցանկի վերևում:
- Եթե ձեր կողմից օգտագործվող համակարգչում ադմինիստրատորի իրավունքներ չկան, պարզապես կտտացրեք հրամանի տողի պատկերակին:
Սեղմել լավ եթե հարցնեն: Հրամանի տողը կբացվի:
Ներմուծում զուտ տեղական խմբի ադմինիստրատորներ / ավելացնել տեղական ծառայություն. Այս հրամանը նվազեցնում է անվտանգության ելակետային մակարդակը համակարգային ֆայլեր ստեղծելու և կատարելու համար, որոնք ներառում են համակարգչային աուդիո վարորդներ:
Մամուլ Մտեք. Սա ձեր մուտքագրած հրամանն առաջադրելու քայլն է:
Վերագործարկեք համակարգիչը: Հրամանն ավարտելուց հետո փոփոխությունը կիրառելու համար հարկավոր է վերագործարկել ձեր համակարգիչը: գովազդ