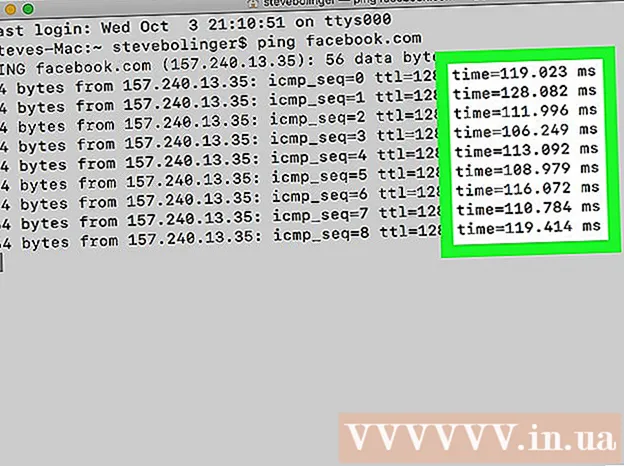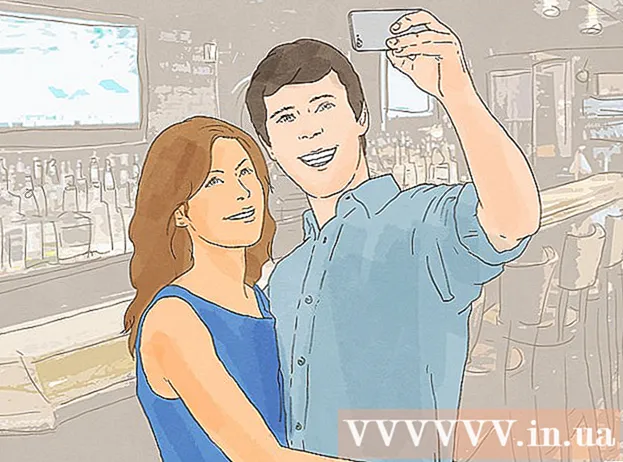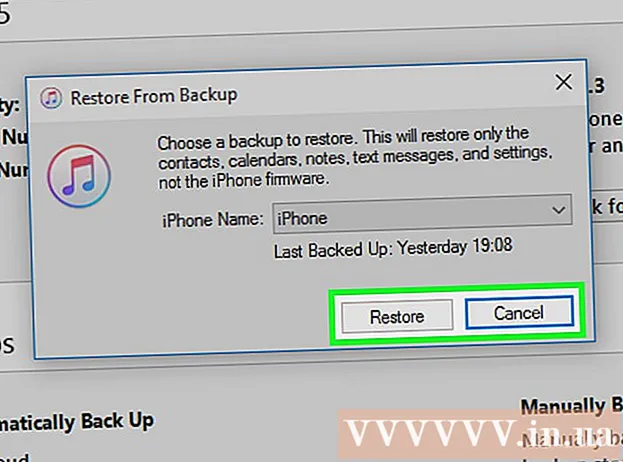Հեղինակ:
Robert Simon
Ստեղծման Ամսաթիվը:
19 Հունիս 2021
Թարմացման Ամսաթիվը:
24 Հունիս 2024
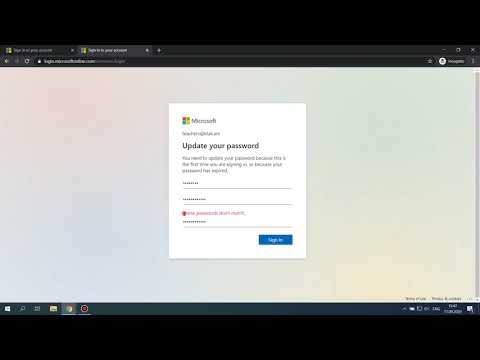
Բովանդակություն
Գրասենյակն արտադրողականության ամենատարածված հավաքածուներից մեկն է աշխարհում, այսինքն `գրասենյակի փաստաթղթերը հեշտությամբ կգտնեք ցանկացած վայրում: Եթե Ձեզ անհրաժեշտ է բացել, խմբագրել կամ ստեղծել Office փաստաթուղթ, բայց չեք ցանկանում գումար ծախսել հավաքածուի վրա, կան մի քանի բաներ, որոնք կարող եք անել: Օգտագործեք անվճար փորձնական տարբերակը ՝ 1 ամսվա ընթացքում գործառույթներ մուտք գործելու համար: Կամ օգտագործեք Office վեբ հավելվածը ՝ առցանց փաստաթղթեր ստեղծելու և խմբագրելու համար: Բջջային սարքերում կան նաև Office հավելվածներ կամ այլընտրանքներ, որոնք աջակցում են նույն ձևաչափին, ինչ Office- ը:
Քայլեր
4-ի մեթոդը 1. Ստացեք Office- ի փորձարկում
Օգտագործեք Office 365- ի փորձաշրջանը 1 ամիս: Կարող եք անվճար օգտագործել Office- ը 1 ամիս ՝ ներբեռնելով Office 365- ի փորձաշրջանը: Հավաքածուն ներառում է Word 2016, Excel, PowerPoint, Outlook և Office 2016-ի այլ ծրագրեր: Office 365- ը Office- ի միակ տարբերակն է: մեծ մասը փորձնական է:
- Անվճար փորձաշրջանին գրանցվելու համար պահանջվում է կրեդիտ քարտ, եթե գանձումը սկսելու համար 2-րդ ամսից հետո շարունակեք օգտագործել վարկային քարտ: Դուք կարող եք չեղարկել ձեր բաժանորդագրությունը մինչև առաջին ամսվա վերջ, այնպես որ ձեզանից գանձում չի լինի և այն դեռ կօգտագործվի մինչև ամսվա վերջ:

Այցելեք գրասենյակի դատավարության էջ: Դուք կարող եք ներբեռնել փորձաշրջան գրասենյակի կայքում: Այցելեք դատավարության էջը բացելու համար:
Կտտացրեք «Փորձեք 1 ամիս անվճար» կոճակին (անվճար 1 ամսվա փորձաշրջան): Սա գործողությունն է, որը սկսում է գրանցման գործընթացը:

Մուտք գործեք Microsoft հաշվի միջոցով կամ ստեղծեք նորը: Ձեզանից պահանջվում է մուտք գործել Microsoft հաշիվ: Մուտք գործելու կամ անվճար նոր հաշիվ ստեղծելու համար կարող եք օգտագործել Hotmail, Live.com կամ Outlook.com էլ.փոստերը: Այն փորձելու համար պետք է հաշիվ ստեղծեք:
Մուտքագրեք վավեր վարկային քարտ: Փորձաշրջանը սկսելու համար պետք է մուտքագրեք կրեդիտ կամ դեբետ քարտ: Քարտից ձեզանից գանձում չի կատարվի անմիջապես, բայց եթե փորձնական շրջանի ավարտին չեղարկեք բաժանորդագրությունը, ձեզանից կգանձվի ամսական վճար:
Ձեռք բերեք Office 365 տեղադրիչը: Ձեր հաշիվը ստեղծելուց և ձեր կրեդիտ քարտի տվյալները մուտքագրելուց հետո ձեզ կտրվի հղում `Office 365 տեղադրիչը ներբեռնելու համար: Փոքր տեղադրողը պետք է արագ ներբեռնվի:
Ներբեռնելուց հետո գործարկեք տեղադրիչը: Ներբեռնելուց հետո գործարկեք տեղադրիչը ՝ Office- ը պաշտոնապես ներբեռնելու և տեղադրելու համար: Ձեզանից կարող է խնդրել մուտք գործել ձեր Microsoft հաշիվ ՝ նախքան ներբեռնումը սկսելը:
- Տեղադրման ընթացքում ձեզ հնարավորություն է տրվում, թե որ գրասենյակն եք ցանկանում տեղադրել: Կարող եք խնայել ժամանակ և կոշտ սկավառակի տարածություն ՝ ապատեղադրելով այն ծրագրերը, որոնք չեք օգտագործում: Անհրաժեշտության դեպքում այն կարող եք տեղադրել ավելի ուշ:
- Տեղադրման գործընթացը բավականին երկար կտևի, հատկապես, երբ ցանցի արագությունը դանդաղ է:
Սկսեք Office ծրագիր: Վերջերս տեղադրված Office ծրագրերը կգտնեք Սկսել ընտրացանկում: Փորձնական ժամանակահատվածում կարող եք օգտագործել ծրագրի բոլոր հատկությունները: գովազդ
4-ի մեթոդը 2. Օգտագործեք անվճար առցանց Office հավելված
Այցելեք գրասենյակի կայք: Microsoft- ը առցանց առաջարկում է Word, Excel, PowerPoint և այլ անվճար Office հավելվածներ: Այս տարբերակները չեն ցուցադրվում այնպես, ինչպես աշխատասեղանի տարբերակը, բայց դեռևս բավական է օգտագործման համար ՝ առանց տեղադրման կամ վճարման: Մատչելի ծրագրեր դիտելու հնարավորություն:
Կտտացրեք Office ծրագրին, որը ցանկանում եք օգտագործել: Դուք կարող եք տեսնել առկա ծրագրերը ՝ ոլորելով գրասենյակի էջը ներքև: Կտտացրեք այն ծրագրին, որը ցանկանում եք գործարկել:
Մուտք գործեք ձեր Microsoft հաշվով: Կարող եք մուտք գործել ձեր անձնական Microsoft հաշիվով, աշխատանքային կամ ուսումնական հաշվով: Մուտք գործելուց հետո կարող եք շարունակել օգտագործել ձեր ընտրած ծրագիրը: Եթե Microsoft հաշիվ չունեք, կարող եք անվճար գրանցվել: Նոր հաշիվը ստանում է 5 ԳԲ անվճար OneDrive պահեստ ՝ փաստաթղթերի պահպանման ծառայություն, որը կարող է հասանելի լինել համակարգիչներից և բազմաթիվ սարքերից:
Օգտագործեք ծրագիրը: Վեբ հավելվածի ինտերֆեյսը գրեթե նույնական է աշխատասեղանի տարբերակին: Օգտագործեք վերևի ներդիրները ՝ խմբագրման ընտրանքների միջև անցնելու համար: Որոշ ծրագրեր բացակայում են կամ սահմանափակ են: Առաջադեմ գործառույթներ մուտք գործելու համար դուք պետք է օգտագործեք աշխատասեղանի տարբերակը: Կարդացեք Microsoft- ի աջակցության էջը ՝ Word- ի աշխատասեղանի և վեբ տարբերակների տարբերությունները իմանալու համար:
Պահել փաստաթուղթը: Վեբ հավելվածն ինքնաբերաբար չի պահպանում փաստաթղթերը, այնպես որ դուք ստիպված եք մի քանի անգամ ձեռքով սեղմել պահելը: Դուք կարող եք պահպանել ձեր փաստաթուղթը ՝ կտտացնելով «Պատկեր» ներդիրին և ընտրելով «Պահել որպես»:
- Երբ սեղմում եք պահպանել, փաստաթուղթը կպահպանվի OneDrive պահպանման ծառայության վրա:
- Փաստաթուղթը կարող եք ներբեռնել ձեր համակարգիչ Save As ընտրացանկից: Կան մի քանի ձևաչափի ընտրանքներ, ներառյալ PDF և այլ բաց ձևաչափեր:
Վերբեռնեք փաստաթուղթ OneDrive- ին `այն վեբ հավելվածում բացելու համար: Եթե գրասենյակի փաստաթղթերը մեկ ուրիշից եք ստանում, կարող եք դրանք դիտել համացանցային ծրագրում ՝ դրանք վերբեռնելով OneDrive- ում:
- Մուտք վեբ զննարկիչում: OneDrive ծրագիրը կարող եք օգտագործել բջջային սարքում:
- Քաշեք ֆայլը զննարկչի պատուհանի մեջ ՝ այն OneDrive- ում վերբեռնելու համար: Փաստաթուղթը փոքր է, ուստի բեռնման ժամանակը շատ արագ է, PowerPoint ներկայացման ֆայլը ավելի շատ է տևում:
- Կտտացրեք այն փաստաթղթին, որը դուք պարզապես վերբեռնել եք OneDrive- ին `Office վեբ հավելվածը սկսելու համար: Դիմումը թույլ է տալիս դիտել և խմբագրել փաստաթղթերը (եթե փաստաթուղթը պաշտպանված չէ):
4-ի մեթոդը 3. Օգտագործեք գրասենյակային ծրագրեր բջջային սարքերում
Ձեռք բերեք Office բջջային հավելվածը iOS- ի կամ Android- ի համար: Microsoft- ը Office ծրագրերն անվճար է մշակում Android- ի և iOS- ի վրա: Theրագիրը կարող եք ներբեռնել Google Play Store- ից կամ Apple App Store- ից: Theրագրի անվճար տարբերակը տրամադրում է հիմնական խմբագրում և ստեղծում: Առաջադեմ գործառույթներ օգտագործելու համար դուք պետք է գրանցված լինեք Office 365-ում:
Թույլ տվեք Office հավելվածներին մուտք գործել ձեր սարքի պահեստ: Theրագիրն առաջին անգամ գործարկելիս ձեզանից թույլտվություն են խնդրում մուտք գործել ձեր սարքի պահեստ: Ընտրեք համաձայնություն ֆայլերի հեշտ պահպանման և ներբեռնելու համար:
Մուտք գործեք ձեր Microsoft հաշիվ ՝ OneDrive- ին միանալու համար: Areրագիրը առաջին անգամ բացելիս ձեզանից խնդրում են մուտք գործել ձեր Microsoft հաշիվ: Կարող եք բաց թողնել այս քայլը, բայց մուտք գործել կամ ստեղծել անվճար հաշիվ, ձեզ կտրամադրվի 5 ԳԲ անվճար OneDrive պահեստ և թույլ է տալիս համաժամեցնել Office ֆայլերը ձեր սարքի միջոցով:
Կտտացրեք «Բացել» ՝ տարբեր վայրերում ֆայլեր բացելու համար: Կարող եք բացել ձեր սարքում հենց նոր ներբեռնված ֆայլերը, Google Drive- ում կամ Dropbox- ում պահված փաստաթղթերը, OneDrive ֆայլերը և այլն: Գրասենյակային ծրագրերն աջակցում են բոլոր համապատասխան ընդհանուր ձևաչափերին (օրինակ ՝ Word հավելվածը կարող է բացել DOC, DOCX և TXT ֆայլեր):
Կտտացրեք «Նոր» ՝ նոր փաստաթուղթ ստեղծելու համար: Նոր էկրանի վերևում կհայտնվի ընտրացանկ, որտեղ դուք կարող եք ընտրել նոր փաստաթուղթ ստեղծելը: Եթե դուք մուտք եք գործել Microsoft հաշվի հետ, ձեր OneDrive Անհատական պանակը կլինի լռելյայն ընտրություն: Կարող եք պահպանել սարքում:
Ձևաչափման գործիքներ մուտք գործելու համար օգտագործեք էջի վերևի կոճակները: «A» կոճակը մատիտով կբացի ձևավորման էջը: Կարող եք ընտրել հիմնական ճշգրտումները և ձևաչափման գործիքները այս էջի Office ներդիրներից: Սեղմեք «Տուն» կոճակը ՝ տարբեր ներդիրները տեսնելու համար: Կարող եք ոլորել վերև և ներքև նախատեսված էջում ՝ տեսնելու առկա ընտրանքները:
- Բաց ստեղնաշարի միջոցով դուք կարող եք սահեցրեք վերին սահնակը ձախ և աջ ՝ ձևաչափման գործիքներին արագ մուտք գործելու համար:
Խնայելու համար սեղմեք «Պահել» կոճակը: Փաստաթղթերն ավտոմատ կերպով պահվում են պարբերական պարբերականությամբ, բայց անմիջապես պահելու համար կարող եք կտտացնել «Պահել» կոճակին: Կարող եք ցանկացած պահի սեղմել էկրանի վերին ձախ անկյունում գտնվող Մենյուի կոճակը և ցանկացած պահի ընտրել «Պահել»: գովազդ
4-ի մեթոդ 4. Օգտագործեք գրասենյակի այլընտրանք
Ստուգեք Office- ի մատչելի այլընտրանքները: Կան մի շարք ծրագրեր, որոնք ձեզ տալիս են Office- ում աջակցվող գործառույթների մեծ մասը, և ոմանք նույնիսկ ոչ մեկը: Այս ծրագրերը կարող են բացել և խմբագրել գրասենյակի փաստաթղթերը և շատ այլ բաց ձևաչափեր: Ահա մի քանի հայտնի ապրանքային հավաքածուներ ՝ FreeOffice, OpenOffice և LibreOffice:
- FreeOffice- ը համարվում է ծրագիր ՝ օգտագործողի համար հարմար տարբերակներով, մինչդեռ OpenOffice- ը և LibreOffice- ն ավելի հզոր են: Եթե ծանոթ եք Office- ին, կարող եք փորձել FreeOffice կամ LibreOffice:
Ներբեռնեք ծրագրակազմ: Ընտրություն կատարելուց հետո կարող եք ներբեռնել տեղադրիչը ձեր ուզած ծրագրի համար: Այցելեք հետևյալ կայք ՝ համապատասխան ծրագրի տեղադրիչը ներբեռնելու համար.
- LibreOffice -
- FreeOffice -
- OpenOffice -
Գործարկել տեղադրիչը: Դուք կարող եք ընտրել, թե որ ծրագրերն եք ցանկանում տեղադրել արտադրանքի փաթեթում: Ընտրեք միայն այն ծրագրերը, որոնք կօգտագործեք տեղադրման ժամանակը կրճատելու և ձեր կոշտ սկավառակի վրա տարածք խնայելու համար:
Անոթացեք նոր ծրագրին: Վերը թվարկված գրասենյակի փոխարինման երեք ծրագրերը ունեն տարբեր տեսք և օգտագործում, դրանք բոլորը լիովին ֆունկցիոնալ ծրագրեր են: Այնպես որ, դուք ստիպված կլինեք մի փոքր «մանրացնել», մանավանդ, երբ սովոր եք օգտագործել Office- ը: Հիմնական գործառույթները բավականին պարզ են. Առաջադեմ գործառույթների համար կարող եք որոնել Youtube- ում կամ անմիջապես wikiHow- ում:
- Տեսեք ավելի շատ հոդվածներ Ինտերնետում ՝ Writer- ից, OpenOffice- ից օգտվել իմանալու համար:
- Տեքստերի խմբագրման LibreOffice ծրագրին ծանոթանալու համար դիմեք ինտերնետում տեղ գտած հոդվածներին:
Հաշվի առեք ամպի վրա հիմնված Office- ի այլընտրանքները: Երբ առցանց գործիքները զարգանում են, այնքան քիչ է, որ դուք ստիպված եք ծրագրեր տեղադրել ձեր համակարգչում: Բացի վերը նշված Office վեբ հավելվածներից, կարող եք օգտագործել ամպերի արտադրողականության հավաքածուներ: Բոլոր ծառայությունները թույլ են տալիս տեղադրել և խմբագրել գրասենյակի փաստաթղթերը:
- Google Docs- ը ամենահայտնի տարբերակն է: Դուք կարող եք ստեղծել և խմբագրել փաստաթղթեր, աղյուսակներ և շնորհանդեսներ ՝ օգտագործելով Google- ի առցանց գործիքները: Դուք կարող եք մուտք գործել ամեն ինչ Google Drive- ից, որտեղ պահվում են ձեր փաստաթղթերը: Եթե ունեք Gmail հաշիվ, կկարողանաք մուտք գործել Google Փաստաթղթեր: Տեսեք «Օգտագործեք Google Drive» - ը `փաստաթղթեր ստեղծելու և խմբագրելու մասին ավելին իմանալու համար:
- Zoho- ն ամպային հաշվարկման մեկ այլ ծրագիր է, որը կարող է փոխարինել Office- ին: Ինտերֆեյսն ավելի շատ Office- ի է նման, քան Google Docs- ի: Google Docs- ի նման, դուք կարող եք ստեղծել փաստաթղթեր, աղյուսակներ և շնորհանդեսներ: Տեսեք ավելի շատ հոդվածներ, թե ինչպես օգտագործել Zoho- ն:
- OnlyOffice- ը Գրասենյակի առցանց փոխարինման ծրագիր է, որը թույլ է տալիս ստեղծել փաստաթղթեր, աղյուսակներ և սլայդ շոուներ: