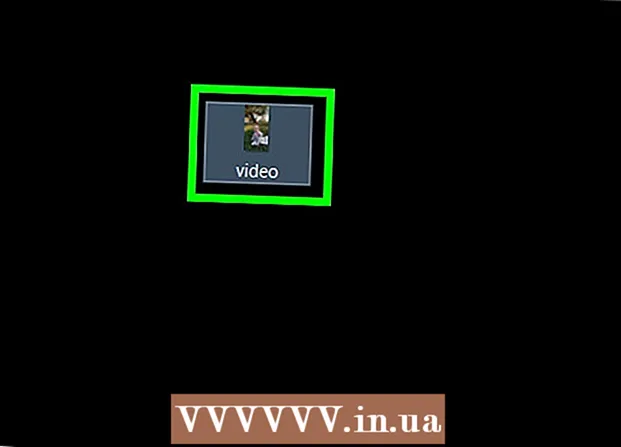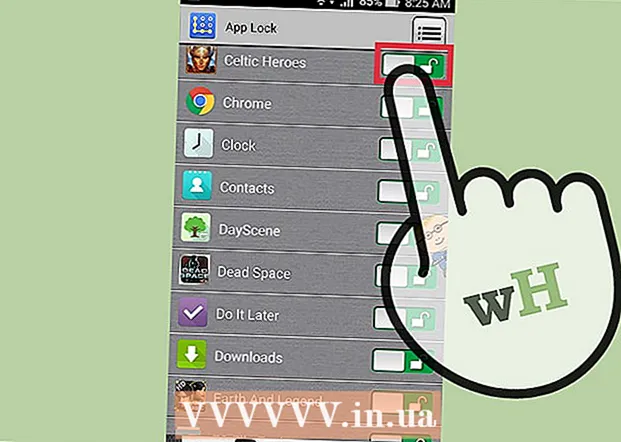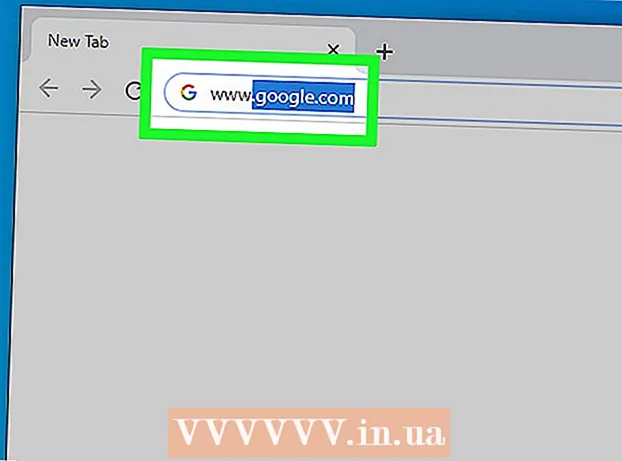Հեղինակ:
John Stephens
Ստեղծման Ամսաթիվը:
2 Հունվար 2021
Թարմացման Ամսաթիվը:
1 Հուլիս 2024
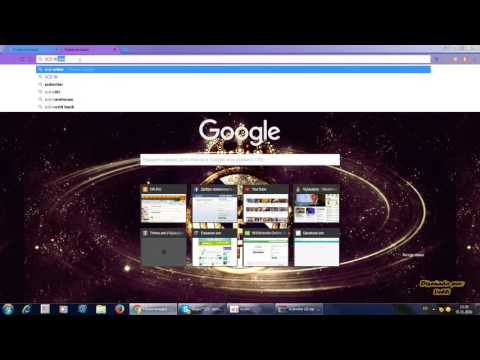
Բովանդակություն
Սկավառակի ձևաչափումը ջնջում է դրա վրա պարունակվող բոլոր տվյալները և ստեղծում է նոր ֆայլային համակարգ: Դուք պետք է ձևաչափեք սկավառակը ՝ դրա վրա Windows տեղադրելու կամ այն սկսելու համար, եթե մտադիր եք տեղադրել լրացուցիչ կրիչներ: Կարող եք ձևափոխել սկավառակը ՝ դրա բոլոր տվյալներն արագորեն ջնջելու համար: Կարող եք նաև փոքրացնել առկա կրիչները և ձևափոխել առկա պահեստային տարածքները ՝ ձեր համակարգչում լրացուցիչ կրիչներ ստեղծելու համար: Եթե ձեր համակարգիչը վաճառելու մտադրություն ունեք, կարող եք օգտագործել հատուկ գործիքներ ՝ ձեր բոլոր տվյալներն անվտանգորեն ջնջելու համար:
Քայլեր
4-ի մեթոդը 1. Ձևաչափեք հիմնական կրիչը
Պահուստավորեք բոլոր կարևոր տվյալները: Սկավառակի ձևավորումը կջնջի դրա վրա պարունակվող բոլոր տվյալները և կհեռացնի գործառնական համակարգը: Համոզվեք, որ պահուստավորում եք ցանկացած այլ կարևոր ֆայլեր այլուր, օրինակ `արտաքին կրիչի կամ ամպի մեջ:
- Եթե մտադիր եք ապահով կերպով ջնջել ձեր սկավառակի տվյալները `դրանք վերավաճառքի համար պատրաստելու համար, տե՛ս այս հոդվածում ապահով ձևաչափեք ձեր սկավառակը:

Տեղադրեք Windows- ի տեղադրման սկավառակը: Ձեր սկավառակը ձևավորելու համար կօգտագործեք Windows տեղադրման սկավառակ: Սա առաջնային սկավառակի ձևաչափման ամենադյուրին ճանապարհն է, քանի որ դա չեք կարող անել Windows- ի ներսից: Ձեզ հարկավոր չէ օգտագործել ձեր պատկանող տեղադրման սկավառակը, քանի որ ձեզ հարկավոր չէ իրականում մուտքագրել ապրանքի բանալին (քանի դեռ չեք վերագործարկել Windows- ը): Եթե չկարողանաք գտնել տեղադրման սկավառակը, այնուամենայնիվ, կարող եք ընտրել հետևյալ ընտրանքներից մեկը ՝ կախված Windows- ի ձեր տարբերակից.- Windows 7 - Դուք կարող եք ներբեռնել ISO ֆայլ Windows 7-ի համար, որի համար մտադիր եք ներմուծել ձեր ապրանքի բանալին: Դրանից հետո դուք կփոխանցեք այս ISO ֆայլը դատարկ DVD կամ USB կրիչի վրա, օգտագործելով Windows 7 USB / DVD ներլցման գործիք, որը կարող եք ներբեռնել այստեղ:
- Windows 8 - Այստեղ կարող եք ներբեռնել Microsoft- ի Windows 8 Media Creation գործիքը: Այս ծրագիրը կներբեռնի և կստեղծի Windows- ի տեղադրման մեդիա դատարկ DVD կամ USB կրիչի վրա (4 ԳԲ կամ ավելի): Գործարկեք գործիքը և հետևեք էկրանին տրված հրահանգներին ՝ տեղադրման միջավայր ստեղծելու համար:
- Windows 10 - Այստեղ կարող եք ներբեռնել Microsoft- ի Windows 10 Media Creation գործիքը: Գործարկեք այս ծրագիրը `դատարկ DVD կամ USB կրիչի վրա Windows 10 տեղադրման սկավառակ ներբեռնելու և ստեղծելու համար: Օգտագործողների մեծ մասը ներբեռնելու է այս գործիքի 64-բիթանոց տարբերակը: Եթե համոզված չեք, տե՛ս «Ինչպե՞ս ստուգել ՝ ձեր Windows- ի տարբերակը 32-բիթանոց է, թե 64-բիթանոց» հոդվածում:

Տեղադրեք համակարգիչը `տեղադրման սկավառակից գործարկելու համար: Տեղադրիչը գործարկելու և սկավառակը ձևաչափելու համար կոշտ սկավառակից գործարկելու փոխարեն հարկավոր է կարգավորել ձեր համակարգիչը այդ սկավառակից (DVD կամ USB) գործարկելու համար: Գործընթացը մի փոքր այլ կլինի `կախված նրանից` ձեր համակարգիչը Windows 7-ը (կամ ավելի վաղ) է աշխատում, կամ եթե ձեր համակարգիչը Windows 8-ն է աշխատում (կամ ավելի ուշ):- Windows 7-ի համար (և ավելի վաղ տարբերակները) - Խնդրում ենք վերագործարկել ձեր համակարգիչը և սեղմել BIOS- ի, SETUP- ի կամ BOOT ստեղնը, որը ցուցադրվում է համակարգչի առաջին գործարկման ժամանակ: Ամենատարածված օգտագործվող բանալիներն են F2, F11, F12, և Դել, BOOT ընտրացանկում տեղադրեք ձեր տեղադրման սկավառակը առաջնային բեռնիչ սարքի վրա:
- Windows 8-ի համար (և հետագա տարբերակների համար) - կտտացրեք ընտրացանկում կամ Սկսել էկրանին հոսանքի կոճակին: Անցկացնել Հերթափոխ և կտտացրեք Վերագործարկեք ՝ «Ընդլայնված գործարկում» ընտրացանկը վերագործարկելու համար: Ընտրեք «Խնդիրների լուծում» տարբերակը, ապա կտտացրեք «Ընդլայնված ընտրանքներ» կետին: Կտտացրեք «UEFI որոնվածի կարգավորումները» և այնուհետև բացեք BOOT ընտրացանկը: Դրանից հետո տեղադրեք ձեր տեղադրման սկավառակը առաջնային բեռնիչ սարքի վրա:

Սկսեք տեղադրման գործընթացը: Windows- ը կներբեռնի տեղադրման ֆայլերը և կսկսի տեղադրման գործընթացը: Շարունակելուց առաջ ձեզանից կխնդրեն ընտրել ձեր լեզուն և ընդունել պայմանները:
Ընտրեք «Պատվերով» տեղադրման մեթոդը: Սա թույլ է տալիս տեղադրման ընթացքում ձևափոխել ձեր կոշտ սկավառակը:
Ընտրեք այն բաժինը, որը ցանկանում եք ձևաչափել: Սկզբնական տեղադրման էկրանները կտտացնելուց հետո դուք պետք է տեսնեք բոլոր կոշտ սկավառակները և դրանց համապատասխան միջնապատերը: Ըստ էության, ձեր համակարգչում կտեսնեք բազմաթիվ բաժանմունքներ, մեկը ՝ ձեր օպերացիոն համակարգի, մեկ վերականգնման միջնորմ և ձեր ստեղծած կամ ձեր տեղադրած սկավառակի ցանկացած այլ բաժանմունք:
- Կարող եք ջնջել բաժինները նույն սկավառակի վրա ՝ բոլորը միաձուլելու մեկ չբաշխված բաժանման: Սա կջնջի միջնապատերի բոլոր տվյալները: Կտտացրեք «Drive ընտրանքներ» կոճակին ՝ բաժանման «"նջել» տարբերակը տեսնելու համար:
- Եթե մտադիր եք ջնջել բոլոր բաժանմունքները, նախքան ձևաչափելը, դուք պետք է ստեղծեք նոր բաժին: Ընտրեք չձևաչափված տարածք և կտտացրեք «Նոր» ՝ նոր բաժին ստեղծելու համար: Ձեզ թույլատրվում է բաժնի չափը սահմանել `կախված պահեստային տարածքից: Նկատի ունեցեք, որ սովորաբար մեկ սկավառակի վրա դուք չեք կարող ստեղծել ավելի քան չորս բաժին:
Ձևաչափեք ընտրված բաժինը: Միջնորմ կամ սկավառակ ընտրելուց հետո, սեղմեք «Ձևաչափ» կոճակը: Եթե չեք տեսնում Ձևաչափի կոճակը, կտտացրեք «Drive ընտրանքներ» կոճակին ՝ այն տեսնելու համար: Ձեզ նախազգուշացնում են, որ ձևավորման գործընթացը կջնջի բաժանման բոլոր տվյալները: Համաձայնելուց հետո ձևաչափումը տեղի կունենա ինքնաբերաբար: Գործընթացը կարող է տևել որոշ ժամանակ:
Տեղադրեք գործառնական համակարգը: Առաջնային սկավառակի ձևաչափումը կհեռացնի գործառնական համակարգը, ինչը նշանակում է, որ դուք չեք կարողանա օգտագործել ձեր համակարգիչը, քանի դեռ չեք վերագործարկել գործառնական համակարգը: Կարող եք շարունակել տեղադրել Windows- ը սկավառակը ձևաչափելուց հետո, կամ կարող եք տեղադրել այլ օպերացիոն համակարգ, ինչպիսին է Linux- ը: Windows- ը տեղադրելու համար ձևաչափելուց հետո հետևեք տեղադրման ծրագրի հրահանգներին: Linux- ը տեղադրելու համար ձեզ հարկավոր է Linux- ի տեղադրման միջոց: Տեսեք, թե ինչպես տեղադրել Linux- ը `Linux- ի տարբեր տարբերակների տեղադրման հատուկ ցուցումների համար: գովազդ
4-ի մեթոդ 2. Ձևաչափեք երկրորդական սկավառակ
Բացեք Disk Management ծրագիրը: Նոր արտաքին սկավառակ միացնելիս կամ նոր կոշտ սկավառակ տեղադրելիս պետք է ձևաչափեք, որպեսզի այն հայտնվի Windows Explorer- ում: Դուք կարող եք դա անել, օգտագործելով Disk Management կոմունալ ծրագիրը:
- Մամուլ Հաղթել+Ռ և տեսակը diskmgmt.msc սկավառակի կառավարում գործարկել: Windows 8-ում և 10-ում կարող եք աջ սեղմել «Սկսել» կոճակի վրա և ընտրել «Սկավառակի կառավարում»:
- Կարող է որոշ ժամանակ տևել, մինչև ձեր բոլոր տեղադրված կոշտ սկավառակները հայտնվեն:
- Եթե ցանկանում եք ապահով կերպով ջնջել սկավառակի տվյալները նախքան դրանք վաճառելը, տե՛ս այս հոդվածում սկավառակի անվտանգ ձևաչափման բաժինը:
Նոր սկավառակ բաժանեք (եթե հարցնեն): Եթե նոր սկավառակ տեղադրելուց հետո առաջին անգամ եք բացում Disk Management- ը, ձեզ կարող է հարցնել, թե ինչպես է սկավառակը սկզբնավորվում: Մի անհանգստացեք, եթե այս պատուհանը չհայտնվի:
- Ընտրեք «GPT», եթե նոր սկավառակն ունի 2 ՏԲ կամ ավելի հզորություն: Ընտրեք «MBR», եթե նոր սկավառակն ունի 2 ՏԲ-ից փոքր չափ:
Ընտրեք այն սկավառակ, որը ցանկանում եք ձևաչափել: Ձեր բոլոր կրիչները և բաժանմունքները նշված կլինեն Disk Management- ում: Եթե դուք պարզապես տեղադրել եք նոր սկավառակ, այն սովորաբար կհայտնվի անընդմեջ և պիտակավորված կլինի «Չբաշխված»: Ընդլայնել «Կարգավիճակ» սյունակը ՝ յուրաքանչյուր բաժանման վերաբերյալ մանրամասն տեղեկատվություն տեսնելու համար:
- Դուք չեք կարող ձևաչափել «Boot» բաժինը Windows- ում, քանի որ սա այն բաժինն է, որի վրա կտեղադրվի Windows:
- Ձևաչափումը կջնջի սկավառակի բոլոր տվյալները, այնպես որ համոզվեք, որ ընտրեք ճիշտ սկավառակ:
Ստեղծեք միջնորմ (անհրաժեշտության դեպքում): Եթե սկավառակը չի ֆորմատավորվել, ապա ձեզ հարկավոր է աջ կտտացնելով այն և ընտրել «Նոր պարզ ծավալ»:Հետևեք էկրանին տրված հրահանգներին ՝ պահեստային տարածության մեջ միջնորմ ստեղծելու համար ձևավորված չէ:
Աջ սեղմեք սկավառակի կամ բաժանման վրա և ընտրեք «Ձևաչափ»: Այս քայլը կբացի Ձևաչափի պատուհանը:
Կարգավորեք ձևաչափի ընտրանքները: Կարող եք կրիչին նոր անուն տալ (umeավալային պիտակ), ինչպես նաև ընտրել դրա ֆայլային համակարգը: Windows- ի համար առավելագույն համատեղելիության համար ընտրեք «NTFS» ՝ որպես ֆայլային համակարգ: Կարող եք ընտրել ՝ ուզում եք արագ ձևաչափ կատարել: Հեռացրեք այս տարբերակը միայն այն դեպքում, եթե մտահոգված եք, որ ձեր սկավառակը վնասված է:
Սպասեք ձևաչափման ավարտին: Կարգավորմամբ բավարարվելուց հետո կտտացրեք Ձևաչափի կոճակին: Ձևաչափումը կարող է տևել մի քանի րոպե: Գործընթացն ավարտելուց հետո դուք կարող եք օգտագործել սկավառակը ֆայլը պահելու և ծրագիրը դրա մեջ տեղադրելու համար: գովազդ
4-ի մեթոդը 3. Միացնել առկա կրիչները
Բացեք Disk Management ծրագիրը: Կարող եք նեղացնել ձեր առկա կրիչները ՝ դրանց վրա առկա պահեստային տարածքը նոր բաժանման վերածելու համար: Այս հատկությունը կարող է օգտակար լինել, եթե սկավառակի վրա շատ ազատ տարածք ունեք և ցանկանում եք ստեղծել սկավառակ, որը նվիրված է որոշակի ֆայլերի, ինչպիսիք են լրատվամիջոցները:
- Մամուլ Հաղթել+Ռ և տեսակը diskmgmt.msc արագ գործարկել Disk Management ծրագիրը: Կարող եք նաև աջ սեղմել «Սկսել» կոճակի վրա Windows 8-ում և 10-ում `ընտրացանկից ընտրելու սկավառակի կառավարում:
Ընտրեք այն բաժինները, որոնք ցանկանում եք միաձուլվել: Կարող եք միավորել ցանկացած միջնորմ ՝ քիչ ազատ տարածությամբ: Այնուամենայնիվ, դուք պետք է ընտրեք առնվազն մի քանի ԳԲ անվճար միջնորմ ՝ նորը օգտակար դարձնելու համար: Համոզվեք, որ բավականաչափ տեղ եք թողնում ձեր առկա բաժանման համար, հատկապես այդ դեպքում ձեր boot միջնորմը: Windows- ը լավագույնս աշխատում է, երբ կա առնվազն 20% անվճար բաժանմունք:
Աջ կտտացրեք միջնորմին և ընտրեք «Նվազեցնել ծավալը»: Այս քայլը նոր պատուհան է բացում այն բանից հետո, երբ Disk Management- ը որոշել է, թե որքան պահեստային տարածք կա նոր բաժին ստեղծելու համար:
Մուտքագրեք չափը նոր բաժանման համար: Պատուհանը կցուցադրի առկա պահեստային տարածքը ՝ մեգաբայթում (ՄԲ) գոյություն ունեցող սկավառակը միաձուլելու համար: 1024 ՄԲ-ն հավասար է մեկ գիգաբայթ (ԳԲ): Սկավառակը միացնելու համար հարկավոր է մուտքագրել ցանկալի չափը `ստեղծելով այդ չափի նոր բաժին:
Սկսեք միաձուլման գործընթացը: Սեղմեք «Նեղանալ» ՝ ձեր ունեցած սկավառակում ձեր կողմից նշված տարածքի քանակը ստեղծելու համար: Այն կհայտնվի Disk Management- ում ՝ որպես չձևափոխված պահեստային տարածք նույն սկավառակի վրա, ինչ հին միջնորմը:
Ստեղծեք միջնորմ: Աջ կտտացրեք չձևաչափված պահեստային տարածքի վրա և ընտրեք «Նոր պարզ ծավալ»: Սա գործարկելու է Simple Volume Wizard- ը:
Բաժանումը ստեղծելու համար հետևեք էկրանին տրված քայլերին: Կարող եք ընտրել, թե որքան չձևաչափված պահեստ եք ուզում օգտագործել նոր բաժանման համար: Կարող եք նաև նշանակել սկավառակի տառ:
Ձևաչափեք նոր բաժինը: Քայլերին հետևելիս ձեզանից կհարցնեն, թե արդյոք ցանկանում եք ձևաչափել միջնորմը: Կարող եք այն անմիջապես ֆորմատավորել ֆայլային համակարգով, կամ հետագայում ձևափոխել ՝ հետևելով վերոհիշյալ մեթոդի քայլերին: գովազդ
4-ի մեթոդը 4. Անվտանգ ձևաչափեք սկավառակը
Ներբեռնեք DBAN: DBAN- ը կոշտ սկավառակի ձևավորման անվճար գործիք է, որը կարող է ապահով կերպով վերագրանցել (վերաշարադրել) ձեր տվյալները, ուստի դրանք հնարավոր չէ վերականգնել: Դուք կցանկանաք դա անել, եթե մտադիր եք նվիրաբերել, վաճառել կամ վերամշակել ձեր համակարգիչը կամ մեքենա վարել ՝ ինքնության գողությունից խուսափելու համար:
- DBAN- ը կարող եք ներբեռնել այստեղից: Անվճար տարբերակը կհամապատասխանի օգտվողների մեծամասնությանը:
- Դուք չեք կարող օգտագործել DBAN- ներ `էլեկտրոնային կոշտ սկավառակների (SSD) անվտանգ ջնջման համար: Ձեզ հարկավոր է օգտագործել պրեմիում ծրագիր, ինչպիսին է Blancco- ն:
Այրել DBAN- ը DVD կամ CD- ն դատարկելու համար: Քանի որ DBAN– ը փոքր է, այն տեղավորվում է դատարկ CD կամ DVD– ների վրա: Եթե օգտագործում եք Windows 7 կամ ավելի բարձր, կարող եք աջ սեղմել ներբեռնված ISO ֆայլի վրա և ընտրել «Այրել սկավառակի վրա» ՝ այն ձեր սկավառակի դատարկ սկավառակի վրա այրելու համար:
Կարգավորեք համակարգիչը DBAN սկավառակից գործարկելու համար: Օպտիկական կրիչից գործարկելու և DBAN գործարկելու համար հարկավոր է կարգավորել ձեր համակարգիչը:
- Windows 7-ի համար (և ավելի վաղ տարբերակները) - Խնդրում ենք վերագործարկել ձեր համակարգիչը և սեղմել արտադրողի պատկերանշանի էկրանին ցուցադրված BIOS, SETUP կամ BOOT ստեղները: Սովորաբար դա կլինի բանալին F2, F11, F12, կամ Դել, Բացեք BOOT ընտրացանկը և ձեր օպտիկական կրիչը դնելով առաջնային բեռնիչ սարքի վրա:
- Windows 8-ի համար (և հետագա տարբերակների համար) - կտտացրեք ընտրացանկում կամ Սկսել էկրանին հոսանքի կոճակին: Բանալին պահել Հերթափոխ և կտտացրեք Վերագործարկեք ՝ «Ընդլայնված գործարկում» ընտրացանկում վերագործարկելու համար: Ընտրեք «Խնդիրների լուծում» տարբերակը, ապա կտտացրեք «Ընդլայնված ընտրանքներ» կետին: Կտտացրեք «UEFI որոնվածի կարգավորումները» և անցեք BOOT ընտրացանկին: Կարգավորեք ձեր օպտիկական կրիչը որպես առաջնային բեռնիչ սարք:
Գործարկել DBAN- ը: Բեռնման հաջորդականությունը կարգավորելուց հետո վերաբեռնեք համակարգիչը ՝ DBAN գործարկման համար: Մամուլ Մտեք հիմնական DBAN էկրանին ՝ ծրագիրը սկսելու համար:
Ընտրեք այն սկավառակ, որը ցանկանում եք ջնջել: Սլաքի ստեղներով ընտրեք կոշտ սկավառակը, որը ցանկանում եք ջնջել, ապա սեղմել Տարածություն ընտրել այն: Ուշադիր եղեք կրիչներ ընտրելիս, եթե ունեք ինչ-որ բան, որը ցանկանում եք պահել, քանի որ գործարկելուց հետո այլևս հետ գնալու ճանապարհ չկա: Նույնիսկ կարող եք սխալմամբ ջնջել Windows- ի տեղադրումը, եթե զգույշ չեք:
ՄամուլF10սկսել ջնջել: DBAN- ի լռելյայն կարգավորումները կօգտագործվեն ձեր տվյալները անվտանգ ջնջելու համար: Deletedնջելուց հետո գրեթե անհնար է հետ ստանալ տվյալները: Լռելյայն DBAN- ի ջնջումը սովորաբար ավարտվում է մի քանի ժամվա ընթացքում:
- Եթե ցանկանում եք էլ ավելի վստահ լինել, որ ամեն ինչ ամբողջությամբ ջնջվել է, հպեք Մ ձեր ընտրած սկավառակի վրա և ընտրեք «DoD 5220.22-M» կամ «Gutmann Wipe»: Այս գործընթացն ավելի երկար կտևի, բայց ջնջելը շատ ավելի անվտանգ կլինի: