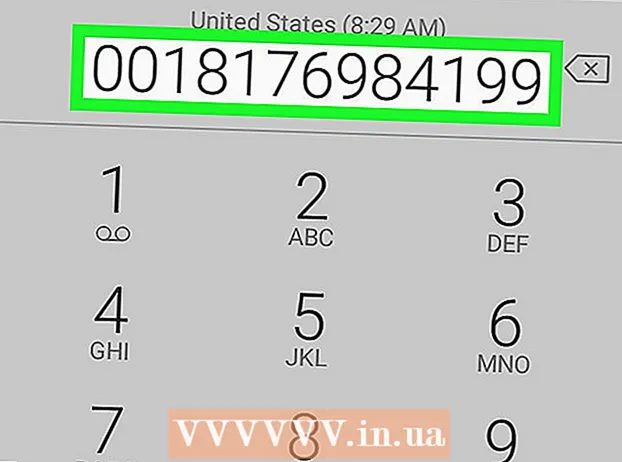Հեղինակ:
Monica Porter
Ստեղծման Ամսաթիվը:
20 Մարտ 2021
Թարմացման Ամսաթիվը:
1 Հուլիս 2024

Բովանդակություն
Լռելյայն, Windows Remote Desktop Connection- ը կարող է հեռակա համակարգչի ձայնը նվագարկել այն համակարգչում, որը դուք օգտագործում եք մուտքի համար: Եթե խնդիրներ ունեք, կարող եք ստուգել սահմանված համապատասխան ընտրանքները ՝ գործարկելով Remote Desktop ծրագիրը, բացելով առաջադեմ պարամետրերը և ընտրելով «Խաղալ այս սարքում»: Նույն քայլերը կկիրառվեն `անկախ ձեր հեռախոսից կամ աշխատասեղանի համակարգչից: Մի մոռացեք ստուգել, որ ձեր օգտագործած համակարգիչը / հեռախոսը խլացված չէ:
Քայլեր
2-ի մեթոդը 1. Օգտագործելով Remote Desktop բջջային հավելված
Ներբեռնեք և բացեք ծրագիրը Microsoft- ի հեռավոր աշխատասեղան. Տեղադրման ավարտից հետո ներբեռնելու համար կտտացրեք «Ազատ» -ին և ընտրեք «Բացել»:
- Androidրագրի Android և iOS տարբերակները կարելի է ձեռք բերել համապատասխան խանութում:
- Android- ն ունի մի շարք հեռավոր աշխատասեղանի ծրագրեր, որոնք ունեն երրորդ կողմի նմանատիպ հատկություններ, ինչպիսիք են RemoteToGo- ն: Այնուամենայնիվ, այս ծրագրերը պաշտոնապես չեն աջակցվում Windows Remote Desktop Connection- ի կողմից:

Կտտացրեք «+» նշանը էկրանի ներքևում: Կհայտնվի «Ավելացնել աշխատասեղան» էջը:
Կտտացրեք «Ընդլայնված» կոճակին: Այս կոճակը էջի վերևում է, կամայական պարամետրերի ցուցակ կհայտնվի:

Կտտացրեք «Ձայն» բացվող ցանկին և ընտրեք «Խաղալ այս սարքում»: Կարող եք նաև կարգավորել ՝ հեռավոր սարքում նվագելու կամ այս ընտրացանկից ձայնը չխաղալու համար:
Կտտացրեք «Գեներալ» -ին: Դուք կվերադառնաք կապի մուտքի տեղեկատվության էջին:

Մուտքագրեք հավատարմագրերը հեռավոր համակարգչի համար: Մականունը կլինի այն համակարգչի անունը կամ IP հասցեն, որին ուզում եք միանալ, իսկ գաղտնաբառն այդ համակարգչի մուտքի գաղտնաբառն է:- Եթե համակարգչի անունը չգիտեք, կարող եք այդ համակարգչի վրա անցնել «Կառավարման վահանակ> Կառավարման վահանակի բոլոր կետերը> Համակարգ» ՝ այն տեսնելու համար:
- Դուք կարող եք գտնել ձեր համակարգչի IP հասցեն `այդ համակարգչի հրամանի տողում մուտքագրելով« ipconfig »:
- Կտտացրեք սկավառակի պատկերակին ՝ հեռավոր աշխատասեղանի պրոֆիլը ապագա օգտագործման համար պահպանելու համար:
Կտտացրեք «Միացնել» կոճակին: Այս կոճակը գտնվում է էկրանի ներքևում, կսկսվի կապը հեռավոր համակարգչին:
Ստուգեք հեռավոր համակարգչի աուդիոն: Երբ հեռավոր համակարգիչը հայտնվում է տեղական համակարգչի էկրանին, կտտացրեք խոսքի պատկերակին ՝ աշխատանքային տողի ներքևի աջում, աուդիո կառավարման վահանակը բացելու համար: Ձայնը պատշաճ կերպով կարգավորելուց հետո փոփոխության հաստատման ազդանշանը զանգելու է հաջողության համար: գովազդ
2-ի մեթոդը 2. Հեռակա աշխատասեղանի միացումով
Գործարկել հեռակա աշխատասեղանի սպասառուն: Մամուլ Հաղթել և որոնման տողում մուտքագրեք «Remote Desktop Connection»: Դրանից հետո կտտացրեք որոնման արդյունքին, որը կարծես թե այն գործարկում է:
- Microsoft- ը նաև աջակցում է նմանատիպ ֆունկցիոնալությամբ Mac հաճախորդներին:
Պատուհանի ներքևում կտտացրեք «Ընտրանքներ» կոճակին: Սեղմելուց հետո պատուհանը կընդլայնվի և ցույց կտա մի շարք ներդիրներ:
Կտտացրեք «Տեղական ռեսուրսները»: Այս ներդիրը տեղակայված է լռելյայն «Ընդհանուր» ներդիրի աջ մասի մոտ:
Կտտացրեք «Կարգավորումներ…» կոճակին, որը գտնվում է Հեռակա աուդիո խորագրի ներքո: Պատուհան կբացվի ձայնային տարբերակներով:
Սեղմեք «Նվագարկել այս համակարգչի վրա»: Կարող եք նաև ընտրել հեռակա համակարգչի ձայնը նվագարկելը կամ այս ընտրացանկից ձայնը չխաղալը:

Պարամետրերը պահպանելու համար կտտացրեք «OK»: Թռուցիկ պատուհանը կփակվի:
Մուտքագրեք հեռավոր համակարգչի հավատարմագրերը: Մականունը կլինի այն համակարգչի անունը կամ IP հասցեն, որին ուզում եք միանալ, իսկ գաղտնաբառն այդ համակարգչի մուտքի գաղտնաբառն է:
- Եթե համակարգչի անունը չգիտեք, կարող եք այդ համակարգչի վրա անցնել «Կառավարման վահանակ> Կառավարման վահանակի բոլոր կետերը> Համակարգ» ՝ այն տեսնելու համար:
- Դուք կարող եք գտնել ձեր համակարգչի IP հասցեն `այդ համակարգչի հրամանի տողում մուտքագրելով« ipconfig »:
- Կարող եք կտտացնել ձախ կողմում գտնվող «Պահել» կոճակին ՝ ձեր մուտքի տվյալները հետագա օգտագործման համար պահելու համար:

Պատուհանի ներքեւի աջ մասում կտտացրեք «Միացնել» կոճակին: Կսկսվի կապը հեռավոր համակարգչին:
Ստուգեք հեռավոր համակարգչի ձայնը: Երբ հեռավոր համակարգիչը հայտնվում է տեղական համակարգչի էկրանին, կտտացրեք խոսքի պատկերակին ՝ աշխատանքային տողի ներքևի աջում, աուդիո կառավարման վահանակը բացելու համար: Ձայնը պատշաճ կերպով կարգավորելուց հետո փոփոխության հաստատման ձայնը զանգելու է հաջողության համար: գովազդ
Խորհուրդներ
- Մի մոռացեք ստուգել, որ ձեր օգտագործած սարքը խլացված չէ: Կարող եք կամ սեղմել խոսափողի պատկերակին ՝ առաջադրանքի տողի ներքևի աջ մասում, կամ օգտագործելով հեռախոսի ձայնի ձայնի կոճակները: Հաջորդը, դուք պետք է ստուգեք հեռավոր համակարգչի ձայնը `օգտագործելով հեռավոր աշխատասեղանի ծրագիրը` նման ձևով: Եթե համակարգիչը խլացված է, ապա դուք ոչինչ չեք լսի:
- Եթե սերվերը կամ հեռավոր սարքն օգտագործում են նվիրված ձայնային քարտ (կամ արտաքին աուդիո սարք), սարքը, ամենայն հավանականությամբ, կօգտագործի իր ձայնի վերահսկիչը: Սարքի կառավարիչում ստուգեք «Ձայնի կարգավորիչներ» բաժինը ՝ տեսնելու, թե ինչ աուդիո մեդիա է օգտագործվում: