Հեղինակ:
Peter Berry
Ստեղծման Ամսաթիվը:
12 Հուլիս 2021
Թարմացման Ամսաթիվը:
1 Հուլիս 2024

Բովանդակություն
Կարող եք պահպանել ձեր Microsoft Word փաստաթուղթը ՝ անցնելով File ֆայլը և սեղմելով «Save»: Եթե հրատարակելու կամ տպելու անհրաժեշտություն կա, «Փրկիր որպես» հատկությունը կօգտագործվի փաստաթուղթը MS Word- ից բացի այլ ձևաչափով պահպանելու համար (օրինակ ՝ PDF): Փաստաթուղթն ավարտելուց հետո ձեզնից պահանջվում է պահպանել, եթե ցանկանում եք, որ Word- ը պահպանի իր աշխատանքային հոսքը:
Քայլեր
2-ի մեթոդը 1. Պահպանեք Microsoft Word փաստաթուղթը
Համոզվեք, որ փաստաթուղթը բաց է: Դուք կարող եք բացել MS Word- ը ՝ կրկնակի սեղմելով Word պատկերակին կամ կրկնակի սեղմելով Word փաստաթուղթը:

Գտեք և կտտացրեք «Ֆայլ» ներդիրին: Այս «Ֆայլ» ներդիրը տեղադրված է Microsoft Word ինտերֆեյսի վերին ձախ անկյունում:
Կտտացրեք «Պահել» կամ «Պահել որպես»: Եթե կտտացրեք «Պահել» կետին չպահված փաստաթղթի վրա, դուք կուղղորդվեք «Պահել որպես» ընտրացանկին:
- Եթե փաստաթուղթը նախկինում պահված է, դուք ստիպված չեք լինի ընտրել պահպանման նպատակակետը (օրինակ, աշխատասեղան), կամ առկա ֆայլ-ֆայլի անունները կթարմացվեն:

«Պահել որպես» կետում ընտրեք պահելու վայրը: Բնորոշ տեղերը ներառում են «Այս համակարգիչը» և OneDrive- ը, բայց կարող եք նաև սեղմել «Bննարկել» ՝ որոշակի վայր ընտրելու համար:- Եթե ընտրեք «Այս համակարգիչը», դուք ստիպված կլինեք ընտրել ենթապանակ ՝ օրինակ, ձեր աշխատասեղանին (աշխատասեղան):

Կրկնակի սեղմեք պահելու վայրը: Սա ձեզ կտանի ֆայլի անվան էկրան:
«Ֆայլի անուն» դաշտում մուտքագրեք նախընտրած ֆայլի անունը: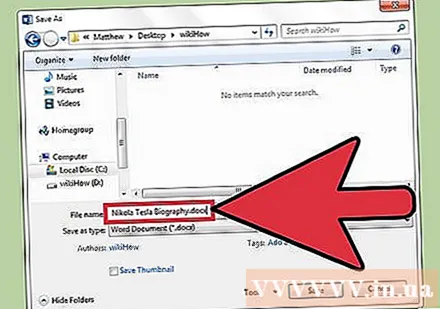
Սեղմեք «Պահել» ֆայլը պահպանելու համար:
Հաստատեք, որ ֆայլը պահված է նախքան փաստաթուղթը փակելը: Եթե ֆայլը ընտրված պահման վայրում է, ֆայլը հաջողությամբ պահպանվել է: գովազդ
2-ի մեթոդ 2. Խնայեք այլ ձևաչափերով
Համոզվեք, որ փաստաթուղթը բաց է: Դուք կարող եք բացել MS Word- ը ՝ կրկնակի սեղմելով Word պատկերակին կամ կրկնակի սեղմելով Word փաստաթուղթը:
Կտտացրեք «Պահել որպես»: Եթե փաստաթուղթը նախկինում չի պահպանվել, ապա «Պահել» ընտրելը դեռ կուղղորդվի «Պահել որպես» բաժին:
«Պահել որպես» կետում ընտրեք պահելու վայրը: Բնորոշ վայրերը ներառում են «Այս համակարգիչը» և OneDrive- ը, բայց կարող եք նաև սեղմել «rowննարկել» ՝ որոշակի վայր ընտրելու համար: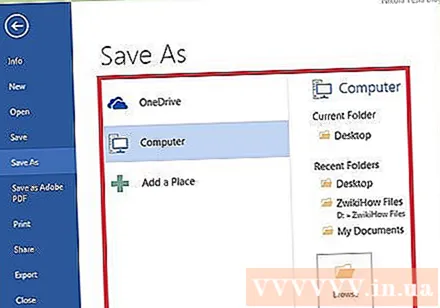
- Եթե ընտրեք «Այս համակարգիչը», դուք ստիպված կլինեք ընտրել ենթապանակ ՝ օրինակ, ձեր աշխատասեղանին (աշխատասեղան):
Կրկնակի սեղմեք պահելու վայրը: Սա ձեզ կտանի ֆայլի անվան էկրան:
«Ֆայլի անուն» դաշտում մուտքագրեք նախընտրած ֆայլի անունը:
Գտեք և հպեք «Պահել որպես տիպ» դաշտը: Այժմ կարող եք ընտրել ֆայլի ձևաչափ ՝ ձեր փաստաթղթերը պահելու համար: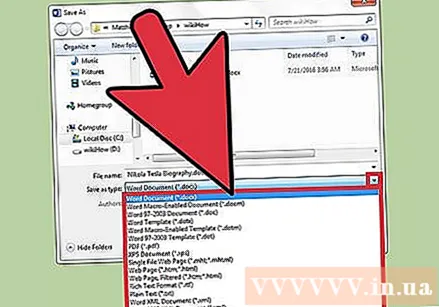
- Ֆայլերի տեսակները ներառում են PDF, վեբ էջ և Word- ի ավելի վաղ տարբերակները (օրինակ, 1997-2003):
Ֆայլը պահպանելու համար կտտացրեք «Պահել»: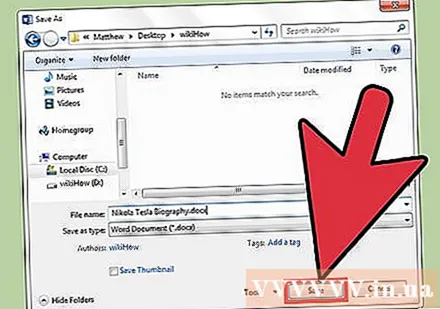
Հաստատեք, որ ֆայլը պահված է նախքան փաստաթուղթը փակելը: Եթե ֆայլը նշված է պահպանված ընտրված վայրում և ձևաչափով, ֆայլը հաջողությամբ պահպանվել է: գովազդ
Խորհուրդներ
- Փաստաթուղթը կարող եք նաև պահպանել, երբ ցանկացած պահի խմբագրում եք, սեղմելով ստեղնը Վերահսկում + Ս Կամ կտտացրեք անգործունյա սկավառակի պատկերակին ՝ էկրանի վերևի աջ անկյունում:
- Բառը հաճախ հարցնում է, թե արդյոք ցանկանում եք խնայել ձեր առաջընթացը, երբ փորձում եք դուրս գալ ֆայլից ՝ առանց «Պահել» սեղմելու:
- Եթե ցանկանում եք մուտք գործել բազմաթիվ հարթակներում պահված փաստաթղթեր, փաստաթուղթը պահպանելիս ընտրելով «OneDrive» տարբերակը թույլ կտա մուտք գործել փաստաթուղթ ցանկացած կապակցված հեռախոսի, պլանշետի կամ համակարգչային սարքի վրա: Համացանց.
Arnգուշացում
- Փաստաթուղթը, որը չի պահպանվել մինչ Microsoft Word- ը փակելը, ամենայն հավանականությամբ կջնջվի կամ գոյություն ունեցող փաստաթղթում կատարված ցանկացած փոփոխություն կկորչի:



