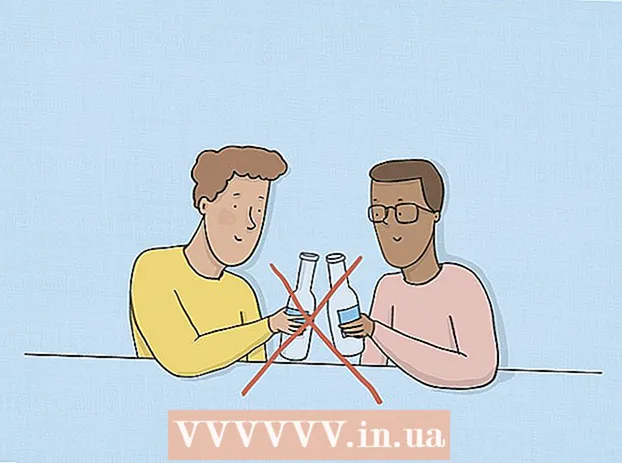Բովանդակություն
- Քայլեր
- Մեթոդ 1 11 -ից. Ինչպես մաքրել iPhone- ի RAM- ը
- Մեթոդ 2 11 -ից. Ինչպես հեռացնել անցանկալի ծրագրերը
- Մեթոդ 3 11 -ից. Ինչպես ջնջել փաստաթղթերն ու տվյալները
- Մեթոդ 4 -ից 11 -ը. Ինչպես ջնջել լուսանկարներն ու տեսանյութերը
- Մեթոդ 5 -ից 11 -ը. Ինչպես ջնջել երաժշտությունը
- Մեթոդ 6 11 -ից. Ինչպես ջնջել գրառումները
- Մեթոդ 7 11 -ից. Ինչպես մաքրել քեշը և տվյալները
- Մեթոդ 8 11 -ից. Ինչպես մաքրել ծանուցման տողը (iOS 5 և ավելի նոր)
- Մեթոդ 9 11 -ից. Ինչպես մաքրել վերջին ծրագրերի էջը
- Մեթոդ 10 -ից 11 -ը ՝ Ինչպես հեռացնել վիջեթները
- 11 -րդ մեթոդ 11 -ից. Ինչպես օգտագործել ամպային պահեստը
- Խորհուրդներ
- Գուշացումներ
IPhone- ը հիանալի սմարթֆոն է, բայց այն նաև դանդաղ է դառնում, երբ լի է ֆայլերով և տվյալներով: Բարեբախտաբար, այս խնդիրը կարող է հեշտությամբ լուծվել. Դուք կարող եք արագ ազատել ձեր սարքի տարածքը `ազատվելով ավելորդ ծրագրերից, տվյալներից և ֆայլերից: Կարող եք նաև օգտվել մի քանի ներկառուցված iPhone- ի գործառույթներից ՝ ձեր սարքի ներքին պահոցն ամբողջությամբ մաքրելու համար:
Քայլեր
Մեթոդ 1 11 -ից. Ինչպես մաքրել iPhone- ի RAM- ը
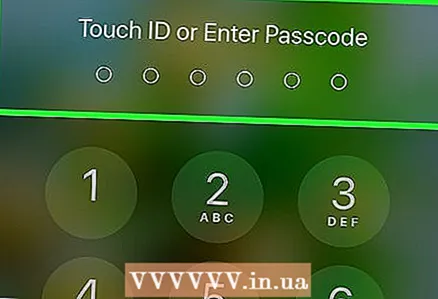 1 Բացել iPhone- ը: RAM- ը նախատեսված է տվյալների մշակման համար, սակայն, ինչպես համակարգիչը, այն կարող է լի լինել ժամանակավոր ֆայլերով:RAM- ը մաքրելու դեպքում iPhone- ն ավելի արագ կաշխատի:
1 Բացել iPhone- ը: RAM- ը նախատեսված է տվյալների մշակման համար, սակայն, ինչպես համակարգիչը, այն կարող է լի լինել ժամանակավոր ֆայլերով:RAM- ը մաքրելու դեպքում iPhone- ն ավելի արագ կաշխատի: - Եթե Ձեզ անհրաժեշտ է մուտքագրել ձեր գաղտնաբառը կամ հպել Touch ID սենսորին, դա արեք: Եթե ոչ, պարզապես սեղմեք Գլխավոր կոճակը ՝ ձեր հեռախոսն ապակողպելու համար:
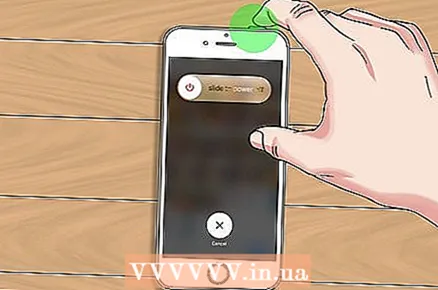 2 Պահեք կողպման կոճակը: Այն գտնվում է վերին վահանակի վրա; մի քանի վայրկյան հետո կհայտնվի անջատման ընտրացանկը:
2 Պահեք կողպման կոճակը: Այն գտնվում է վերին վահանակի վրա; մի քանի վայրկյան հետո կհայտնվի անջատման ընտրացանկը:  3 Ազատեք կողպման կոճակը: Էկրանի վերևում հայտնվում է սահող, որի վրա գրված է «Անջատել»:
3 Ազատեք կողպման կոճակը: Էկրանի վերևում հայտնվում է սահող, որի վրա գրված է «Անջատել»:  4 Պահեք Home կոճակը: Դա արեք մինչև հիմնական էկրանին հասնելը:
4 Պահեք Home կոճակը: Դա արեք մինչև հիմնական էկրանին հասնելը: - Այս գործընթացը կմաքրի ձեր iPhone- ի RAM- ը, ինչը կարագացնի ձեր սմարթֆոնը:
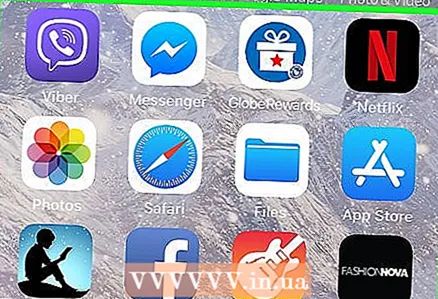 5 Ստուգեք մաքրման արդյունքները: Դա անելու համար գործարկեք ցանկացած ծրագիր. Այն պետք է ավելի արագ բեռնվի, քան նախկինում: Նկարագրված մեթոդը չի ազատի iPhone- ի ներքին հիշողությունը, բայց նկատելիորեն կարագացնի սարքի աշխատանքը:
5 Ստուգեք մաքրման արդյունքները: Դա անելու համար գործարկեք ցանկացած ծրագիր. Այն պետք է ավելի արագ բեռնվի, քան նախկինում: Նկարագրված մեթոդը չի ազատի iPhone- ի ներքին հիշողությունը, բայց նկատելիորեն կարագացնի սարքի աշխատանքը:
Մեթոդ 2 11 -ից. Ինչպես հեռացնել անցանկալի ծրագրերը
 1 Գտեք մի ծրագիր, որը չեք օգտագործում: Որպես կանոն, բոլորը մոռանում են այս մեթոդի մասին, չնայած մի քանի ծրագիր և դրանց տվյալները կարող են խլել սմարթֆոնի ներքին հիշողությունը մի գիգաբայթ կամ ավելի:
1 Գտեք մի ծրագիր, որը չեք օգտագործում: Որպես կանոն, բոլորը մոռանում են այս մեթոդի մասին, չնայած մի քանի ծրագիր և դրանց տվյալները կարող են խլել սմարթֆոնի ներքին հիշողությունը մի գիգաբայթ կամ ավելի: 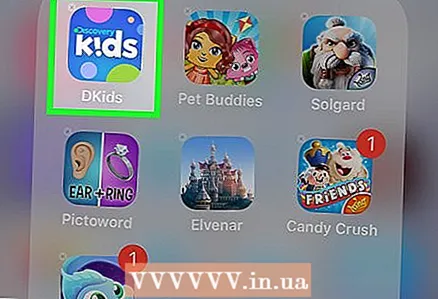 2 Սեղմեք և պահեք ծրագրի պատկերակը: Այն և մյուս պատկերակները կսկսեն ցնցվել, և նրանց վերին ձախ անկյուններում կհայտնվի «X»:
2 Սեղմեք և պահեք ծրագրի պատկերակը: Այն և մյուս պատկերակները կսկսեն ցնցվել, և նրանց վերին ձախ անկյուններում կհայտնվի «X»: 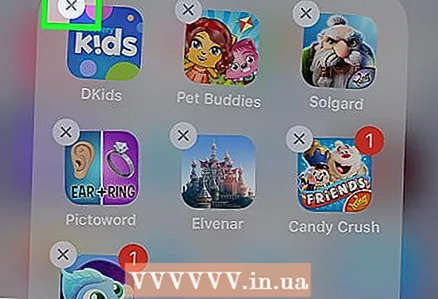 3 Կտտացրեք «X» հավելվածի պատկերակի անկյունում: Թռուցիկ հաղորդագրություն կհայտնվի ՝ հարցնելով, թե արդյոք ցանկանում եք տեղահանել ծրագիրը:
3 Կտտացրեք «X» հավելվածի պատկերակի անկյունում: Թռուցիկ հաղորդագրություն կհայտնվի ՝ հարցնելով, թե արդյոք ցանկանում եք տեղահանել ծրագիրը:  4 Կտտացրեք «leteնջել» ՝ ձեր գործողությունները հաստատելու համար: Հավելվածը կհեռացվի:
4 Կտտացրեք «leteնջել» ՝ ձեր գործողությունները հաստատելու համար: Հավելվածը կհեռացվի: - Եթե հավելվածը պահում է զգալի քանակությամբ տվյալներ, ձեզանից կպահանջվի պահպանել ծրագրի տվյալները:
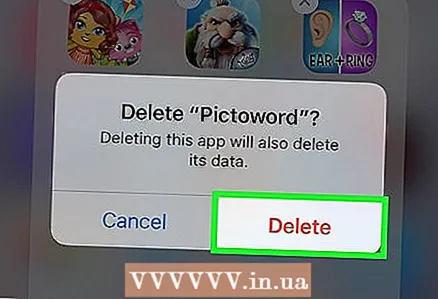 5 Կրկնեք այս գործընթացը iPhone- ի յուրաքանչյուր անհարկի հավելվածի համար: Եթե դուք չեք օգտագործել ծրագիրը ավելի քան մեկ ամիս, այն, ամենայն հավանականությամբ, կարող է տեղահանվել:
5 Կրկնեք այս գործընթացը iPhone- ի յուրաքանչյուր անհարկի հավելվածի համար: Եթե դուք չեք օգտագործել ծրագիրը ավելի քան մեկ ամիս, այն, ամենայն հավանականությամբ, կարող է տեղահանվել:
Մեթոդ 3 11 -ից. Ինչպես ջնջել փաստաթղթերն ու տվյալները
Փաստաթղթերն ու տվյալները դիմումի պահոցներ են, թույլտվության տեղեկություններ, հաղորդագրությունների պատմություն և ծրագրին վերաբերող այլ տարրեր, որոնք ծրագիրը պահում է iPhone- ի հիշողության մեջ: Timeամանակի ընթացքում նման փաստաթղթերի և տվյալների չափը կարող է գերազանցել բուն դիմումի չափը:
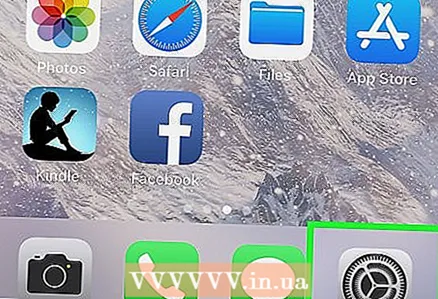 1 Հպեք «Կարգավորումներ» ծրագրի պատկերակին հիմնական էկրանին:
1 Հպեք «Կարգավորումներ» ծրագրի պատկերակին հիմնական էկրանին: 2 Կարգավորումների էջում կտտացրեք «Ընդհանուր»:
2 Կարգավորումների էջում կտտացրեք «Ընդհանուր»: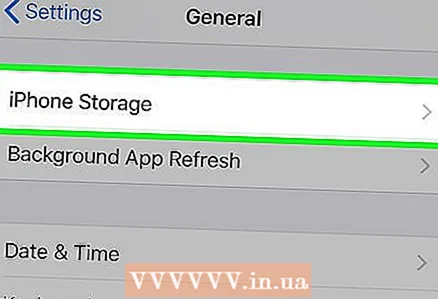 3 Հպեք պահեստին: Բոլոր տեղադրված ծրագրերի ցանկը կցուցադրվի ՝ յուրաքանչյուր ծրագրի չափի հետ միասին:
3 Հպեք պահեստին: Բոլոր տեղադրված ծրագրերի ցանկը կցուցադրվի ՝ յուրաքանչյուր ծրագրի չափի հետ միասին: 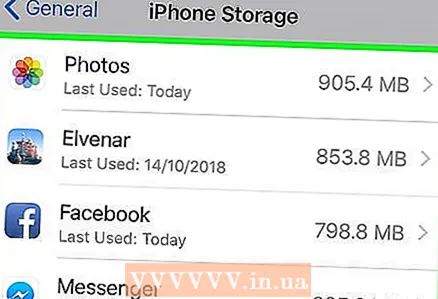 4 Հպեք այն ծրագրին, որը շատ տեղ է զբաղեցնում ձեր սմարթֆոնի հիշողության մեջ:
4 Հպեք այն ծրագրին, որը շատ տեղ է զբաղեցնում ձեր սմարթֆոնի հիշողության մեջ: 5Կտտացրեք «Տեղահանել ծրագիրը»
5Կտտացրեք «Տեղահանել ծրագիրը» 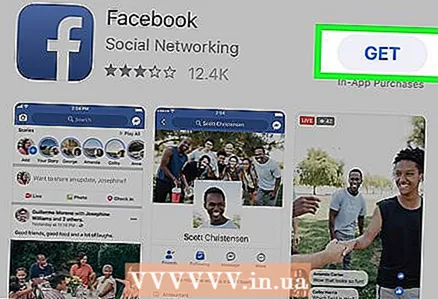 6 Բացեք App Store- ը և նորից տեղադրեք ծրագիրը: Այժմ հավելվածը շատ ավելի քիչ տեղ է զբաղեցնում, քանի որ չունի փաստաթղթեր կամ տվյալներ:
6 Բացեք App Store- ը և նորից տեղադրեք ծրագիրը: Այժմ հավելվածը շատ ավելի քիչ տեղ է զբաղեցնում, քանի որ չունի փաստաթղթեր կամ տվյալներ:
Մեթոդ 4 -ից 11 -ը. Ինչպես ջնջել լուսանկարներն ու տեսանյութերը
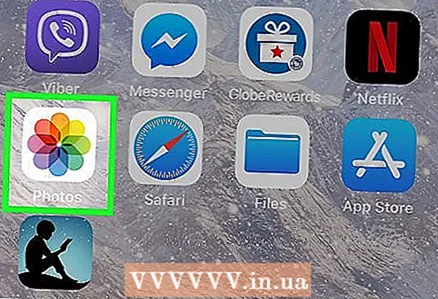 1 Կտտացրեք Լուսանկարներ ծրագրի պատկերակին ՝ այն գործարկելու համար: Այս ծրագիրը պահում է բոլոր լուսանկարներն ու տեսանյութերը, ներառյալ ինտերնետից ներբեռնվածները և սոցիալական ցանցերից կրկնվող լուսանկարներ / տեսանյութերը. այս հավելվածում կարող եք ջնջել ավելորդ լուսանկարներն ու տեսանյութերը:
1 Կտտացրեք Լուսանկարներ ծրագրի պատկերակին ՝ այն գործարկելու համար: Այս ծրագիրը պահում է բոլոր լուսանկարներն ու տեսանյութերը, ներառյալ ինտերնետից ներբեռնվածները և սոցիալական ցանցերից կրկնվող լուսանկարներ / տեսանյութերը. այս հավելվածում կարող եք ջնջել ավելորդ լուսանկարներն ու տեսանյութերը:  2 Ընտրեք այն լուսանկարները, որոնք ցանկանում եք ջնջել: Դա կարելի է անել «Camera Roll» ալբոմում, որը պարունակում է բոլոր լուսանկարները, տեսանյութերը և նման ֆայլերը: Լուսանկարներ ընտրելու համար.
2 Ընտրեք այն լուսանկարները, որոնք ցանկանում եք ջնջել: Դա կարելի է անել «Camera Roll» ալբոմում, որը պարունակում է բոլոր լուսանկարները, տեսանյութերը և նման ֆայլերը: Լուսանկարներ ընտրելու համար. - Էկրանի ներքևի աջ անկյունում կտտացրեք «Ալբոմներ»:
- Ընտրեք «Camera Roll» տարբերակը:
- Կտտացրեք «Ընտրել» էկրանի վերին աջ անկյունում:
- Հպեք յուրաքանչյուր լուսանկար / տեսանյութ, որը ցանկանում եք ջնջել:
- Նկատի ունեցեք, որ սոցիալական մեդիայի այնպիսի ծրագրեր, ինչպիսիք են Instagram- ը և Snapchat- ը, հակված են ձեր սմարթֆոնում պահել կրկնօրինակ լուսանկարներ. Դրանք ջնջելով ՝ բավականաչափ ներքին հիշողություն կազատվի ՝ առանց ազդելու ձեր iPhone- ի գրադարանների վրա:
 3 Հպեք ներքևի աջ անկյունում գտնվող աղբարկղի պատկերակին: Հայտնվում է թռուցիկ հաղորդագրություն ՝ հարցնելով, թե արդյոք ցանկանում եք ջնջել լուսանկարները:
3 Հպեք ներքևի աջ անկյունում գտնվող աղբարկղի պատկերակին: Հայտնվում է թռուցիկ հաղորդագրություն ՝ հարցնելով, թե արդյոք ցանկանում եք ջնջել լուսանկարները: 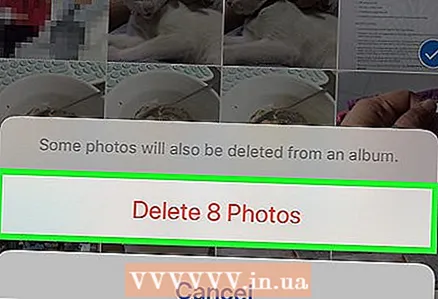 4 Կտտացրեք Հեռացնել [համարը] Լուսանկարները: Photosնջված լուսանկարները կտեղափոխվեն «Վերջերս ջնջված» պանակ:
4 Կտտացրեք Հեռացնել [համարը] Լուսանկարները: Photosնջված լուսանկարները կտեղափոխվեն «Վերջերս ջնջված» պանակ: 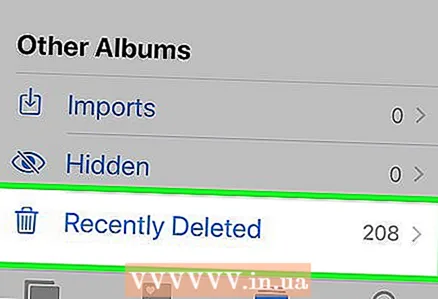 5 Դատարկեք Վերջերս ջնջված թղթապանակը: Լուսանկարները ջնջելիս դրանք ուղարկվում են «Ալբոմներ» ցանկի «Վերջերս ջնջված» պանակ: Այս թղթապանակը մաքրելու համար.
5 Դատարկեք Վերջերս ջնջված թղթապանակը: Լուսանկարները ջնջելիս դրանք ուղարկվում են «Ալբոմներ» ցանկի «Վերջերս ջնջված» պանակ: Այս թղթապանակը մաքրելու համար. - Կտտացրեք «Ալբոմներ» վերին ձախ անկյունում:
- Հպեք «Վերջերս ջնջված» պանակին:
- Կտտացրեք «Ընտրել» վերին աջ անկյունում:
- Հպեք Deնջել բոլորը ներքևի ձախ անկյունում:
- Կտտացրեք Հեռացնել [հաշվել] տարրերը:
 6 Փակեք Լուսանկարներ ծրագիրը: Դուք հաջողությամբ հեռացրել եք անցանկալի պատկերներն ու տեսանյութերը:
6 Փակեք Լուսանկարներ ծրագիրը: Դուք հաջողությամբ հեռացրել եք անցանկալի պատկերներն ու տեսանյութերը:
Մեթոդ 5 -ից 11 -ը. Ինչպես ջնջել երաժշտությունը
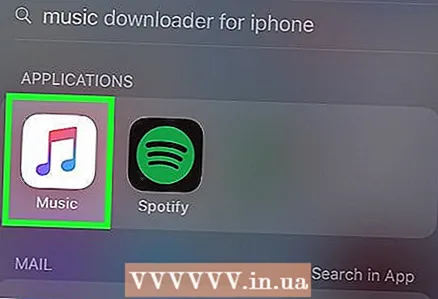 1 Կտտացրեք Երաժշտություն հավելվածի պատկերակին ՝ այն գործարկելու համար: Եթե բավարար ազատ տարածք չկա, ջնջեք բավարար թվով երաժշտական ֆայլեր կամ ամբողջ երաժշտական ալբոմներ:
1 Կտտացրեք Երաժշտություն հավելվածի պատկերակին ՝ այն գործարկելու համար: Եթե բավարար ազատ տարածք չկա, ջնջեք բավարար թվով երաժշտական ֆայլեր կամ ամբողջ երաժշտական ալբոմներ: 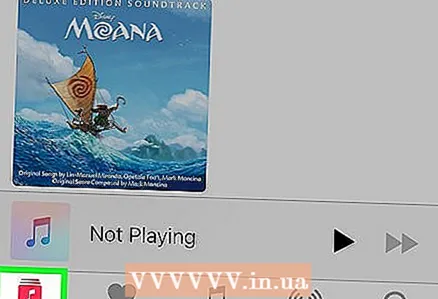 2 Հպեք «Գրադարան» ներդիրին: Ձեր iTunes գրադարանը կբացվի:
2 Հպեք «Գրադարան» ներդիրին: Ձեր iTunes գրադարանը կբացվի: 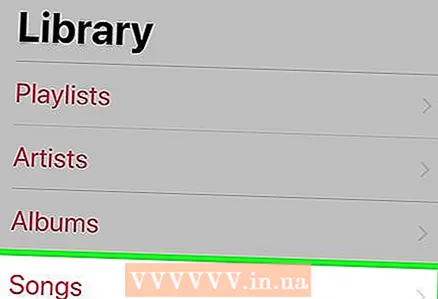 3 Կտտացրեք «Երգեր» ներդիրին: Երգերի ցանկ կբացվի:
3 Կտտացրեք «Երգեր» ներդիրին: Երգերի ցանկ կբացվի: 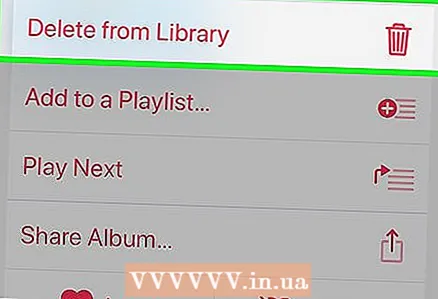 4 Leteնջել բոլոր անհարկի երգերը: Յուրաքանչյուր աուդիո ֆայլ շատ տեղ չի զբաղեցնում, բայց ամբողջ ալբոմը ջնջելը բավականաչափ ազատ տարածք կազատի: Երգերը ջնջելու համար.
4 Leteնջել բոլոր անհարկի երգերը: Յուրաքանչյուր աուդիո ֆայլ շատ տեղ չի զբաղեցնում, բայց ամբողջ ալբոմը ջնջելը բավականաչափ ազատ տարածք կազատի: Երգերը ջնջելու համար. - Գտեք այն երգը, որը ցանկանում եք ջնջել:
- Հպեք և պահեք երգի վերնագիրը:
- Կտտացրեք Հեռացնել գրադարանից:
- Էկրանի ներքևում կտտացրեք «leteնջել»:
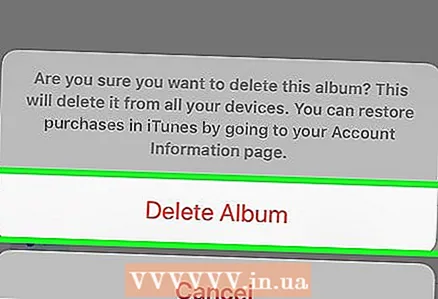 5 Շարունակեք ջնջել երգերը: Սա կհեռացնի դրանք գրադարանից; եթե դրանք գնված երգեր են, կարող եք դրանք նորից ներբեռնել iTunes- ում (եթե ունեք Apple ID):
5 Շարունակեք ջնջել երգերը: Սա կհեռացնի դրանք գրադարանից; եթե դրանք գնված երգեր են, կարող եք դրանք նորից ներբեռնել iTunes- ում (եթե ունեք Apple ID):
Մեթոդ 6 11 -ից. Ինչպես ջնջել գրառումները
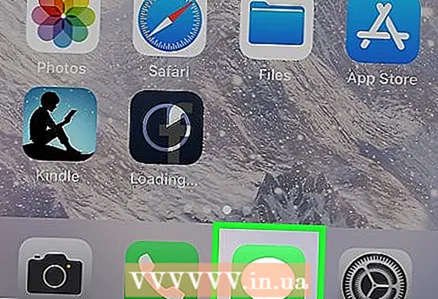 1 Հպեք Messages ծրագրի պատկերակին ՝ այն գործարկելու և ձեր հաղորդագրությունների արխիվը դիտելու համար: Շատ օգտվողներ նույնիսկ չեն գիտակցում, որ iMessage հավելվածը կարող է զբաղեցնել մի քանի գիգաբայթ հիշողություն: Երբ ջնջեք հին հաղորդագրությունների մեծ մասը, կնկատեք iPhone- ի ազատ պահեստային տարածքի զգալի աճ:
1 Հպեք Messages ծրագրի պատկերակին ՝ այն գործարկելու և ձեր հաղորդագրությունների արխիվը դիտելու համար: Շատ օգտվողներ նույնիսկ չեն գիտակցում, որ iMessage հավելվածը կարող է զբաղեցնել մի քանի գիգաբայթ հիշողություն: Երբ ջնջեք հին հաղորդագրությունների մեծ մասը, կնկատեք iPhone- ի ազատ պահեստային տարածքի զգալի աճ: 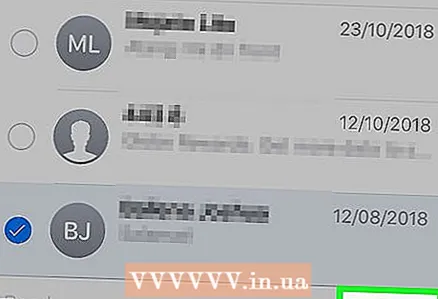 2 Deնջել հաղորդագրությունները: Նախ, պահպանեք հաղորդագրություններից ձեր ուզած լուսանկարներն ու տեսանյութերը: IMessages- ը մաքրելու համար.
2 Deնջել հաղորդագրությունները: Նախ, պահպանեք հաղորդագրություններից ձեր ուզած լուսանկարներն ու տեսանյութերը: IMessages- ը մաքրելու համար. - Կտտացրեք «Փոխել» էկրանի վերին ձախ անկյունում:
- Հպեք յուրաքանչյուր խոսակցությանը, որը ցանկանում եք ջնջել:
- Կտտացրեք «leteնջել» էկրանի ներքևի աջ անկյունում:
 3 Փակեք Հաղորդագրությունների ծրագիրը: Դա անելու համար պարզապես սեղմեք Գլխավոր կոճակը:
3 Փակեք Հաղորդագրությունների ծրագիրը: Դա անելու համար պարզապես սեղմեք Գլխավոր կոճակը:  4 Կտտացրեք «Հեռախոս» ծրագրի պատկերակին: Այն կսկսվի. Այժմ կարող եք ջնջել ավելորդ իրերն ու ձայնային հաղորդագրությունները:
4 Կտտացրեք «Հեռախոս» ծրագրի պատկերակին: Այն կսկսվի. Այժմ կարող եք ջնջել ավելորդ իրերն ու ձայնային հաղորդագրությունները: - Մաքրել զանգերի մատյանը կամ հեռացնել առանձին տարրեր դրանից:
- Բացեք զանգերի մատյանը: Այն գտնվում է «Վերջին» ներդիրում:
- Պահպանեք ձեր ուզած հեռախոսահամարները, քանի որ դրանք ամսագրից ջնջելուց հետո չեք կարողանա վերականգնել դրանք:
- Վերանայեք տեղեկամատյանը: Դուք կարող եք հեռացնել առանձին տարրեր դրանից ՝ կտտացնելով տարրի կեսին և սահեցնելով ձախ: Կհայտնվի «leteնջել» կոճակը `կտտացրեք այս կոճակին:Եթե ձեր սմարթֆոնը կարգավորել է ցուցադրել երկրորդ նախազգուշացումը, նորից հպեք leteնջել:
- Կարմիր զանգերը ցույց են տալիս, որ դուք չեք պատասխանել դրանց:
- Մաքրել ամբողջ մատյանը միանգամից (եթե ցանկանում եք): Դա անելու համար էկրանի վերևում կտտացրեք Փոխել, այնուհետև հպեք leteնջել բոլորը:
- Մաքրել զանգերի մատյանը կամ հեռացնել առանձին տարրեր դրանից:
 5 Deնջել ձայնային փոստերը: Որպես կանոն, հին ձայնային հաղորդագրությունները պետք չեն, մանավանդ որ դրանք կարող են պատճենվել թղթի վրա: Ձայնային փոստը ջնջելու համար.
5 Deնջել ձայնային փոստերը: Որպես կանոն, հին ձայնային հաղորդագրությունները պետք չեն, մանավանդ որ դրանք կարող են պատճենվել թղթի վրա: Ձայնային փոստը ջնջելու համար. - Կտտացրեք ձայնային փոստի ներդիրին էկրանի ներքևի աջ անկյունում:
- Հպեք «Փոխել» վերին աջ անկյունում:
- Կտտացրեք յուրաքանչյուր ձայնային փոստի վրա, որը ցանկանում եք ջնջել:
- Հպեք «leteնջել» ստորին աջ անկյունում:
 6 Փակեք Հեռախոսի ծրագիրը: Դուք հաջողությամբ ջնջել եք iMessages ծրագիրը, ջնջել ձայնային հաղորդագրությունները և զանգերի մատյանները:
6 Փակեք Հեռախոսի ծրագիրը: Դուք հաջողությամբ ջնջել եք iMessages ծրագիրը, ջնջել ձայնային հաղորդագրությունները և զանգերի մատյանները:
Մեթոդ 7 11 -ից. Ինչպես մաքրել քեշը և տվյալները
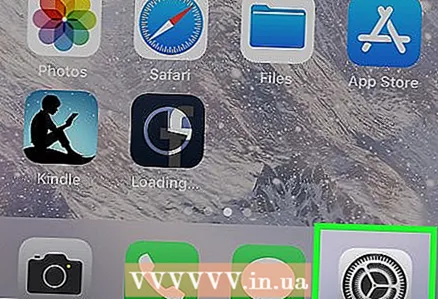 1 Հպեք Կարգավորումներ ծրագրի պատկերակին ՝ այն գործարկելու համար: Safari- ի քեշը և տվյալները կարող են զբաղեցնել բավարար տարածք կոշտ սկավառակի վրա. եթե դուք շատ եք օգտագործում ձեր դիտարկիչը, մաքրեք քեշը ՝ ձեր սմարթֆոնը արագացնելու համար:
1 Հպեք Կարգավորումներ ծրագրի պատկերակին ՝ այն գործարկելու համար: Safari- ի քեշը և տվյալները կարող են զբաղեցնել բավարար տարածք կոշտ սկավառակի վրա. եթե դուք շատ եք օգտագործում ձեր դիտարկիչը, մաքրեք քեշը ՝ ձեր սմարթֆոնը արագացնելու համար:  2 Հպեք Safari ներդիրին: Այս ներդիրը գտնելու համար գուցե ստիպված լինեք ոլորել ներքև:
2 Հպեք Safari ներդիրին: Այս ներդիրը գտնելու համար գուցե ստիպված լինեք ոլորել ներքև: 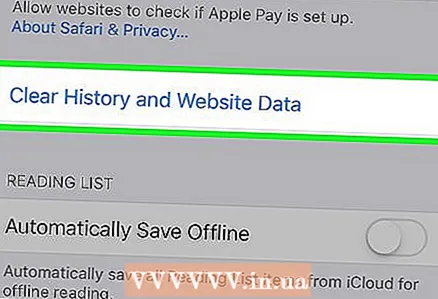 3 Կտտացրեք «Մաքրել պատմությունը և կայքի տվյալները»: Այն գտնվում է էջի ներքևում:
3 Կտտացրեք «Մաքրել պատմությունը և կայքի տվյալները»: Այն գտնվում է էջի ներքևում: 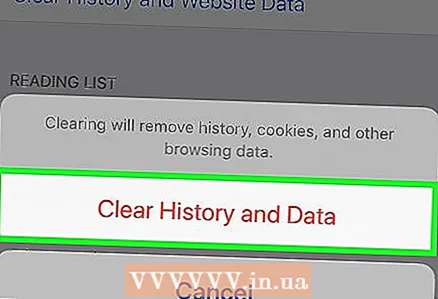 4 Կտտացրեք «Մաքրել պատմությունն ու տվյալները» ՝ ձեր ընտրությունը հաստատելու համար: Սա կջնջի Safari- ի քեշը և տվյալները:
4 Կտտացրեք «Մաքրել պատմությունն ու տվյալները» ՝ ձեր ընտրությունը հաստատելու համար: Սա կջնջի Safari- ի քեշը և տվյալները: - Եթե Safari- ն ներկայումս բաց է, ապա վերագործարկեք այն դիտարկիչը `դրա աշխատանքը օպտիմալացնելու համար:
Մեթոդ 8 11 -ից. Ինչպես մաքրել ծանուցման տողը (iOS 5 և ավելի նոր)
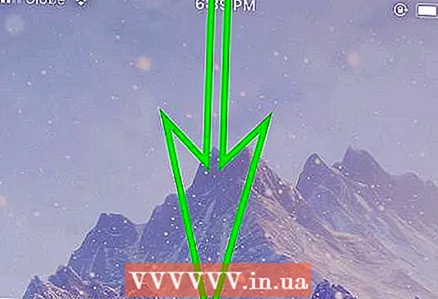 1 Բացեք ծանուցման վահանակը: Բացեք iPhone- ը, այնուհետև սահեցրեք ներքև էկրանի վերևից (մատը դրեք վահանակի մեջտեղում): Կբացվի ծանուցման վահանակը:
1 Բացեք ծանուցման վահանակը: Բացեք iPhone- ը, այնուհետև սահեցրեք ներքև էկրանի վերևից (մատը դրեք վահանակի մեջտեղում): Կբացվի ծանուցման վահանակը:  2 Դիտեք բոլոր ծանուցումները: Դա արեք, որպեսզի կարոտեք կարևորները: IOS 10 -ից առաջ համակարգերում ծանուցումները կարող էին դասակարգվել ըստ հավելվածի (ինչը բավականին հարմար էր), բայց iOS 10 -ում ծանուցումները կարող են դասակարգվել միայն ժամանակագրական կարգով (ըստ ստացման ամսաթվի և ժամի):
2 Դիտեք բոլոր ծանուցումները: Դա արեք, որպեսզի կարոտեք կարևորները: IOS 10 -ից առաջ համակարգերում ծանուցումները կարող էին դասակարգվել ըստ հավելվածի (ինչը բավականին հարմար էր), բայց iOS 10 -ում ծանուցումները կարող են դասակարգվել միայն ժամանակագրական կարգով (ըստ ստացման ամսաթվի և ժամի): 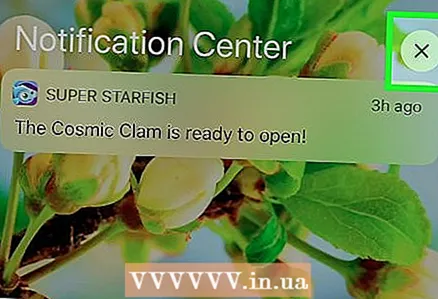 3 Գտեք և կտտացրեք «x» ամսաթվին կամ ծրագրի անվան աջ (կախված iOS տարբերակից):
3 Գտեք և կտտացրեք «x» ամսաթվին կամ ծրագրի անվան աջ (կախված iOS տարբերակից): 4 Կտտացրեք «Մաքրել»: Այս տարբերակը կհայտնվի «x» - ի փոխարեն:
4 Կտտացրեք «Մաքրել»: Այս տարբերակը կհայտնվի «x» - ի փոխարեն: 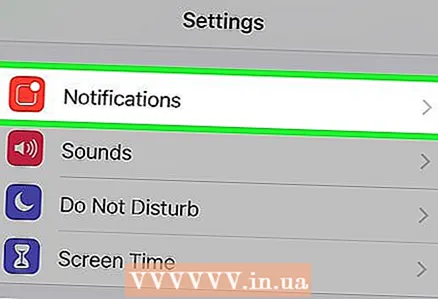 5 Վերակազմավորեք ծանուցումները, եթե ցանկանում եք անջատել որոշ ծրագրերի ծանուցումները:
5 Վերակազմավորեք ծանուցումները, եթե ցանկանում եք անջատել որոշ ծրագրերի ծանուցումները:- Գործարկեք «Կարգավորումներ» ծրագիրը և ընտրեք «ificationsանուցումներ»:
- Գտեք այն ծրագիրը, որից այլևս չեք ցանկանում ծանուցումներ ստանալ:
- Գտեք ցուցադրումը ծանուցման սանդղակում, որը պետք է լինի կանաչ: Եթե սահիչի գույնը տարբեր է (օրինակ ՝ կապույտ), ամենայն հավանականությամբ, ծանուցումներ ստանալու գործառույթը միացված է (iOS- ի հին տարբերակներում սահիչները ներկված են եղել տարբեր գույներով):
- Սահիկը տեղափոխեք ձախ - դրա գույնը պետք է փոխվի:
- Ստուգեք ձեր ծրագրի կարգավորումները `համոզվելու համար, որ այն ճիշտ է ցուցադրում ծանուցումները: IOS 9 և ավելի հին համակարգերում գործում էին երկու տեսակի ծանուցումներ, որոնք գործարկվում էին բացված սարքի վրա ծանուցումների ժամանման դեպքում ՝ դրոշակակիր և ահազանգ: Ահազանգը թարթում է էկրանի վերևում, իսկ դրոշը ցուցադրվում է էկրանի կենտրոնում: IOS 10 -ում ահազանգերը բռնկվում են, բայց կարող եք ստիպել դրանք հայտնվել որոշակի պահի, մինչև դրանք չջնջեք:Անհրաժեշտության դեպքում տեղադրեք ազդանշաններ «Showուցադրել կողպեքի էկրանին» տողի ներքո:
- Կարող եք անջատել ծանուցումները (այն դեպքերում, երբ ծանուցումները գալիս են ապակողպված սարքին):
Մեթոդ 9 11 -ից. Ինչպես մաքրել վերջին ծրագրերի էջը
 1 Երկու անգամ սեղմեք «Տուն» կոճակը: Սա կբացի էջը վերջին հավելվածների մանրապատկերներով, այսինքն `այն ծրագրերը, որոնք դուք գործարկել եք ձեր սարքը վերագործարկելուց ի վեր:
1 Երկու անգամ սեղմեք «Տուն» կոճակը: Սա կբացի էջը վերջին հավելվածների մանրապատկերներով, այսինքն `այն ծրագրերը, որոնք դուք գործարկել եք ձեր սարքը վերագործարկելուց ի վեր:  2 Ոլորեք վերջին ծրագրերի ցանկով: Սահեցրեք ձախ և աջ բարով `տեսնելու, թե որ ծրագրերն են սկսվել և աշխատում են հետին պլանում:
2 Ոլորեք վերջին ծրագրերի ցանկով: Սահեցրեք ձախ և աջ բարով `տեսնելու, թե որ ծրագրերն են սկսվել և աշխատում են հետին պլանում: 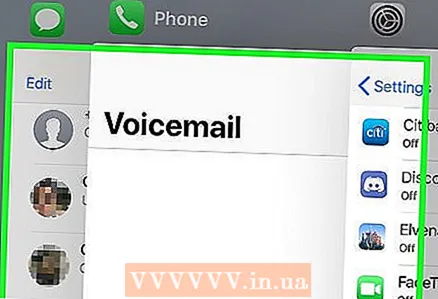 3 Տեղադրեք ձեր մատը այն հավելվածի մանրանկարների վրա, որոնք ցանկանում եք փակել: Եթե ցանկանում եք, մատները դրեք բազմաթիվ մանրապատկերների վրա, բայց, ընդհանուր առմամբ, կարող եք միաժամանակ փակել մինչև երկու դիմում:
3 Տեղադրեք ձեր մատը այն հավելվածի մանրանկարների վրա, որոնք ցանկանում եք փակել: Եթե ցանկանում եք, մատները դրեք բազմաթիվ մանրապատկերների վրա, բայց, ընդհանուր առմամբ, կարող եք միաժամանակ փակել մինչև երկու դիմում: 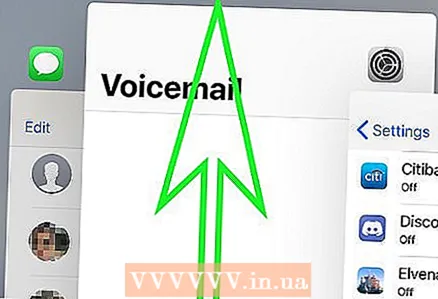 4 Սահեցրեք ձեր մատը էկրանի վրայով այնպես, որ ծրագրի մանրապատկերը հասնի էկրանի վերևին կամ անհետանա տեսադաշտից:
4 Սահեցրեք ձեր մատը էկրանի վրայով այնպես, որ ծրագրի մանրապատկերը հասնի էկրանի վերևին կամ անհետանա տեսադաշտից: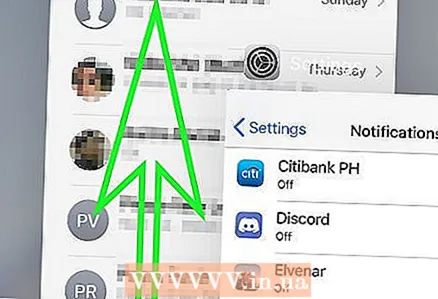 5 Ոլորեք վերջին ծրագրերի ցանկով և փակեք ավելորդ ծրագրերը ՝ ձեր սարքում RAM- ն ազատելու համար:
5 Ոլորեք վերջին ծրագրերի ցանկով և փակեք ավելորդ ծրագրերը ՝ ձեր սարքում RAM- ն ազատելու համար: 6 Հիշեք, որ Հիմնական էկրանի մանրապատկերը միշտ կհայտնվի Վերջին ծրագրերի էջում:
6 Հիշեք, որ Հիմնական էկրանի մանրապատկերը միշտ կհայտնվի Վերջին ծրագրերի էջում:
Մեթոդ 10 -ից 11 -ը ՝ Ինչպես հեռացնել վիջեթները
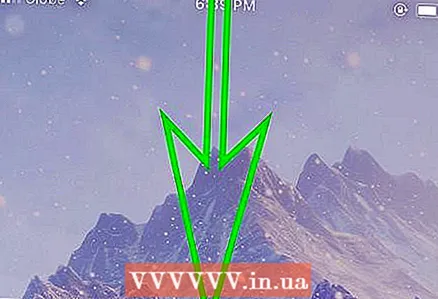 1 Բացեք ծանուցման վահանակը, ինչպես նկարագրված է վերևում:
1 Բացեք ծանուցման վահանակը, ինչպես նկարագրված է վերևում: 2 Գնացեք վիջեթների էջ: Widget- երը ներդրվել են iOS 7 -ում և բարելավվել են iOS 8 -ում: Եթե որոշ վիջեթներ չեք օգտագործում, հեռացրեք դրանք: Բայց ձեր գործողությունները կախված կլինեն համակարգի տարբերակից. IOS 10 -ում սահեցրեք աջ ՝ ծանուցումների տողի ձախ կողմում ցուցադրվող տարրերը. iOS 7/8/9- ում, էկրանի վերևում հպեք «Այսօր»:
2 Գնացեք վիջեթների էջ: Widget- երը ներդրվել են iOS 7 -ում և բարելավվել են iOS 8 -ում: Եթե որոշ վիջեթներ չեք օգտագործում, հեռացրեք դրանք: Բայց ձեր գործողությունները կախված կլինեն համակարգի տարբերակից. IOS 10 -ում սահեցրեք աջ ՝ ծանուցումների տողի ձախ կողմում ցուցադրվող տարրերը. iOS 7/8/9- ում, էկրանի վերևում հպեք «Այսօր»: - Դուք կարող եք նորից տեղադրել վիջեթները ՝ կտտացնելով վիջեթի ձախ կողմում գտնվող «+» խորհրդանիշին ՝ իրենց էջում առկա վիջեթների ցանկի տակ:
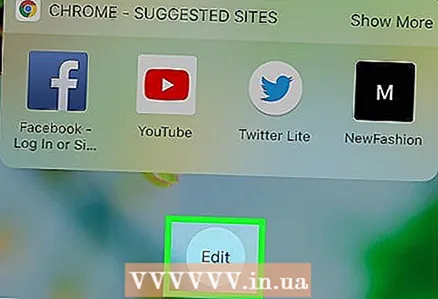 3 Ոլորեք վիջեթների ցանկը դեպի կլոր խմբագրման կոճակը: Եթե տեսնում եք մատչելի նոր վիջեթների «#» տող, դուք չափազանց բարձր եք ոլորվել, այնպես որ փնտրեք նշված տողից վերև նշված կոճակը: Willանկի վերջին վիջեթից անմիջապես ներքև կտեսնեք մի կոճակ:
3 Ոլորեք վիջեթների ցանկը դեպի կլոր խմբագրման կոճակը: Եթե տեսնում եք մատչելի նոր վիջեթների «#» տող, դուք չափազանց բարձր եք ոլորվել, այնպես որ փնտրեք նշված տողից վերև նշված կոճակը: Willանկի վերջին վիջեթից անմիջապես ներքև կտեսնեք մի կոճակ: 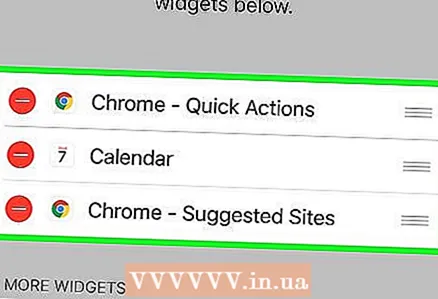 4 Ստուգեք տեղադրված վիջեթների ցանկը: Նրանք կհայտնվեն էկրանի վերևում; յուրաքանչյուր վիդջեթին կտեսնեք «-» նշանը:
4 Ստուգեք տեղադրված վիջեթների ցանկը: Նրանք կհայտնվեն էկրանի վերևում; յուրաքանչյուր վիդջեթին կտեսնեք «-» նշանը:  5 Կտտացրեք «-» խորհրդանիշի վիջեթի անվան ձախ կողմում, որը ցանկանում եք հեռացնել: Հայտնվում է Deնջել կոճակը:
5 Կտտացրեք «-» խորհրդանիշի վիջեթի անվան ձախ կողմում, որը ցանկանում եք հեռացնել: Հայտնվում է Deնջել կոճակը:  6 Deնջել վիջեթը: Սեղմեք Հեռացնել կոճակը: Վիջեթների հեռացումը որոշ տարածք կազատի ձեր սմարթֆոնի հիշողության մեջ, ուստի խորհուրդ ենք տալիս նաև օգտագործել այս հոդվածում նկարագրված այլ մեթոդներ ՝ ավելի շատ տարածք ազատելու համար:
6 Deնջել վիջեթը: Սեղմեք Հեռացնել կոճակը: Վիջեթների հեռացումը որոշ տարածք կազատի ձեր սմարթֆոնի հիշողության մեջ, ուստի խորհուրդ ենք տալիս նաև օգտագործել այս հոդվածում նկարագրված այլ մեթոդներ ՝ ավելի շատ տարածք ազատելու համար: 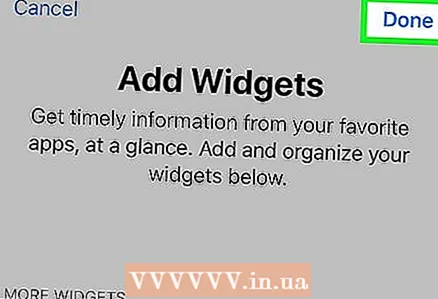 7 Փակեք վիջեթի կարգավորումների էջը: Կտտացրեք Ավարտել կոճակին:
7 Փակեք վիջեթի կարգավորումների էջը: Կտտացրեք Ավարտել կոճակին: 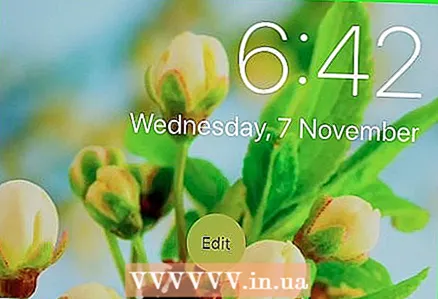 8 Համոզվեք, որ ավելորդ վիջեթները տեղադրված վիջեթների ցանկում չեն:
8 Համոզվեք, որ ավելորդ վիջեթները տեղադրված վիջեթների ցանկում չեն: 9 Փակեք վիդջեթների ցանկը: Սեղմեք Գլխավոր կոճակը կամ սահեցրեք վիջեթը / ծանուցման տողի էջը դեպի էկրանի վերև:
9 Փակեք վիդջեթների ցանկը: Սեղմեք Գլխավոր կոճակը կամ սահեցրեք վիջեթը / ծանուցման տողի էջը դեպի էկրանի վերև:
11 -րդ մեթոդ 11 -ից. Ինչպես օգտագործել ամպային պահեստը
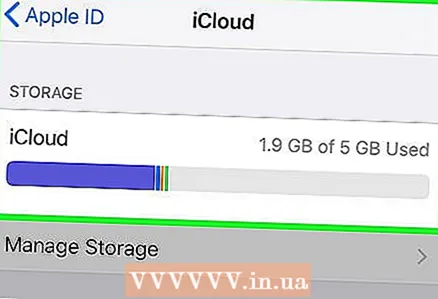 1 Մտածեք ամպային պահեստավորման ծրագրի տեղադրման մասին: Թեև դա կարող է թվալ հակասական, քանի որ փորձում եք ազատվել ավելորդ ծրագրերից, բայց անվճար ամպային պահեստավորման ծրագրերը, ինչպիսիք են Google Drive- ը կամ նախապես տեղադրված iCloud- ը, թույլ կտան ձեր սմարթֆոնի ներքին պահեստից տվյալները տեղափոխել ամպային պահեստ: ՄԱՍՆԱԳԵՏԻ ԽՈՐՀՈՐԴ
1 Մտածեք ամպային պահեստավորման ծրագրի տեղադրման մասին: Թեև դա կարող է թվալ հակասական, քանի որ փորձում եք ազատվել ավելորդ ծրագրերից, բայց անվճար ամպային պահեստավորման ծրագրերը, ինչպիսիք են Google Drive- ը կամ նախապես տեղադրված iCloud- ը, թույլ կտան ձեր սմարթֆոնի ներքին պահեստից տվյալները տեղափոխել ամպային պահեստ: ՄԱՍՆԱԳԵՏԻ ԽՈՐՀՈՐԴ 
Remերեմի Մերսեր
Համակարգիչների վերանորոգման տեխնիկ remերեմի Մերսերը Լոս Անջելեսի MacPro-LA համակարգիչների վերանորոգման ընկերության մենեջեր և գլխավոր տեխնիկ է: Նա ունի էլեկտրոնիկայի վերանորոգման, ինչպես նաև համակարգչային խանութների (համակարգիչ և Mac) ավելի քան 10 տարվա փորձ: Remերեմի Մերսեր
Remերեմի Մերսեր
Համակարգիչների վերանորոգման տեխնիկԵթե ամպային պահեստում բավարար տարածք չկա, ջնջեք հին կրկնօրինակումները: Ամպ ուղարկված յուրաքանչյուր կրկնօրինակում շատ տեղ է զբաղեցնում: Եթե ձեր պահեստային հզորությունը գրեթե սպառվել է, ջնջեք հին անհարկի կրկնօրինակները:
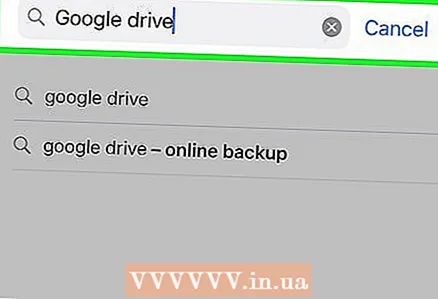 2 Տեղադրեք Google Drive- ը: Չնայած կան մի քանի անվճար ամպային պահեստավորման ծրագրեր, ամենահայտնին Google Drive- ն է, որը միավորված է OneDrive- ի հետ և ապահովում է առավելագույն անվճար պահեստ (15 գիգաբայթ): Հետևաբար, խորհուրդ ենք տալիս տեղադրել այս հատուկ ծրագիրը: Google Drive- ը տեղադրելու համար.
2 Տեղադրեք Google Drive- ը: Չնայած կան մի քանի անվճար ամպային պահեստավորման ծրագրեր, ամենահայտնին Google Drive- ն է, որը միավորված է OneDrive- ի հետ և ապահովում է առավելագույն անվճար պահեստ (15 գիգաբայթ): Հետևաբար, խորհուրդ ենք տալիս տեղադրել այս հատուկ ծրագիրը: Google Drive- ը տեղադրելու համար. - Գործարկեք App Store ծրագիրը iPhone- ում:
- Կտտացրեք «Որոնել» ՝ որոնման տողը բացելու համար:
- Կտտացրեք էկրանի վերևում գտնվող որոնման տողին:
- Մուտքագրեք «Google Drive»:
- Կտտացրեք Գտնել:
 3 Հպեք «Տեղադրեք» տարբերակին «Google Drive» - ի կողքին: IPhone Drive- ում կսկսվի Google Drive- ի տեղադրման գործընթացը:
3 Հպեք «Տեղադրեք» տարբերակին «Google Drive» - ի կողքին: IPhone Drive- ում կսկսվի Google Drive- ի տեղադրման գործընթացը:  4 Օգտագործեք Google Drive- ը: Ձեր լուսանկարներն ու տեսանյութերը տեղափոխեք ամպային պահեստ ՝ ձեր սմարթֆոնի զգալի պահեստային հզորությունը ազատելու համար: Google Drive- ից օգտվելու համար.
4 Օգտագործեք Google Drive- ը: Ձեր լուսանկարներն ու տեսանյութերը տեղափոխեք ամպային պահեստ ՝ ձեր սմարթֆոնի զգալի պահեստային հզորությունը ազատելու համար: Google Drive- ից օգտվելու համար. - Կտտացրեք Google Drive հավելվածի պատկերակին ՝ այն գործարկելու համար:
- Կտտացրեք «+» խորհրդանիշին էկրանի ներքևի աջ անկյունում:
- Հետևեք էկրանի ցուցումներին:
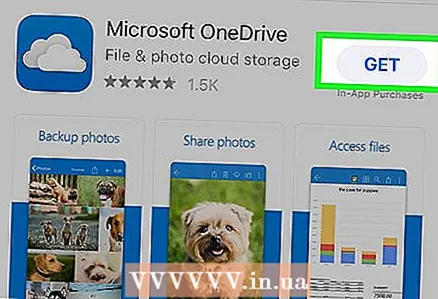 5 Տեղադրեք լրացուցիչ ամպային պահեստավորման ծրագրեր: Չնայած նման ծրագրերը տեղ կզբաղեցնեն սարքի հիշողության մեջ, դրանք թույլ կտան ձեզ փոխանցել բոլոր լուսանկարներն ու տեսանյութերը ամպային պահեստավորման; Դուք կարող եք աշխատել այս ծրագրերի հետ բջջային ինտերնետի միջոցով, այսինքն ՝ ձեզ անհրաժեշտ չէ միանալ անլար ցանցին (ձեր լուսանկարներին / տեսանյութերին մուտք գործելու համար):
5 Տեղադրեք լրացուցիչ ամպային պահեստավորման ծրագրեր: Չնայած նման ծրագրերը տեղ կզբաղեցնեն սարքի հիշողության մեջ, դրանք թույլ կտան ձեզ փոխանցել բոլոր լուսանկարներն ու տեսանյութերը ամպային պահեստավորման; Դուք կարող եք աշխատել այս ծրագրերի հետ բջջային ինտերնետի միջոցով, այսինքն ՝ ձեզ անհրաժեշտ չէ միանալ անլար ցանցին (ձեր լուսանկարներին / տեսանյութերին մուտք գործելու համար): - Որոշ այլընտրանքային ծրագրեր են ՝ Microsoft OneDrive (15 գիգաբայթ անվճար; 1 տերաբայթ Office 365 օգտագործողների համար), DropBox (2 գիգաբայթ անվճար) և Box (10 գիգաբայթ անվճար):
Խորհուրդներ
- Deնջված ծրագրերը կարող են նորից տեղադրվել iTunes- ի միջոցով: Բոլոր ծրագրերը պահվում են ամպի մեջ, մինչև դրանք չջնջեք:
- IOS 10 -ում որոշ նախապես տեղադրված ծրագրեր կարող են տեղահանվել և նորից տեղադրվել: Այնուամենայնիվ, այս ծրագրերը հետ ստանալու համար որոնեք «խնձոր» և գտեք ջնջված ծրագիրը: Հիշեք, որ դուք չեք կարողանա տեղահանել Apple- ի որոշ նախապես տեղադրված հիմնական ծրագրերը (օրինակ ՝ Podcasts և Կոնտակտներ):
Գուշացումներ
- Appրագրերը կջնջվեն իրենց տվյալներով, եթե այդ տվյալները չեք պահպանել iTunes- ում: