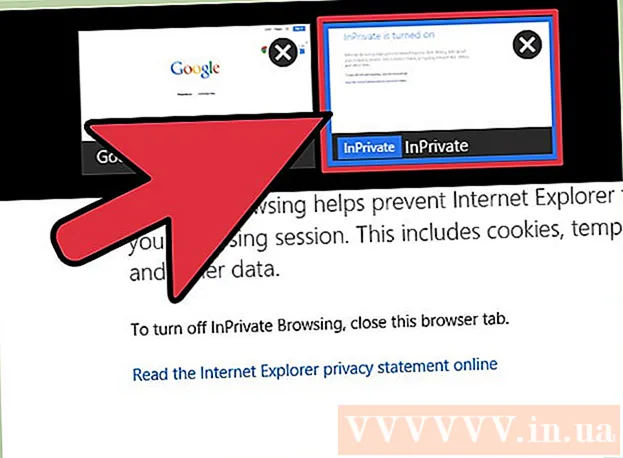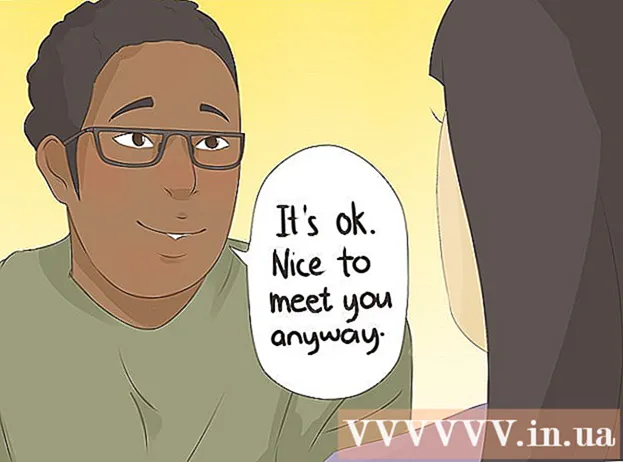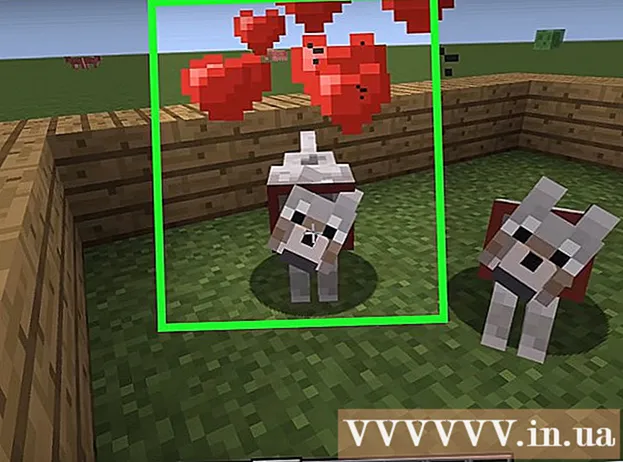Հեղինակ:
John Stephens
Ստեղծման Ամսաթիվը:
26 Հունվար 2021
Թարմացման Ամսաթիվը:
1 Հուլիս 2024

Բովանդակություն
Այս հոդվածում WikiHow- ը ցույց կտա, թե ինչպես ստեղծել թափանցիկ «պղտորման» էֆեկտ Photoshop- ի պատկերի համար: Ստորև ներկայացված հրահանգներին կարող եք հետևել Photoshop- ի ինչպես Windows, այնպես էլ Mac տարբերակներին:
Քայլեր
Բացեք Photoshop- ը: Appրագրի պատկերակը սեւ ֆոնի վրա կարծես կապույտ «Ps» է:

Բացեք պատկերը Photoshop- ում: Սա այն պատկերն է, որի համար ցանկանում եք կիրառել «պղտորման» էֆեկտ: Ինչպես բացել:- Սեղմել Ֆայլ
- Ընտրեք Բաց ... (Բաց)
- Ընտրեք պատկեր:
- Սեղմեք մկնիկը Բաց ...
Կտտացրեք «Արագ ընտրություն» գործիքի վրա: Այս գործիքը խորհրդանշվում է ներկի խոզանակով, որի կողքին կետավոր գիծ է: Այս տարբերակը կգտնեք ձախ կողմում գտնվող գործիքագոտում:
- Կարող եք նաև սեղմել ստեղնը Վ գործիքը բացելու համար:

Ընտրեք բոլոր լուսանկարները: Ընտրված «Արագ ընտրություն» գործիքի վրա կտտացրեք լուսանկարին, ապա սեղմեք ստեղնը Ctrl+Ա (Windows- ի համար) կամ Հրամանատարություն+Ա (Mac) ՝ բոլոր լուսանկարներն ընտրելու համար: Սա կապահովի, որ պղտորման գործընթացում լուսանկարի ոչ մի հատված դուրս չմնա:
Կտտացրեք քարտին Շերտը (Դասարան): Այս ներդիրը պատուհանի վերևում է: Ներդիրի վրա կտտացնելով, դուք կհայտնվեք բացվող ընտրացանկ:
Ընտրեք նոր (Նոր): Այս տարբերակը ցանկի վերևում է Շերտը թողնել
Սեղմել Շերտը Via Cut- ի միջոցով (Կտրված դաս): Այս տարբերակը գտնվում է ելնող ցանկում նոր, Դուք պետք է տեսնեք, որ պատուհանի ներքևի աջ անկյունում հայտնվում է «Շերտեր» պատուհանը:
Ընտրեք լուսանկարի հիմնական շերտը: Կտտացրեք մի տարբերակի Շերտ 1 «Շերտեր» պատուհանում:
- Եթե հիմնական շերտի տակ կա «Ֆոն» անունով շերտ կամ նման այլ բան, նախ ընտրեք այս շերտը և սեղմեք ստեղնը: Նջել.
Կտտացրեք «Անթափանցիկություն» ցանկի ընտրացանկին: Այս ընտրացանկը գտնվում է «Շերտեր» պատուհանի վերին աջ մասում: Դուք կտեսնեք, որ սահող է հայտնվում:
Նվազեցնել պատկերի անթափանցիկությունը: Կտտացրեք սահնակին և սահեցրեք ձախ ՝ նկարի անթափանցիկությունը նվազեցնելու և աղոտ լինելու էֆեկտ ստեղծելու համար:
- Եթե լուսանկարը չափազանց թափանցիկ է դառնում, կարող եք սահնակը քաշել աջ ՝ թափանցիկությունը ճշգրտելու համար:
Եթե ցանկանում եք, ավելացրեք ևս մեկ լուսանկար: Եթե ցանկանում եք առաջին լուսանկարը պղտորել մեկ այլ լուսանկարի մեջ, կատարեք հետևյալը.
- Մեկ այլ լուսանկար քաշեք Photoshop- ի հիմնական պատուհանի մեջ, ապա գցեք այնտեղ:
- Կտտացրեք լուսանկարը, ապա կտտացրեք Տեղ խնդրանքով:
- Կտտացրեք և քաշեք առաջին պատկերի շերտը վերև ՝ «Շերտեր» ընտրացանկում:
- Անհրաժեշտության դեպքում կարգաբերեք առաջին լուսանկարի անթափանցիկությունը:
Պահպանեք ձեր լուսանկարը: Սեղմեք մկնիկը Ֆայլ, ընտրեք Խնայել (Պահել), մուտքագրեք անուն, պահպանեք գտնվելու վայրը և ֆայլի ձևաչափը, ապա սեղմեք լավ պատուհան է հայտնվում: Ձեր կողմից պղտորված լուսանկարը (կամ լուսանկարների հավաքածուն) կպահպանվի ձեր նախընտրած ֆայլի գտնվելու վայրում: գովազդ
Խորհուրդներ
- Մեկ այլ հայտնի պղտորման տարբերակ է Gaussian Blur- ը, որը կարող է կիրառվել `ընտրելով շերտը և կտտացնելով ընտրացանկի կետին: Filտել (Terտել), ընտրել Պղտորել (Blur) և կտտացրեք Gaussian Blur ելնող ցանկից և ցանկալի կարգով կարգավորել Radius (spread) պարամետրերը:
Arnգուշացում
- Photoshop- ի ցանկացած խնդիր հաստատ պահանջում է տարբեր մեթոդներ փորձել, մինչև որ գտնվի ճիշտ մեթոդը, քանի որ ոչ մի Photoshop նախագիծ նույնը չէ: