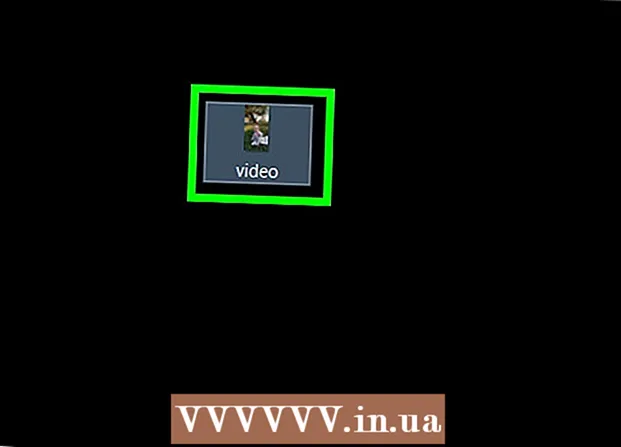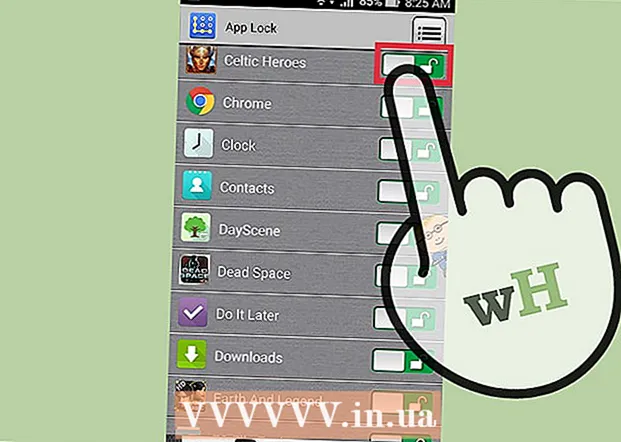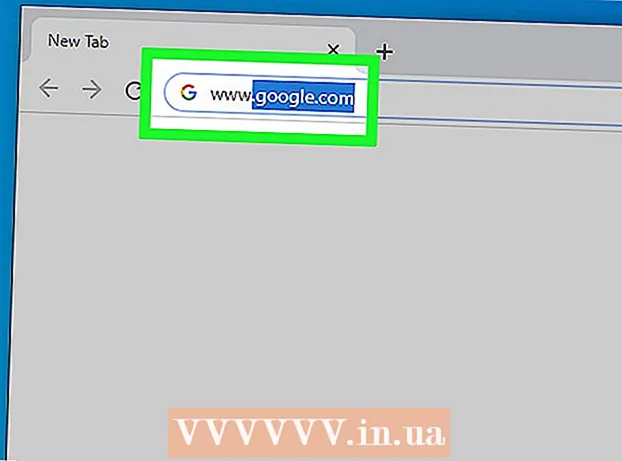Հեղինակ:
Randy Alexander
Ստեղծման Ամսաթիվը:
26 Ապրիլ 2021
Թարմացման Ամսաթիվը:
1 Հուլիս 2024

Բովանդակություն
Այս wikiHow- ը ձեզ սովորեցնում է, թե ինչպես օգտագործել Windows կամ Mac համակարգիչը թերթի երկու կողմերում փաստաթղթեր տպելու համար: Եթե տպիչը չի աջակցում կրկնակի տպագրություն, դուք դեռ կարող եք ձեռքով կարգավորել երկկողմանի տպագրություն:
Քայլեր
3-ի մեթոդ 1. ԱՀ-ում
Կտտացրեք քարտին Ֆայլ (Պատկեր): Այս տարբերակը սովորաբար տեղակայված է պատուհանի վերին ձախ մասում:
- Եթե դուք չեք բացել փաստաթուղթը տպելու համար, ապա պետք է դա անեք նախքան գործը շարունակելը:
- Եթե քարտը չես տեսնում ՖայլԳտեք բանալին Ctrl համակարգչի ստեղնաշարի վրա:

Սեղմել Տպել (Տպել): Հանգույց Տպել Սովորաբար դա գտնվում է բացիկի ցանկում, որը գտնվում է քարտի տակ Ֆայլ կամ կարող է ցուցադրվել առանձին պատուհանի վրա, որը հայտնվում է այն կտտացնելուց հետո Ֆայլ.- Եթե քարտ չի հայտնաբերվել ՖայլԴուք կարող եք փոխարինել այն ՝ սեղմելով ստեղնաշարի համադրությունը Ctrl և Պ միեւնույն ժամանակ.

Կտտացրեք երկկողմանի տպման տարբերակը: Սովորաբար անհրաժեշտ է սեղմել տպման ընթացիկ տարբերակը (օրինակ ՝ Միակողմանի - միակողմանի) և ընտրեք դուպլեքս տպել բացվող ընտրացանկից:- Էջի ընտրանքները սովորաբար գտնվում են «Էջի դասավորություն» կամ «Կրկնակի տպագրություն» խորագրի տակ:
- Microsoft Word- ի վրա կտտացրեք կոճակին Տպեք միակողմանի (Միակողմանի տպագրություն) երկկողմանի տպագրության ընտրանքները դիտելու համար:

Համոզվեք, որ համակարգիչը միանում է տպիչին: Ներկայումս ընտրված տպիչի անունը ցուցադրվում է պատուհանի վերևի մոտ գտնվող «Տպիչ» խորագրի ներքո:- Գուցե հարկ լինի նախ տպիչի մալուխը միացնել ձեր համակարգչի USB պորտին (եթե Wi-Fi- ն անհասանելի է):
- Ընթացիկ տպիչը փոխելու համար կտտացրեք տպիչի անունը և այնուհետև ընտրվող ցանկում ընտրեք ձեր ուզած սարքը:
Սեղմել Տպել. Այս կոճակը սովորաբար վերևում է (Microsoft Word- ում) կամ պատուհանի ներքևում: Ձեր փաստաթուղթը կսկսի տպել: գովազդ
3-ի մեթոդ 2. Mac- ի վրա
Սեղմել Ֆայլ ընտրացանկի սյունը էկրանի վերևի ձախ մասում:
- Եթե դուք չեք բացել փաստաթուղթը տպելու համար, ապա պետք է դա անեք նախքան գործը շարունակելը:
- Եթե քարտը չես տեսնում ՖայլԳտեք բանալին Հրամանատարություն Mac համակարգչի ստեղնաշարի վրա:
Կտտացրեք մի տարբերակի Տպել բացվող ընտրացանկում Ֆայլ. Բացվում է Տպման պատուհանը:
- Եթե քարտ չի հայտնաբերվել ՖայլԴուք կարող եք փոխարինել այն ՝ սեղմելով ստեղնաշարի համադրությունը Հրամանատարություն և Պ միեւնույն ժամանակ.
Կտտացրեք բարը Պատճեններ և էջեր (Պատճենել & էջը): Ընտրանքը պատուհանի վերին մասի մոտ է:
- Եթե տպում եք առցանց փաստաթղթից, ապա բաց թողեք այս և հաջորդ քայլը:
Սեղմել Դասավորություն (Դասավորություն) բացվող ցանկի կեսին մոտ է:
Գտեք երկկողմանի տպագրության ընտրանքներ: Ընտրանքի դիրքը տարբեր կլինի `կախված ձեր բացած փաստաթղթից:
- Օրինակ, եթե Safari եք օգտագործում, նշեք «Երկկողմանի» վանդակը:
- Եթե Word եք օգտագործում, կտտացրեք «Երկկողմանի» կողքին գտնվող վանդակին ՝ բացվող ընտրացանկը ներկայացնելու համար: Շատ դեպքերում կարող եք ընտրել Երկար եզրերով պարտադիր բացվող ընտրացանկից:
Համոզվեք, որ համակարգիչը միանում է տպիչին: Ներկայումս ընտրված տպիչի անունը ցուցադրվում է պատուհանի վերևի մոտ գտնվող «Տպիչ» խորագրի ներքո:
- Ընթացիկ տպիչը փոխելու համար կտտացրեք տպիչի անունը և այնուհետև ընտրվող ցանկում ընտրեք ձեր ուզած սարքը:
Սեղմել Տպել պատուհանի ներքևում: Փաստաթուղթը կսկսի տպել երկկողմանի ձևաչափով: գովազդ
3-ի մեթոդ 3. Ձեռքով տպեք երկու կողմերը
Օգտագործեք մատիտ ՝ որպես փոքր էջի վերևում գտնվող նշան: Սա կլինի դեմքով դեպի վեր, տպիչի դեմ ուղղված կարճ եզրին մոտ:
Սեղմել Ֆայլ և ընտրեք Տպել. Տարբերակ Ֆայլ սովորաբար գտնվում է էկրանի վերին ձախ անկյունում, նույնպես Տպել այդ բացվող ցանկում է: Տպելու պատուհանը կհայտնվի:
- Եթե դուք չեք բացել փաստաթուղթը տպելու համար, ապա պետք է դա անեք շարունակելուց առաջ:
- Կարող եք նաև սեղմել Հրամանատարություն+Պ (Mac) կամ Ctrl+Պ (PC) Տպելու պատուհանը բացելու համար:
Փնտրեք «Էջի տիրույթ» կետը: Այս բաժինը թույլ կտա ձեզ ընտրել, թե որ էջերը տպեք:
- Գուցե ձեզ հարկավոր է կտտացնել «Էջեր» շրջանագծի կոճակին ՝ նախքան գործը շարունակելը Էջաշերտ տարբերակը ընտրելու համար:
Մուտքագրեք զույգ կամ կենտ թիվ: Սրանք փաստաթղթի էջերն են, որոնք կտպագրվեն առաջին տպման վրա:
- Օրինակ, եթե փաստաթուղթն ունի 10 էջ, դուք պետք է ներմուծեք 1, 3, 5, 7, 9 կամ 2, 4, 6, 8, 10.
Համոզվեք, որ համակարգիչը միանում է տպիչին: Ներկայումս ընտրված տպիչի անունը ցուցադրվում է պատուհանի վերևի մոտ գտնվող «Տպիչ» խորագրի ներքո:
- Ընթացիկ տպիչը փոխելու համար կտտացրեք տպիչի անունը և այնուհետև ընտրվող ցանկում ընտրեք ձեր ուզած սարքը:
Սեղմել Տպել. Ձեր պահանջի համաձայն, մեքենան կսկսի փաստաթղթում զույգ կամ կենտ էջեր տպել:
Մատիտի նշանը փնտրեք տպված կողմում: Սա կօգնի ձեզ տեսնել թուղթը տպիչի մեջ դնելու ուղղությունը.
- Տպեք մատիտի նշանը - Տեղադրեք տպման կողմը ներքև այնպես, որ թղթի վերին մասը նայի տպիչին:
- Տպեք մատիտի նշանը հակառակ կողմում - Տեղադրեք տպման կողմը վերև այնպես, որ էջի վերևը դեպի տպիչը նայող լինի:
Տեղադրեք տպված էջերը տպիչի մեջ: Մի մոռացեք հետեւել մատիտի ուղուն:
Կրկին բացեք Տպման պատուհանը: Ամենաարագ ճանապարհը սեղմելն է Հրամանատարություն+Պ (Mac) կամ Ctrl+Պ (Windows):
Մուտքագրեք էջի մեկ այլ տիրույթ: Օրինակ, եթե նախորդ անգամ զույգ տիրույթ եք մուտքագրել, այս անգամ պետք է նշեք կենտ թիվ:
Սեղմել Տպել. Քանի դեռ դրանք ճիշտ եք դասավորել, չտպված էջերը կտպագրվեն տպված էջերի հետևի մասում: գովազդ