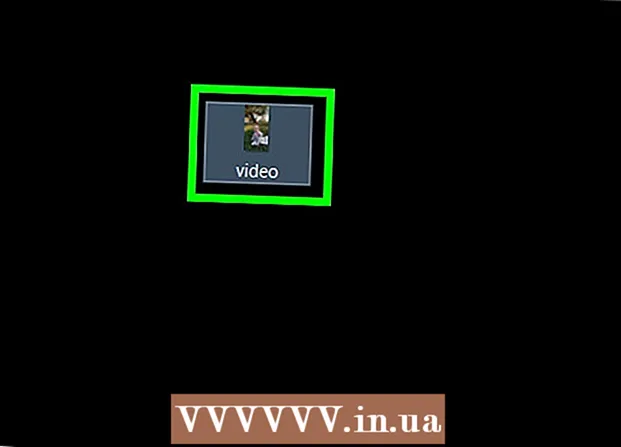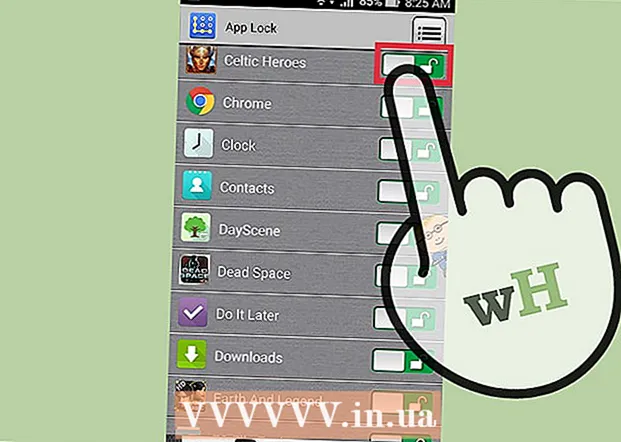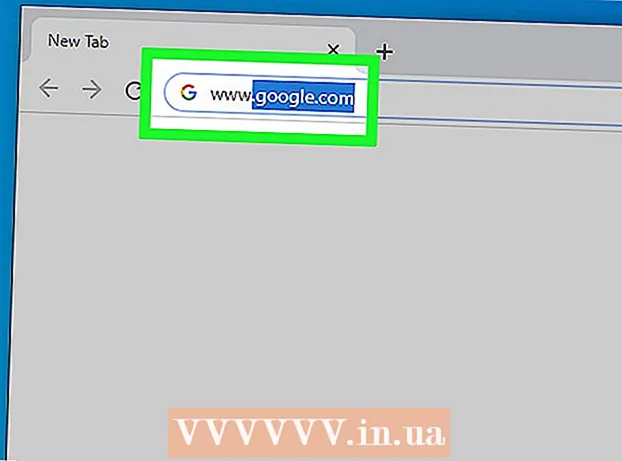Հեղինակ:
John Stephens
Ստեղծման Ամսաթիվը:
1 Հունվար 2021
Թարմացման Ամսաթիվը:
1 Հուլիս 2024

Բովանդակություն
Այս հոդվածում wikiHow- ը ցույց է տալիս, թե ինչպես տպել տարածք կամ Google Քարտեզների ուղղությունները: Դա կարող եք անել ինչպես Windows, այնպես էլ Mac համակարգիչներում: Նկատի ունեցեք, որ անհրաժեշտ է մեծացնել, որպեսզի յուրաքանչյուր փողոց հստակ տեսնեք, այսինքն ՝ դուք չեք կարող տպել մի տարածք, որը չափազանց լայն է էջում:
Քայլեր
2-ի 1-ին մեթոդը. Տպել քարտեզը
Բացեք Google Maps կայքը: Գնացեք https://www.google.com/maps/: Սա Google Քարտեզների վեբ զննարկիչը վեբ զննարկչում բացելու գործողություն է:

Մուտքագրեք հասցե: Սեղմեք որոնման տողը Google Քարտեզների էկրանի վերին ձախ անկյունում, ապա մուտքագրեք այն հասցեն, որը ցանկանում եք տպել:- Կարող եք մուտքագրել քաղաքի, նահանգի կամ հանրային հաստատության անվանումը (օրինակ ՝ քոլեջի անունը):
Ընտրեք տեղ: Ներբեռնելու համար կտտացրեք որոնման տողի տակ գտնվող հասցեին:

Չափափոխելով կամ փոքրացնելով ՝ չափափոխեք քարտեզը: Կտտացրեք պատկերակին + Մեծացնելու համար էկրանի ներքևի աջ անկյունում կտտացրեք պատկերակին - փոքրացնել Կարող եք տպել էկրանին ցուցադրվող քարտեզի մի մասը:- Որքան ավելի մեծացնեք, այնքան ավելի մանրամասն է քարտեզը:
- Կարող եք կտտացնել և քաշել քարտեզը ՝ այն շրջանակում տեղակայելու համար:

Բացեք տպման ընտրացանկը: Կախված ձեր օգտագործած վեբ զննարկչից ՝ գործողությունը մի փոքր այլ է.- Քրոմ Կտտացրեք ⋮ Chrome- ի էկրանի վերևի աջ անկյունում կտտացրեք Տպել ... (Տպել ...) բացվող ցանկում:
- Firefox- ը Կտտացրեք ☰ ձեր Firefox էկրանի վերևի աջ անկյունում, ապա կտտացրեք Տպել բացվող ընտրացանկում:
- Microsoft Edge Կտտացրեք ⋯ էկրանի վերեւի աջ անկյունում, ապա կտտացրեք Տպել բացվող ընտրացանկում:
- Internet Explorer- ը Կտտացրեք ⚙️ զննարկչի պատուհանի վերևի աջ անկյունում ընտրեք Տպել բացվող ցանկի վերևում և կտտացրեք Տպել ... երբ այն հայտնվում է ձախ բացվող ընտրացանկում:
- Սաֆարի Կտտացրեք Ֆայլ (Ֆայլ) Mac- ի ընտրացանկում ընտրեք Տպել ... բացվող ցանկի ներքևում:
Ընտրեք տպիչ: Կտտացրեք ընթացիկ տպիչին կամ կտտացրեք «Տպիչ» դաշտում և ընտրեք ցանցային տպիչ:
- Եթե ավելի հին տպիչ եք օգտագործում, գուցե հարկ լինի տպելուց առաջ այն միացնել ձեր համակարգչին:
- Հնարավոր է ՝ հարկ լինի սեղմել Փոփոխություն (Փոխել) կամ Դիտել (Թերթիր) ներկայումս ընտրված տպիչի տակ:
Անհրաժեշտության դեպքում փոխեք տպման կարգավորումները: Յուրաքանչյուր տպիչ ունի տարբեր պարամետրեր, և յուրաքանչյուր զննարկիչ ունի տպիչի տարբեր ընտրանքներ: Կարող եք փոխել հետևյալ ընտրանքները.
- Գույնը (Գույն) - Թանաքը խնայելու համար տպեք Google Map- ը սև և սպիտակով, կամ մանրամասները ընդգծելու համար գունավոր տպեք:
- Պատճենների քանակը (Տպագրությունների քանակ) - Ընտրեք ձեզ համար անհրաժեշտ քարտեզի պատճենները:
- Դասավորություն (Ինտերֆեյս) կամ Կողմնորոշում (Կողմնորոշում) - Ընտրել Լանդշաֆտ (Լանդշաֆտ) մեծ քարտեզի վրա:
Սեղմել Տպել. Կախված ձեր վեբ զննարկիչից, դուք կարող եք գտնել կոճակը ձեր զննարկչի էջի վերևում կամ ներքևում: Սա քարտեզն ուղարկում է ընտրված տպիչին և տպում: գովազդ
2-ի մեթոդը 2. Տպման ուղղությունները
Բացեք Google Քարտեզների էջը: Գնացեք https://www.google.com/maps/: Սա կբացի Google Քարտեզների էջը ընթացիկ զննարկչում:
Կտտացրեք «Ուղղություններ» պատկերակին: Կլոր սլաքի պատկերակը կապույտ ֆոնի վրա Այս պատկերակը կարող եք գտնել Google Քարտեզների որոնման տողի վերևի աջ անկյունում (որոնման տողը գտնվում է էկրանի վերևի ձախ անկյունում): Կհայտնվի պատուհանի պատուհան:
Մուտքագրեք ձեր մեկնարկային գտնվելու վայրը: Ուղղությունների պատուհանի վերևում գտնվող տեքստի դաշտում մուտքագրեք մեկնարկի հասցեն:
- Սկզբնական կետը սահմանելու համար կարող եք կտտացնել քարտեզի վրա գտնվող գտնվելու վայրը:
Մուտքագրեք ձեր նպատակակետը: Մուտքագրեք ձեր նպատակակետը «Ընտրեք նպատակակետ ...» դաշտում, ելակետի դաշտի հենց ներքևում:
Մամուլ Մտեք. Սա գործողություն է ՝ ձեր հաստատած 2 հասցեները հաստատելու և ելակետից դեպի ամենաարագ նպատակակետ տանող ճանապարհը գտնելու համար:
Ընտրեք երթուղի: Պատուհանի ձախ կողմում կտտացրեք երթուղին, որը ցանկանում եք անցնել:
Կտտացրեք տպիչի պատկերակին: Պատկերակը Ուղղությունների պատուհանի աջ կողմում է, հենց ձեր ընտրած երթուղու վրա: Սրբապատկերի վրա կտտացնելով կբացվի թռուցիկ պատուհան `տպագրության ընտրանքներով:
Ընտրեք տպման ընտրանքներ: Սեղմել Տպեք ՝ ներառյալ քարտեզները (Տպել քարտեզով) կամ Տպել միայն տեքստը (Տպեք միայն տեքստը): Քարտեզներով տպելը ձեզ տալիս է տեսողական տեսք ուղղությունների հետ միասին, չնայած այն ավելի թանկ է:
Սեղմել Տպել. Այս կոճակը էկրանի վերևի աջ անկյունում է: Սա կբացի զննարկչի Տպման պատուհանը:
Ընտրեք տպիչ: Կտտացրեք ընթացիկ տպիչին կամ կտտացրեք «Տպիչ» դաշտին և ընտրեք ցանցային տպիչ:
- Եթե ավելի հին տպիչ եք օգտագործում, գուցե հարկ լինի տպելուց առաջ այն միացնել ձեր համակարգչին:
- Հնարավոր է ՝ հարկ լինի սեղմել Փոփոխություն կամ Դիտել ընտրված տպիչի տակ:
Անհրաժեշտության դեպքում փոխեք տպման կարգավորումները: Յուրաքանչյուր տպիչ ունի տարբեր պարամետրեր, և յուրաքանչյուր զննարկիչ ունի տպիչի տարբեր ընտրանքներ: Կարող եք փոխել հետևյալ ընտրանքները.
- Գույնը (Գույն) - Թանաքը խնայելու համար տպեք Google Map- ը սևով և սպիտակով, կամ տպեք գունավոր ՝ մանրամասներն ընդգծելու համար:
- Պատճենների քանակը (Տպումների քանակ) - Ընտրեք ձեզ համար անհրաժեշտ քարտեզի տպագրությունների քանակը:
Սեղմել Տպել. Կախված ձեր վեբ զննարկիչից, դուք կարող եք գտնել կոճակը ձեր զննարկչի էջի վերևում կամ ներքևում: Սա քարտեզն ուղարկում է ընտրված տպիչին և տպում: գովազդ
Խորհուրդներ
- Google Map- ը բջջային հեռախոսում տպելու միակ միջոցը սքրինշոթ նկարելն ու տպելն է iPhone կամ Android հավելվածից:
Arnգուշացում
- Google Քարտեզների տպագիր տարբերակը ցույց է տալիս երթուղու մասին միայն մի քանի տեղեկատվություն: