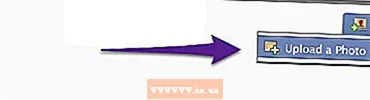Հեղինակ:
John Stephens
Ստեղծման Ամսաթիվը:
25 Հունվար 2021
Թարմացման Ամսաթիվը:
1 Հուլիս 2024

Բովանդակություն
Այս wikiHow հոդվածում բացատրվում է, թե ինչպես փոխել արմատային գաղտնաբառը Linux օպերացիոն համակարգում, որը կիրառելի է այն դեպքի համար, երբ հիշում եք ձեր ընթացիկ գաղտնաբառը կամ չեք կարող հիշել ձեր արմատային գաղտնաբառը:
Քայլեր
2-ի մեթոդ 1. Որտեղ հիշել ներկայիս արմատային գաղտնաբառը
Բացեք տերմինալի պատուհանը: Այս պատուհանը բացելու համար սեղմեք Ctrl+Ալտ+Տ, նոր տերմինալային պատուհան բացելու համար, որն ունի հրամանի տող (հրամանի տողի թարգմանիչ) Linux աշխատասեղանի միջավայրում: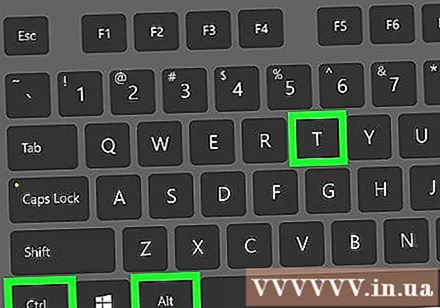
- Եթե չեք օգտագործում աշխատասեղանի միջավայրը, արդեն օգտագործում եք Հրամանի տողը, այնպես որ անցեք հաջորդ քայլին:
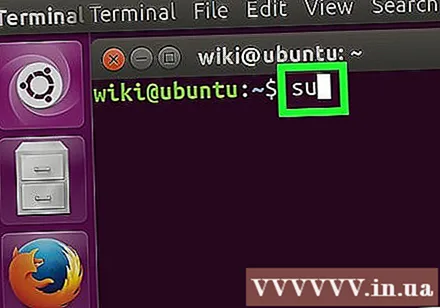
Տիպ սու հրամանի տողում, ապա սեղմել Մտեք. Ընթացիկ Գաղտնաբառ կբացվի Հրամանի տողի տակ:
Մուտքագրեք ձեր ընթացիկ արմատային գաղտնաբառը, ապա հպեք Մտեք. Գաղտնաբառը հաստատելուց հետո դուք կվերադառնաք Հրամանի տող ՝ որպես արմատական օգտագործող:- Եթե սխալ գաղտնաբառ եք մուտքագրում, գործարկեք սու և կրկին փորձեք:
- Գաղտնաբառերը մեծատառ են:
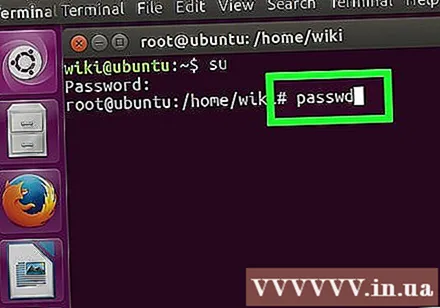
Տիպ անցած և սեղմեք Մտեք. Ընթացիկ Մուտքագրեք նոր UNIX գաղտնաբառ. կհայտնվի Հայտարարության ներքևում:
Մուտքագրեք նոր գաղտնաբառը և հպեք Մտեք. Ձեր մուտքագրած գաղտնաբառը էկրանին չի հայտնվի: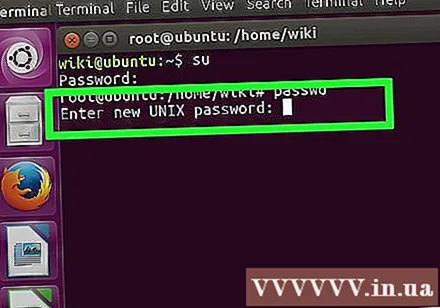
Նորից մուտքագրեք նոր գաղտնաբառը և կտտացրեք Մտեք. Դուք կտեսնեք հաղորդագրություն ՝ «գաղտնաբառը հաջողությամբ թարմացվեց» (գաղտնաբառը հաջողությամբ թարմացվեց):
Տիպ ելք և սեղմեք Մտեք. Այս քայլը օգնում է ձեզ դուրս գալ արմատային հաշվից: գովազդ
2-ի մեթոդ 2. Որտեղ չի հիշում ներկայիս արմատային գաղտնաբառը
Վերագործարկեք համակարգիչը:
Մամուլ Ե Grub ընտրացանկում: Grub ընտրացանկը հայտնվում է հենց ձեր համակարգիչը միացնելուն պես: Սովորաբար, այս ընտրացանկը միանգամից հայտնվում է էկրանի վրա:
- Եթե ոչ, հարվածիր Ե նախքան Grub ընտրացանկի անհետացումը, դուք պետք է վերագործարկեք ձեր համակարգիչը և կրկին փորձեք:
- Դա կարելի է անել Linux- ի ամենատարածված բաշխումներով (օր. Ubuntu, CentOS 7, Debian): Այնտեղ կան բազմաթիվ Linux բաշխումներ, որոնցից մի քանիսը լավ հայտնի չեն: Եթե այս եղանակով չեք կարող անցնել մեկ օգտագործողի ռեժիմի, ապա պետք է այցելեք ձեր բաշխման կայք ՝ ձեր համակարգին հատուկ ցուցումներ տեսնելու համար:
Ոլորեք ներքև դեպի այն տողը, որը սկսվում է linux / boot. Սեղմեք ստեղները ↑ և ↓ անել դա. Անհրաժեշտ է խմբագրել այս տողը ՝ մեկ օգտագործողի ռեժիմում սկսելու համար:
- CentOS- ում և մի քանի այլ բաշխումներում հրամանի տողը կարող է սկսվել linux16 փոխարենը լինուքս.
Կուրսորը տեղափոխեք տողի վերջը: Սեղմեք ստեղները →, ←, ↑, և ↓ անմիջապես հետեւել ռո.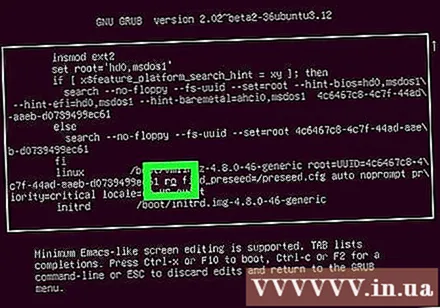
Տիպ init = / bin / bash հետո ռո. Այժմ տողի վերջն այսպիսի տեսք ունի.
ro init = / bin / bash:- Ուշադրություն դարձրեք միջանկյալ տարածությանը
ro ևinit = / bin / bash:
- Ուշադրություն դարձրեք միջանկյալ տարածությանը
Մամուլ Ctrl+X. Այս քայլը հանգեցնում է նրան, որ համակարգը ուղղակիորեն գործարկվում է որպես արմատային մակարդակի ապակենտրոնացված հրամանի տող ՝ մեկ օգտվողի ռեժիմում:
Տիպ լեռ - o վերափոխում, rw / Գնացեք Արագ և սեղմեք Մտեք. Այս քայլը ֆայլերի համակարգը տեղադրում է կարդալու և գրելու ռեժիմում: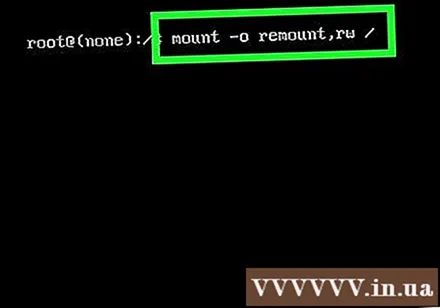
Տիպ անցած Արագում և մամուլում Մտեք. Մեկ օգտագործողի ռեժիմում գործարկելիս դուք ստանում եք արմատային հասանելիություն, ուստի հրամանին ոչինչ գրելու կարիք չկա: անցած.
Մուտքագրեք նոր արմատային գաղտնաբառ և սեղմեք Մտեք. Ձեր մուտքագրած նիշերը էկրանին չեն ցուցադրվի: Դա նորմալ է: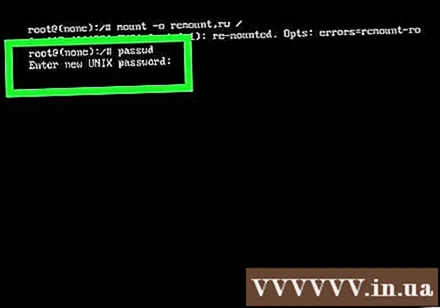
Նորից մուտքագրեք նոր գաղտնաբառը և կտտացրեք Մտեք. Երբ համակարգը հաստատի, որ դուք կրկին մուտքագրել եք ճիշտ գաղտնաբառ, դուք կտեսնեք «գաղտնաբառը հաջողությամբ թարմացվել է» (գաղտնաբառը հաջողությամբ թարմացվում է):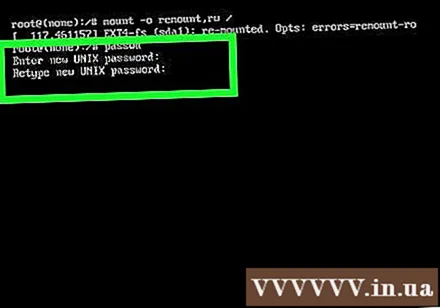
Տիպ reboot –f և սեղմեք Մտեք. Այս հրամանը օգնում է համակարգի նորմալ վերաբեռնմանը: գովազդ
Խորհուրդներ
- Ձեր գաղտնաբառը պետք է պարունակի 8 կամ ավելի նիշ, բազմաթիվ տառերի (մեծ և փոքր), թվերի և հատուկ նիշերի համադրություն:
- Մեկ այլ օգտվողի գաղտնաբառը փոխելու համար օգտագործեք սու արմատավորել և մուտքագրել անցած
.