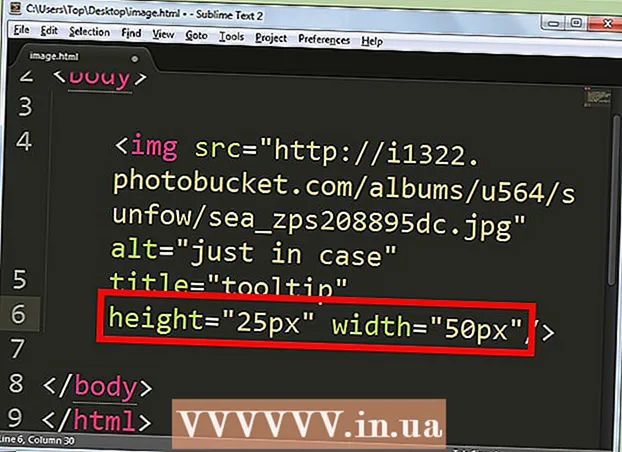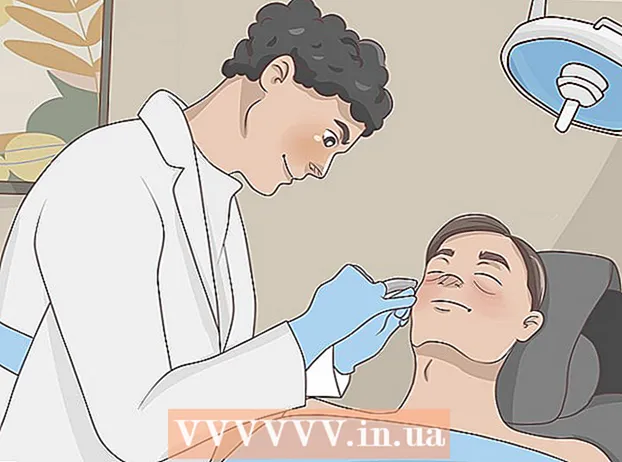Հեղինակ:
Monica Porter
Ստեղծման Ամսաթիվը:
17 Մարտ 2021
Թարմացման Ամսաթիվը:
27 Հունիս 2024

Բովանդակություն
Երբևէ փորձե՞լ եք տեղադրել Ubuntu- ն, բայց ձեր համակարգիչը չունի բավարար տարածք Ubuntu- ն աշխատեցնելու համար: Այս հոդվածը ձեզ կօգնի, թե ինչպես ստեղծել վիրտուալ մեքենա, ինչպիսին է VirtualBox- ը ՝ մեկ այլ գործառնական համակարգ օգտագործելու համար ՝ առանց ձեր ընթացիկ համակարգչի պարամետրերը փոխելու: Այս հոդվածը կենտրոնանալու է VirtualBox- ը տեղադրելու և առաջին վիրտուալ մեքենան կարգավորելու վրա, թե ինչպես ներբեռնել, պատրաստել և տեղադրել Ubuntu- ն:
Քայլեր
6-րդ մասի 1-ը. Ներբեռնեք Ubuntu- ն
Անցեք Ubuntu- ի գլխավոր էջ և բացեք ներբեռնումը:

Ընտրեք համապատասխան կառուցվածքը երկխոսության դաշտում:
Կտտացրեք «Սկսել ներբեռնումը» կոճակին ՝ Ubuntu- ն (gnome) ներբեռնելու համար: գովազդ
6-րդ մասի 2-րդ մասը. Վիրտուալ տուփի տեղադրում

Ներբեռնեք VirtualBox- ի վերջին տարբերակը: Այցելեք VirtualBox կայք և բացեք ներբեռնումը: Կան տարբերակներ, որոնք համատեղելի են Windows- ի, Mac- ի և Linux- ի հետ: Եթե համոզված չեք, թե ձեր գործավար համակարգն ինչ է աշխատում, սկզբից ներբեռնեք Windows տարբերակը ՝ կտտացնելով «x86 / amd64»:
Տեղադրումը սկսվում է: Կարդացեք և համաձայնվեք լիցենզիայի պայմանագրին: Տեղադրողի նոր տարբերակները («2014 թ. Սեպտեմբերի 9-ին թողարկված 4.3.16-ից]) տեղադրման ընթացքում չեն արտոնագրման պայմանագիրը:
Ընտրեք «Ընդունում եմ» -ը, ապա կտտացրեք «Հաջորդ» -ը ՝ շարունակելու համար:
Ընտրեք չ տեղադրել USB, ցանցային կամ Python աջակցություն: Յուրաքանչյուր տարբերակի կողքին կտտացրեք մոխրագույն պատկերակին և ընտրեք կարմիր X կամ «Ամբողջ հատկությունն անհասանելի կլինի»: Շարունակելու համար կտտացրեք «Հաջորդ» կոճակին: Եթե վիրտուալ մեքենա եք օգտագործում առաջին անգամ, դա կվերացնի մաքսային դրայվերների տեղադրման անհրաժեշտությունը ՝ դյուրին դարձնելով VirtualBox- ի տեղադրումը և ապատեղադրումը: Եթե երբևէ աշխատել եք վիրտուալ մեքենայի հետ, կարող եք ընտրել այս ընտրանքները:
Ապանշեք Արագ գործարկման բար երկխոսության տուփը և շարունակելու համար կտտացրեք «Հաջորդ»:
VirtualBox- ը տեղադրելու համար կտտացրեք «Տեղադրեք» կոճակին:
Կտտացրեք «Ավարտել» ՝ VirtualBox- ը բացելու համար: գովազդ
6-րդ մասի 3-րդ մասը. Նոր վիրտուալ մեքենայի ստեղծում
VirtualBox- ում կտտացրեք «Նոր» կոճակին ՝ վիրտուալ մեքենաներ տեղադրելու կախարդը գործարկելու համար:
Անվանեք վիրտուալ մեքենան և ընտրեք գործառնական համակարգը: Կտտացրեք «Հաջորդ» կետին: Այս օրինակում դուք կտեղադրեք Ubuntu- ն:
- Անվան դաշտում մուտքագրեք ցանկացած անուն (օրինակ ՝ Ubuntu կամ Linux): «Օպերացիոն համակարգ» -ի համար ընտրեք «Linux»: Տարբերակն ինքնաբերաբար կդառնա «Ubuntu»: Ավարտելուց հետո կտտացրեք «Հաջորդ» կոճակին:
Ընտրեք վիրտուալ մեքենայի հիշողության օգտագործման քանակը և կտտացրեք «Հաջորդ» կետին: Նախորդ քայլում գործառնական համակարգ ընտրելիս VirtualBox- ը ինքնաբերաբար կառաջարկի ճիշտ քանակությամբ հիշողություն: Եթե համարը ճիշտ չէ, կարող եք քաշել սողանը կամ երկխոսության դաշտում մուտքագրել նոր համար: Ավարտելուց հետո կտտացրեք «Հաջորդ» կոճակին:
Կտտացրեք «Հաջորդ» -ը ՝ նոր վիրտուալ կոշտ սկավառակ ստեղծելու համար, ապա նորից կտտացրեք «Հաջորդ» կոճակին: Սա երկրորդ կախարդի բացումն է, որը ստեղծում է նոր վիրտուալ կոշտ սկավառակ:
Ձեր կարիքներից կախված ՝ ընտրեք «Ֆիքսված չափի պահուստ» կամ «Դինամիկորեն ընդլայնվող պահեստ»: Ֆիքսված հզորության պահոց կլինի վիրտուալ կոշտ սկավառակի քանակը ընդունող օպերացիոն համակարգի վրա (օրինակ ՝ 8 ԳԲ վիրտուալ կոշտ սկավառակը կլինի 8 ԳԲ ընդունող OS կոշտ սկավառակի վրա): Փոփոխական հզորության պահոցը պարզապես ձեր կոշտ սկավառակի Ubuntu- ի չափն է, բայց չափը կփոխվի, երբ ֆայլեր ավելացնեք, մինչև սահմանը հասնի (օրինակ ՝ վիրտուալ կոշտ սկավառակը պարունակում է 1 մեգաբայթ ֆայլ: Վիրտուալ կոշտ սկավառակը 1 մեգաբայթ է: Այնուհետև կոշտ սկավառակի վրա ավելացնում եք ևս 1 մեգաբայթ ֆայլ: Սա 2 մեգաբայթ չափի է: Այս գործընթացը կշարունակվի այնքան ժամանակ, քանի դեռ չի հասել կոշտ սկավառակի չափի սահմանը:)
Կտտացրեք «Հաջորդ» կոճակին ՝ կանխադրված անունը և վիրտուալ կոշտ սկավառակի հզորությունը ընդունելու համար: Եվս մեկ անգամ, VirtualBox- ը խորհուրդ կտա ճիշտ տարածություն տրամադրել վիրտուալ կոշտ սկավառակի համար: Եթե կարծում եք, որ այս չափը տեղին չէ, կարող եք տեղափոխել սողանը կամ համարը մուտքագրել երկխոսության դաշտում: Ավարտելուց հետո կտտացրեք «Հաջորդ» կոճակին:
Կտտացրեք «Ավարտել» կոճակին և սպասեք, որ VirtualBox- ը ստեղծի նոր վիրտուալ կոշտ սկավառակ: Virtualուցակում պետք է տեսնեք նոր վիրտուալ մեքենան: գովազդ
6-րդ մասի 4-րդ մասը. Boot CD- ի տեղադրում
Ընտրեք նոր վիրտուալ մեքենա: Ավարտելուց հետո կտտացրեք «Կարգավորումներ» կոճակին:
Կտտացրեք «Storage» ներդիրին:
Կտտացրեք «CD / DVD պատկերակին» (CD / DVD պատկերակ) «+» նշումով և ընտրեք ISO- ն տեղադրելու համար:
Ubuntu ISO- ն կտեղադրվի կառավարման սարքի տակ:
Կտտացրեք համակարգի ներդիրին ձախ կողմում: Ընտրեք բեռնման պատվերը և պահպանեք CD / DVD- ն ցուցակի վերևում ՝ որպես գերակա գերակայություն:
Այժմ կարող եք փակել պարամետրերի պատուհանը և վերադառնալ հիմնական պատուհան: Ubuntu մեքենան պատրաստ է գործարկման: գովազդ
6-րդ մասի 5-րդ մասը. Ubuntu- ի տեղադրում
Ընտրեք վիրտուալ մեքենա: Դրանից հետո կտտացրեք «Սկսել» կոճակին:
Ubuntu վիրտուալ մեքենան գործարկվելու է առանձին պատուհանում:
Մեքենան կբեռնվի ընտրված ISO- ից և կտեսնեք լեզվի տարբերակը: Ընտրեք այն լեզուն, որը ցանկանում եք օգտագործել և սեղմել Enter:
Հաջորդ պատուհանում կտեսնեք «Տեղադրեք ընտրանքները»: Կարող եք ընտրել, առանց ubuntu- ի փորձելու ubuntu- ն կամ ընտրեք ubuntu- ի տեղադրումը: Կարող եք ստուգել սկավառակի և հիշողության սխալներն ու սխալները, և ընտրեք գործարկել ձեր ընթացիկ կոշտ սկավառակից: Ընտրեք ubuntu- ի INSTALL- ը այստեղ:
Ubuntu- ն ներբեռնելուց հետո ընտրեք ձեր լեզուն և կտտացրեք «Շարունակել»:
Հաջորդ էկրանին ubuntu- ն կտրամադրի ստուգաթերթիկ և կխնդրի ձեզ թարմացնել տեղադրման ընթացքում: Ընտրեք ընտրանքը ըստ ձեր նախընտրության և կտտացրեք «Շարունակել»:
Հաջորդ տարբերակը կխնդրի, թե արդյոք դուք ցանկանում եք ջնջել բոլոր տվյալները և տեղադրել կամ ստեղծել ձեր սեփական բաժինը «Այլ ինչ-որ բան» տարբերակից:
Քարտեզում ընտրեք ժամային գոտին, կտտացրեք «Շարունակել» կոճակին:
Սեղմեք «Շարունակել» ստեղնաշարի ստանդարտ ինտերֆեյսը պահելու կամ ցանկալիը ընտրելու համար:
Մուտքագրեք օգտվողի անունը առաջին երկխոսության դաշտում: Մականունը և համակարգչի անունը ավտոմատ կերպով լրացվում են: Մուտքագրեք գաղտնաբառը և հաստատեք գաղտնաբառը, ապա կտտացրեք «Շարունակել»:
Ubuntu- ն կսկսի տեղադրման գործընթացը:
Տեղադրումն ավարտելուց հետո կտտացրեք «Վերագործարկել հիմա» -ը ՝ տեղադրումն ավարտելու համար:
Վիրտուալ մեքենան կվերագործարկվի, և հենց նոր տեղադրված Ubuntu- ն կբեռնվի կոշտ սկավառակից ՝ տրամադրելով գաղտնաբառ հիմնական ubuntu պատուհանում մուտք գործելու համար: գովազդ
6-րդ մասի 6-ը. Լրացուցիչ հյուրերի տեղադրում
Ubuntu մուտք գործելուց հետո կտտացրեք վիրտուալ տուփի «Սարքեր» ներդիրին: ընտրեք «Տեղադրեք հյուրերի լրացումները CD պատկերը ...»:
Երբ Ubuntu- ն խնդրի տեղադրել ծրագիրը և գաղտնաբառի կարիք ունի, մուտքագրեք գաղտնաբառը: Կտտացրեք «Տեղադրեք հիմա» կոճակը:
Թույլ տվեք, որ տերմինալային ծրագիրը սկսվի, և ավարտելուց հետո սեղմեք Enter:
Վերագործարկեք վիրտուալ մեքենան, այն միացնելուց հետո կտտացրեք «Դիտել»> «Ավտոմատ չափափոխել հյուրերի ցուցադրումը» ցանկը և այժմ կարող եք օգտագործել վիրտուալ մեքենան Ubuntu- ի առավելագույն թույլատրելիությունը: գովազդ
Խորհուրդներ
- Հնարավոր է, որ ստիպված լինեք վիրտուալացումը թույլատրել հյուրընկալողի BIOS ընտրացանկից, նախքան վիրտուալ մեքենան հաջող կաշխատի: Եթե «Այս միջուկը պահանջում է x86-64 պրոցեսոր, բայց հայտնաբերել է միայն i686 պրոցեսոր: Հնարավոր չէ գործարկել - օգտագործեք ձեր պրոցեսորին համապատասխան միջուկ» սխալի հաղորդագրությունը, այս միջուկը պահանջում է x86- պրոցեսոր: 64, բայց հայտնաբերվել է միայն i686 պրոցեսորը: Հնարավոր չէ գործարկել - օգտագործեք միջուկը, որը հարմար է ձեր պրոցեսորին) վիրտուալ մեքենան գործարկելիս: Փորձեք տեղադրել Ubuntu 32-բիթանոց տարբերակը:
- Եթե USB կրիչը տեղադրված չէ, ամեն անգամ վիրտուալ մեքենայի պարամետրերը այցելելիս կստանաք նախազգուշական նախազգուշացում այն մասին, որ VirtualBox- ը չի կարող մուտք գործել USB ենթահամակարգ: Դա նորմալ է և չպետք է ազդի վիրտուալ մեքենայի վրա: Պարզապես կտտացրեք «OK» - ին և գնացեք:
- Վիրտուալ մեքենայի վրա կենտրոնանալիս VirtualBox- ը ավտոմատ կերպով միացնում է ստեղնաշարը վիրտուալ մեքենայի: Ստեղնաշարն ազատելու համար պարզապես սեղմեք աջ Ctrl ստեղնը:
- Երբ կտտացնում եք վիրտուալ մեքենան, VirtualBox- ը մկնիկը ավտոմատ կերպով միացնում է վիրտուալ մեքենային: Մկնիկն ազատելու համար պարզապես սեղմեք աջ Ctrl ստեղնը:
Arnգուշացում
- Համոզվեք, որ կոշտ սկավառակը բավականաչափ ազատ տարածք ունի վիրտուալ կոշտ սկավառակ ստեղծելու համար: Եթե VirtualBox- ը խորհուրդ է տալիս 8 ԳԲ վիրտուալ կոշտ սկավառակ, ապա համակարգչի վրա կոշտ սկավառակը պետք է լինի ավելի քան 8 ԳԲ ազատ տարածք: