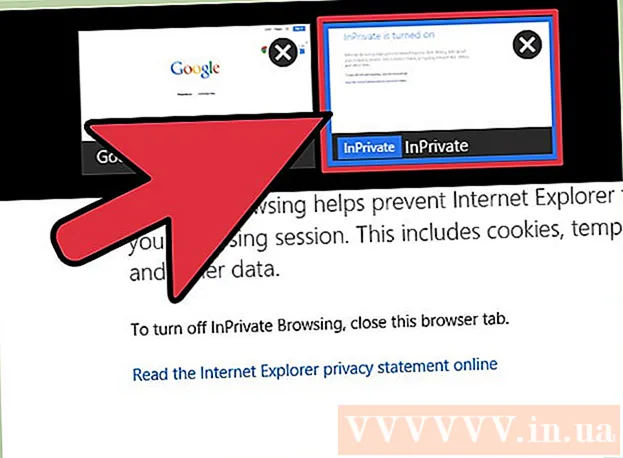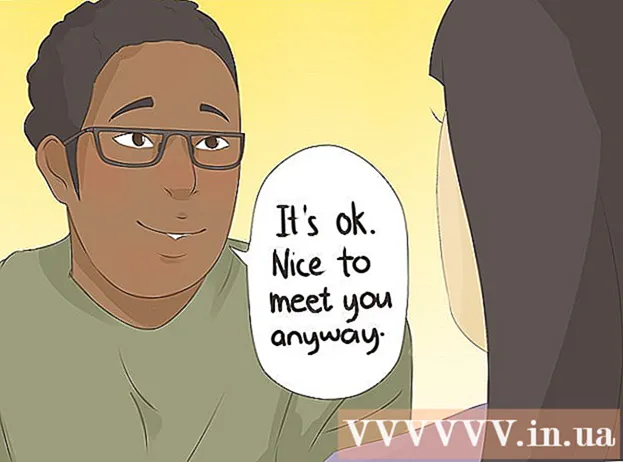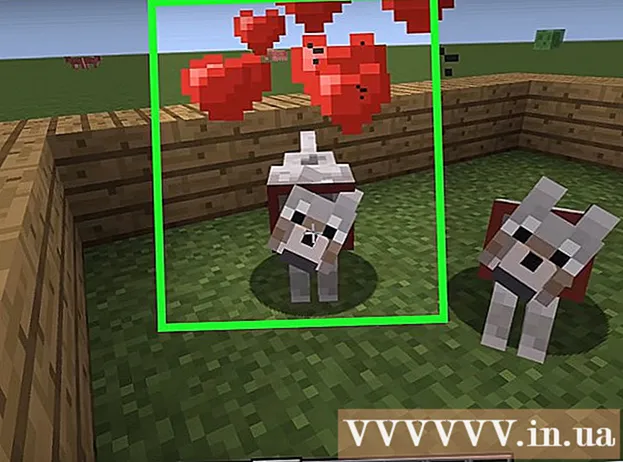Հեղինակ:
Louise Ward
Ստեղծման Ամսաթիվը:
5 Փետրվար 2021
Թարմացման Ամսաթիվը:
1 Հուլիս 2024

Բովանդակություն
Եթե Google Chrome- ի հետ խնդիրներ եք ունենում, ծրագիրը վերատեղադրելը, հավանաբար, խնդիրը լուծելու ամենադյուրին ճանապարհն է: Chrome- ը նորից տեղադրելու համար նախ պետք է հեռացնեք հին ծրագիրը և ներբեռնեք վերջին տեղադրիչը Chrome կայքից: Դուք չեք կարող Chrome- ը նորից տեղադրել Android- ում, եթե այն նախապես տեղադրված է սարքում:
Քայլեր
4-ի մեթոդ 1. Windows
Բացեք կառավարման վահանակը: Նախքան Chrome- ը նորից տեղադրելը, դուք պետք է հեռացնեք բնօրինակները: Դուք կարող եք դա անել Կառավարման վահանակում.
- Windows 10 և 8.1 - Աջ կտտացրեք Windows պատկերակին և ընտրեք «Կառավարման վահանակ»:
- Windows 8 - Սեղմեք ստեղնը Հաղթել+X և ընտրեք «Կառավարման վահանակ»:
- Windows 7 և Vista - Բացեք Start ընտրացանկը և ընտրեք «Կառավարման վահանակ»:

Ընտրեք «inրագիրն ապատեղադրել» կամ «Րագրեր և առանձնահատկություններ» (Andրագիր և գործառույթ): Ընտրանքի վերնագիրը կարող է տարբեր լինել `կախված ընթացիկ ցուցադրումից: Սա բացում է ձեր համակարգչում տեղադրված ծրագրերի ցուցակը:
Տեղադրված ծրագրերի ցանկում գտեք «Google Chrome»: Լռելյայն, ցուցակը կդասավորվի այբբենական կարգով:
Ընտրեք «Google Chrome» - ը և կտտացրեք «Տեղահանել» (Տեղահանել): Ingրագիրը սեղմելուց հետո կարող եք գտնել Unնջելու կոճակը ցուցակի վերևում:

Ստուգեք «Նաև ջնջեք ձեր զննարկման տվյալները» երկխոսության տուփը: Սա այն է, որ համոզվեք, որ ջնջեք բոլոր նախորդ տվյալները ՝ նոր Chrome- ն ամբողջությամբ տեղադրելու համար:
Միացնել թաքնված ֆայլերը Windows Explorer- ում: Chrome- ի տվյալներն ամբողջությամբ ջնջելու համար անհրաժեշտ է միացնել թաքնված ֆայլերի տեսանելիությունը.
- Բացեք կառավարման վահանակը և ընտրեք Թղթապանակի ընտրանքներ:
- Կտտացրեք Դիտել ներդիրին և ընտրեք «hiddenուցադրել թաքնված ֆայլերը, պանակները և կրիչները» (Showուցադրել թաքնված ֆայլերը, պանակները և կրիչները):
- Ապանշել «Թաքցնել պաշտպանված գործավար համակարգի ֆայլերը»:
Deleteնջեք Chrome- ի բոլոր ֆայլերը: Այժմ, երբ թաքնված ֆայլերը տեսանելի են, գտեք և ջնջեք հետևյալ պանակները.
- Հաղթանակների XP- ի վրա.
Այցելեք Chrome կայքը մեկ այլ դիտարկիչում: Բացեք Internet Explorer- ը կամ մեկ այլ դիտարկիչ և անցեք այստեղ:
Նշեք «Ներբեռնումը» էջի վերևում և ընտրեք «Անհատական համակարգչի համար» (Անհատական համակարգիչների համար): Դուք կտեղափոխվեք Chrome- ի ներբեռնման էջ:
Սեղմեք «Ներբեռնել Chrome» - ը Chrome- ի տեղադրիչը ներբեռնելու համար: Դուք պետք է ներբեռնեք Windows- ի ճիշտ տարբերակը:
- Լռելյայն, Chrome- ը կբեռնարկի զննարկչի 32-բիթանոց տարբերակը: Եթե ցանկանում եք 64-բիթանոց տարբերակ 64-բիթանոց ՕՀ-ի համար, ընտրեք «Ներբեռնեք Chrome- ը մեկ այլ պլատֆորմի համար» և ընտրեք «Windows 10 / 8.1 / 8/7 64-բիթ»:
Կարդացեք պայմանները և գործարկեք տեղադրիչը: Chrome- ը կցուցադրի զննարկչի օգտագործման պայմանները: Chrome- ը նաև տեղադրվում է որպես տեղադրված լռելյայն դիտարկիչ, որը կարող եք փոխել ՝ ապանշելով երկխոսության տուփը:
Պահանջվող ֆայլերը ներբեռնելու համար կտտացրեք «Ընդունել և տեղադրել» կոճակին: Տեղադրման գործընթացում կարող եք տեսնել, թե ինչպես են մի քանի փոքր պատուհաններ բացվում և փակվում:
Windows- ի առաջարկով կտտացրեք «Գործարկել»: Սա այն գործողությունն է, որը ձեր համակարգչին թույլ է տալիս ֆայլեր ներբեռնել Google- ից:
Սպասեք Chrome- ի տեղադրմանը: Կարևոր ֆայլերը ներբեռնվում են, և կսկսվի Google Chrome տեղադրիչը: Ներբեռնման ավարտից հետո այս տեղադրիչը կներբեռնի ավելի շատ ֆայլեր և կսկսի տեղադրել Chrome- ը:
- Եթե խնդիրներ ունեք ձեր գործարկիչը առցանց գործարկելիս, ներբեռնեք և գործարկեք այլընտրանքային գործարկիչ Google- ից:
Սկսեք Chrome- ը: Տեղադրելուց հետո Chrome- ը գործարկելիս ձեզանից կարող են պահանջվել ընտրել Chrome- ը որպես լռելյայն դիտարկիչ: Yourուցակում ընտրեք Chrome- ը կամ որևէ այլ վեբ զննարկիչ `որպես ձեր համակարգչի կանխադրված զննարկիչ:
Մուտք գործեք Chrome Google հաշիվ (պարտադիր չէ): Chrome պատուհանը բացելուց հետո ձեզ կտեղափոխեն մուտքի էջ: Մուտք գործեք Chrome ձեր Google հաշիվ ՝ ձեր էջանիշները, ընդարձակումները, թեմաները, պահված գաղտնաբառերը և տվյալների այլ օրինաչափությունները համաժամեցնելու համար: Chrome- ն օգտագործելու համար պարտադիր չէ մուտք գործել համակարգ: գովազդ
4-ի մեթոդը 2: Mac
Բացեք «ationsրագրեր» պանակը: Նախքան Chrome- ը տեղահանելը, անհրաժեշտ է ապատեղադրել հին տարբերակը: Դուք կարող եք գտնել այն Applications պանակում:
Գտեք Google Chrome հավելվածը: Դիմումը կարող է բնակվել «ationsրագրեր» պանակում կամ տեղափոխվել է այլ պանակ:
Քաշեք Google Chrome- ը աղբարկղ: Քաշեք ծրագիրը աղբարկղ ՝ այն ձեր սարքից հեռացնելու համար:
Profileնջեք ձեր պրոֆիլի տվյալները: Եթե ցանկանում եք ամբողջությամբ հեռացնել ձեր Chrome տվյալները նախքան նորից տեղադրելը, դուք պետք է գտնեք և ջնջեք ձեր պրոֆիլը: Սա կջնջի բոլոր պարամետրերը, էջանիշները և զննման պատմությունը:
- Կտտացրեք Go ընտրացանկին և ընտրեք «Գնալ դեպի պանակ»:
- Մուտքագրեք և կտտացրեք «Գնալ» կոճակին:
- Քաշեք GoogleSoftwareUpdate պանակը աղբարկղ:
Այցելեք Google Chrome կայք ՝ օգտագործելով Safari: Բացեք Safari- ն կամ ցանկացած վեբ զննարկիչ և գնացեք:
Ընտրեք «Ներբեռնում» կոճակը «Անհատական համակարգչի համար:’ Դուք կտեղափոխվեք Chrome- ի ներբեռնման էջ:
Սեղմեք «Ներբեռնեք Chrome» - ը Mac- ի տեղադրիչը ներբեռնելու համար: Ներբեռնելուց առաջ անհրաժեշտ է ընդունել պայմանները:
Բացեք ֆայլը «googlechrome.dmg» բեռնելուց հետո: Ներբեռնումը կարող է տևել մի քանի րոպե:
Քաշեք պատկերակը «Google Chrome.app» - ը ձեր «ationsրագրեր» պանակում: Սարքը կտեղադրի Google Chrome- ը ationsրագրերի պանակում:
Սկսեք Google Chrome- ը ationsրագրերի պանակից: Սեղմեք «Բացել» ՝ հաստատելու համար, որ հուշում եք, որ ցանկանում եք գործարկել Chrome- ը:
Մուտք գործեք Chrome Google հաշիվ (պարտադիր չէ): Երբ Chrome- ն առաջին անգամ եք գործարկում, ձեզանից կխնդրեն մուտք գործել ձեր google հաշիվ: Theննարկիչը համաժամացնելու է Chrome- ի էջանիշները, կարգավորումները, թեմաները և ընդլայնումները: Chrome- ն օգտագործելու համար պարտադիր չէ մուտք գործել համակարգ: գովազդ
4-ի մեթոդը `iOS
Հիմնական էկրանին սեղմեք և պահեք Chrome պատկերակը: Որոշ ժամանակ անց պատկերակը կթրթռացվի:
Հպեք «X» - ին Chrome պատկերակի անկյունում: Ձեզանից խնդրում են հաստատել, որ ցանկանում եք ամբողջությամբ ջնջել Chrome- ը և դրա տվյալները:
Սեղմեք Գլխավոր կոճակը `ապատեղադրման ռեժիմից դուրս գալու համար: Appրագրի պատկերակը կդադարի թրթռալից, կարող եք բացել այլ ծրագրեր:
Բացեք App Store- ը: Chrome- ը հեռացնելուց հետո այն կարող եք կրկին ներբեռնել App Store- ից:
Որոնում "Google Chrome.’ Դիմումը սովորաբար որոնման ցուցակի առաջին արդյունքն է:
Հպեք «Ստանալ»> «Տեղադրեք» (Ընդլայնված): Սա գործողություն է Chrome- ի ծրագրերը iOS սարքեր ներբեռնելու համար: Նախքան Chrome- ը ներբեռնելու համար ձեզ կառաջարկվի մուտքագրել ձեր Apple ID- ի գաղտնաբառը:
Սկսեք Chrome հավելվածը: Տեղադրումն ավարտելուց հետո դուք կարող եք սկսել ծրագիրը ՝ կտտացնելով հիմնական էկրանին տեղադրված Chrome պատկերակին: Սա կբացի Chrome զննարկիչը: գովազդ
4-ի մեթոդը 4. Android
Բացեք Կարգավորումներ ծրագիրը: Կարող եք Chrome- ը հեռացնել ձեր սարքի Կարգավորումներ ծրագրից: Դուք չեք կարող ապատեղադրել Chrome- ը, եթե ծրագիրը նախապես տեղադրված է Android- ում:
Ընտրեք «Appրագրեր» կամ «Դիմումներ» (Դիմում): Դրանով բացվում է ձեր Android սարքում տեղադրված ծրագրերի ցանկը:
Apրագրերի ցանկում հպեք «Chrome» - ին: Սա կբացի հավելվածի տեղեկատվության էկրանը:
Հպեք «Տեղահանել» կամ "Տեղահանել թարմացումները" (Տեղահանեք թարմացումը): Եթե տեսնում եք «Տեղահանել» կոճակը, կարող եք ամբողջությամբ ապատեղադրել Chrome- ը ձեր սարքից: Եթե տեսնում եք «Տեղահանել թարմացումները» կոճակը, Chrome- ը բեռնված է, դուք կարող եք ապատեղադրել միայն հետագա թարմացումները:
Chrome- ը հեռացնելուց հետո բացեք Google Play Store- ը: Chrome- ի ապատեղադրումից հետո այն կարող եք կրկին ներբեռնել Play Store- ից:
Գտեք «Քրոմ.’ Google Chrome- ը սովորաբար որոնման ցուցակներում առաջին արդյունքն է:
Հպեք «Տեղադրել» կամ «Թարմացնել» կոճակին: Եթե կարողանաք ամբողջությամբ հեռացնել Chrome- ը, կտտացրեք Տեղադրեք կոճակին ՝ վերջին տարբերակը ձեր սարքում ներբեռնելու համար: Եթե միայն թարմացումը հնարավոր է հեռացնել, կտտացրեք «Թարմացնել» կոճակին ՝ վերջին տարբերակը ներբեռնելու և տեղադրելու համար:
Սկսեք Chrome- ը: Chrome- ը կարող եք գտնել ձեր սարքի հավելվածների սկուտեղում: Կախված ձեր պարամետրից ՝ Գլխավոր էկրանին կարող է տեսնել դյուրանցումը: գովազդ
Խորհուրդներ
- Եթե Chrome- ը կրկին տեղադրել եք, բայց նախկինում դեռ չեք կարողանում լուծել խնդիրը, ավելի հավանական է, որ սարքը վարակվել է չարամիտ ծրագրերով: Լրացուցիչ տեղեկությունների համար դիմեք չարամիտ ծրագրերի հեռացման մեր հրահանգներին: