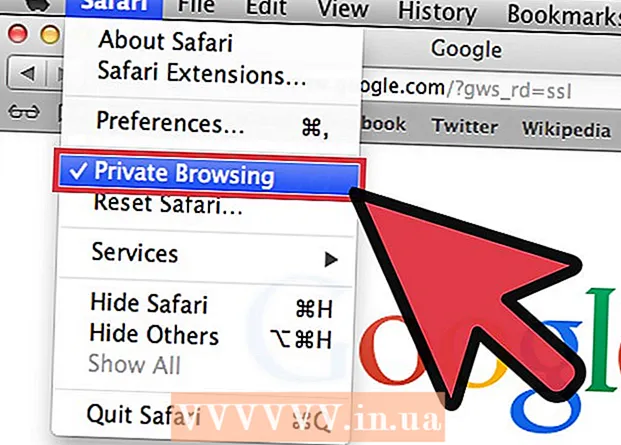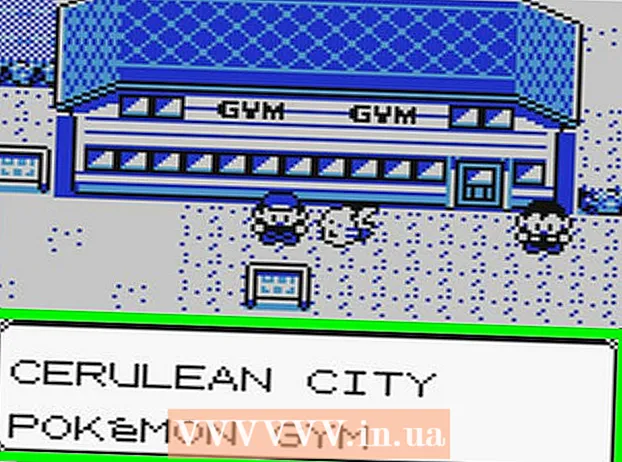Հեղինակ:
Monica Porter
Ստեղծման Ամսաթիվը:
18 Մարտ 2021
Թարմացման Ամսաթիվը:
1 Հուլիս 2024

Բովանդակություն
- Ձեր փաստաթղթում նկար տեղադրելու համար կտտացրեք Տեղադրեք ներդիրին և ընտրեք «Նկարներ»: Դուք կկարողանաք թերթել ձեր համակարգչի նկարային ֆայլը ՝ այն ավելացնելու համար, կամ տեղադրեք հոլովակներ (նկարների պատկերասրահ) ՝ դրանք որպես հղում օգտագործելու համար:


Կտտացրեք «Գերհղում» կոճակին: Այս հղումով գլոբուսաձև այս հանգույցը սովորաբար գտնվում է «Հղումներ» բաժնում:

- Եթե ցանկանում եք հղում կատարել ֆայլին, ձեր համակարգչում թերթեք այն ֆայլը, որը ցանկանում եք տեղադրել:
- Կարող եք նաև հղում տեղադրել ՝ ընթերցողին նոր փաստաթուղթ տանելու համար: Ձախ ընտրացանկում կտտացրեք «Ստեղծել նոր փաստաթուղթ» տարբերակը և փաստաթուղթը պահելու վայր ընտրեք:

Սահմանեք ScreenTip (ըստ ցանկության): Կարող եք փոխել այն տեքստը, որը հայտնվում է այն ժամանակ, երբ օգտագործողը մկնիկի ցուցիչը տեղադրում է հղման վրա ՝ կտտացնելով «Էկրանի հուշում» կոճակին: Լռելյայն, այս տեքստը կլինի կայքի հասցեն կամ ֆայլի ուղին:

3-ի մեթոդը 2. Հղում դեպի դատարկ էլ. Փոստ

Նշեք տեքստը կամ ընտրեք այն նկարը, որը ցանկանում եք վերածել էլփոստի հղման: Փաստաթղթի շրջանակներում կարող եք օգտագործել տեքստ կամ նկարներ:
Կտտացրեք Տեղադրեք ներդիրին և ընտրեք «Հղում.’ Եթե օգտագործում եք Word 2003 կամ ավելի վաղ տարբերակը, կտտացրեք Տեղադրեք ընտրացանկը:
Ձախ ընտրացանկից ընտրեք «Էլ.փոստի հասցե»: Դուք կկարողանաք կարգավորել դատարկ հաղորդագրությունները:
Մուտքագրեք հասցեն և թեման: Սա այն հասցեն է, որին ընթերցողը կուղարկի էլ. «Առարկա» դաշտում ձեր մուտքագրած թեման նախաբնակեցված կլինի, բայց ցանկության դեպքում ընթերցողը կարող է փոխել այն:
- Outlook- ում դուք կտեսնեք վերջերս օգտագործված էլփոստի հասցեներ, որոնք ցուցադրվում են պատուհանի ներքևի տվյալների դաշտում:
Ստուգեք հղումը: Հղում ստեղծելուց հետո երկար սեղմելով կարող եք ստուգել այն Ctrl/Cmd և կտտացրեք Էլ.փոստի հաճախորդը ստացողի հետ բացում է նոր դատարկ հաղորդագրություն `որպես ձեր կողմից սահմանված էլ. Փոստի հասցեն: գովազդ
3-ի մեթոդը 3. Հղում դեպի նույն փաստաթղթի մեկ այլ վայր
Տեղադրեք մկնիկի ցուցիչը այնտեղ, որտեղ ցանկանում եք, որ հղումը լինի փաստաթղթի վրա: Դուք կարող եք օգտագործել Էջանշան գործիքը `փաստաթղթում այլ վայրի հատուկ հղում ստեղծելու համար: Սա հարմար է բովանդակության աղյուսակների, բառարանի և մեջբերումների համար: Կարող եք առանձնացնել տեքստի մի կտոր, ընտրել պատկեր կամ պարզապես տեղադրել մկնիկի ցուցիչը ցանկալի դիրքում:
Կտտացրեք Տեղադրեք ներդիրին և ընտրեք «Էջանիշ.’ Ընտրանքները գտնվում են «Հղումներ» բաժնում:
Անվանեք էջանիշը: Համոզվեք, որ անունն այնքան ընդհանուր է, որ էջանիշը ճանաչեք: Սա հատկապես կարևոր է, եթե շատ էջանիշներ եք օգտագործում, կամ շատերը միասին խմբագրում են փաստաթուղթ:
- Էջանիշները պետք է սկսվեն տառից և ներսում կարող են պարունակել թվեր: Spacing- ը հնարավոր չէ օգտագործել, բայց այն կարող եք փոխարինել տողանշանով (օրինակ ՝ «Tap_1»):
Էջանիշը տեղադրելու համար կտտացրեք «Ավելացնել»: Էջանիշները փակագծերում են և լռելյայն չեն ցուցադրվում Word- ի նոր տարբերակներում: Էջանիշեր ցուցադրելու համար կտտացրեք Ֆայլ ներդիրին, կտտացրեք «Ընտրանքներ» կետին և ընտրեք «Ընդլայնված»: Ոլորեք ներքև ՝ «documentուցադրել փաստաթղթի բովանդակությունը» բաժինը և այնուհետև ստուգել «bookուցադրել էջանիշները» վանդակը:
Ընտրեք տեքստը կամ պատկերը, որի համար ցանկանում եք տեղադրել հղումը: Նշեք տեքստը կամ կտտացրեք այն նկարին, որը ցանկանում եք վերածել էջանիշի հղման:
Տեղադրեք ներդիրում սեղմեք «Հիպերհղում» կոճակին: Կհայտնվի «Տեղադրեք հիպերհղումը» պատուհանը:
Ձախ ընտրացանկից ընտրեք «Տեղադրել այս փաստաթղթում» առաջադրանքը: Կհայտնվի նավիգացիոն ծառ ձեր վերնագրով և էջանիշի ոճով:
Ընտրեք էջանիշը, որին ուզում եք կապել: Ընդլայնել «Էջանիշեր» ծառը (անհրաժեշտության դեպքում) և ընտրել այն էջանիշը, որին ուզում ես կապել: Կարող եք նաև ընտրել վերնագրի ոճից, որը կիրառել եք ամբողջ փաստաթղթում:
Հղումը տեղադրելու համար կտտացրեք «OK»: Տեղադրելուց հետո կարող եք կրկին ստուգել ՝ պահելով պահելով Ctrl/Cmd և կտտացրեք հղումը պարունակող տեղանքի վրա: Ձեր փաստաթուղթը պտտվում է դեպի էջանիշի գտնվելու վայրը: գովազդ
Խորհուրդներ
- Ձեր ֆայլը կպահպանվի, եթե ֆայլը պահեք PDF ձևաչափով: