Հեղինակ:
Robert Simon
Ստեղծման Ամսաթիվը:
18 Հունիս 2021
Թարմացման Ամսաթիվը:
1 Հուլիս 2024
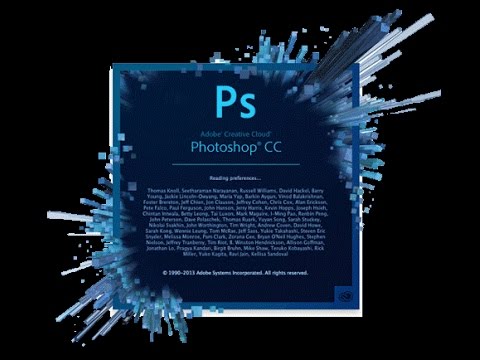
Բովանդակություն
Adobe Photoshop- ն առավել հաճախ օգտագործվում է պատկերազարդման և պատկերի խմբագրման համար: Կարող եք նաև տեքստ ավելացնել Photoshop- ում և կարգաբերել հատկությունները (օրինակ ՝ տառատեսակը, տեքստի չափը և գույնը, ստեղծել գովազդներ, պատկերներ կամ վերնագրեր): Նշում. Մարդիկ տեքստ են ներմուծում Photoshop- ում հիմնականում տեքստային կամ տեքստային փաստաթղթեր ներմուծելու փոխարեն Photoshop պատկերներին կարճ հաղորդագրությունների տեսողական տարր ավելացնելու համար:
Քայլեր
2-ի մեթոդը 1. Ավելացրեք ցանկացած տեքստ
Գործիքների վահանակից ընտրեք «Տ» ձև ունեցող Տիպ գործիքը: Կարող եք կամ կտտացնել պատկերակին կամ պարզապես սեղմել ստեղնաշարի «T» տառը ՝ տեքստային գործիքը բացելու համար: Դրանից հետո կարող եք կտտացնել ցանկացած վայրում նկարի վրա ՝ տեքստ մուտքագրելու համար:

Կարգավորեք տեքստի կարգավորումները ՝ օգտագործելով էկրանի վերևի ցանկը: Տեքստ գործիքը կտտացնելուց հետո մի շարք ընտրանքներ կհայտնվեն Photoshop էկրանի վերևում, որտեղ կարող եք ընտրել գույնը, տառատեսակը, չափը և հավասարեցումը: Կարող ենք նաև օգտագործել «Նիշ» կամ «Պարագրաֆ», այս տարբերակը նման է տեքստային խմբագրմանը այնպիսի ծրագրերում, ինչպիսին է Microsoft Word- ը: Դրանք կարող եք գտնել ՝ էկրանի վերևում կտտացնելով «Պատուհանը», ապա փնտրելով «Նիշերի» և «Պարբերության» ընտրանքները:- Տառատեսակ ՝ թույլ է տալիս ընտրել տարբեր տառատեսակների անուններ, ինչպիսիք են Arial և Times New Roman:
- Տառատեսակի չափը. Կարգավորեք տառերը տառատեսակի չափի մեջ ՝ տեքստը ավելի մեծ կամ փոքր դարձնելու համար:
- Տառատեսակի հավասարեցում. ընտրում է տեքստի դիրքը կենտրոնացած կամ աջից ձախ կամ աջ:
- Տառատեսակի գույնը. Կտտացրեք տառատեսակի գույների ներկապնակին ՝ տեքստի համար տարբեր գույներ ընտրելու համար:

Կտտացրեք նկարի այն հատվածին, որտեղ ցանկանում եք տեքստը ավելացնել Photoshop- ում: Եթե դուք պարզապես ինչ-որ տեղ կտտացրել եք պատկերի վրա, ապա առաջին տառը հայտնվելու դեպքում կհայտնվի մկնիկի ցուցիչ: Պարզապես ներմուծեք և Photoshop- ը տեքստ կավելացնի այս ելակետից:- Եթե դուք պարզապես տեղադրեք պարզ տեքստ, ապա վերջ:
- Եթե գիտեք, թե ինչպես օգտագործել գրիչի գործիքը, կարող եք կտտացնել հղմանը ՝ այդ տողում տեքստ մուտքագրելու համար:

Տպելուց առաջ կտտացրեք և քաշեք տեքստի գործիքը, որպեսզի տեքստը մնա մեկ տարածքում: Եթե ցանկանում եք, որ տեքստը լինի որոշակի տարածքում, մուտք գործելուց առաջ կարող եք կտտացնել և քաշել մկնիկը ՝ այդ տարածքը սահմանելու համար: Տեքստը, որը չի տեղավորվում նշված տարածքում, չի հայտնվի, եթե չհասցնեք նվազեցնել տառատեսակի չափը:
Կտտացրեք տեքստի տուփից դուրս կամ սեղմեք Ctrl (Կառավարում) և Enter ՝ տեսնելու, թե ինչպես է տեքստը հայտնվելու Photoshop պատկերում: Եթե ծրագիրը շարունակում է նոր տեքստ սկսել, երբ կտտացնում եք դրսում, ապա պարզապես կտտացրեք մեկ այլ գործիքի վրա ՝ տեքստի խմբագրից դուրս գալու և շարունակելու համար: Կարող եք կրկնակի սեղմել տեքստի վրա կամ պարզապես ընտրել «Տեքստ» գործիքը, ապա նորից կտտացնել տեքստին ՝ ցանկացած պահի տառատեսակը և տառատեսակը խմբագրելու համար:
- Դուք չեք կարող խմբագրել տեքստը, եթե այն rasterize եք: Եթե պատահաբար տեսնում եք Rasterize տարբերակը, առայժմ բաց թողեք այն:
- Եթե տեքստի շերտը ներկայումս ընտրված է, կարող եք սեղմել Ctrl-T կամ Cmd-T ՝ այն ձեռքով չափափոխելու համար ՝ նոր տառատեսակը չափափոխելու փոխարեն:
2-ի մեթոդ 2. Ավելացրեք ավելի բարդ տեքստի էֆեկտ
Կտտացրեք և պահեք ձեր մկնիկը գործիքագոտում գտնվող Տեքստի պատկերակին ՝ տեքստի մուտքագրման տարբեր ընտրանքները ցուցադրելու համար: Նշում. Այս պատկերակը կարծես «T» տառ է: Երբ կտտացնում եք T տառին և պահում եք մկնիկը, կհայտնվեն alt- ի հետևյալ ընտրանքները.
- Հորիզոնական տիպի գործիք. Առավել օգտագործված այս գործիքը թույլ է տալիս հորիզոնական կերպով մուտքագրել տեքստ ձախից աջ: Սա լռելյայն տարբերակն է, եթե դուք պարզապես կտտացնում եք Text գործիքը:
- Ուղղահայաց տիպի գործիք. Թույլ է տալիս ձախից աջ փոխարեն ուղղահայաց մուտքագրել տեքստ:
- Հորիզոնական տիպի դիմակների գործիք. Այս գործիքը տեքստը վերածում է դիմակի և կիրառվում է Photoshop- ի շատ զվարճալի հնարքներում: Սեղմելուն պես, ծրագիրը տեքստի տակ մի շերտ է ավելացնում և մուտքագրման ժամանակ օգտագործում է այս շերտը «լրացնելու» համար:
- Ուղղահայաց տիպի դիմակների գործիք. Աշխատում է հորիզոնական տիպի դիմակի տարբերակի նման, բայց տեքստը մուտքագրվում է ուղղահայաց ՝ ձախից աջ փոխարեն:
Օգտագործեք «Պարագրաֆ» և «Նիշեր» ընտրացանկերը տողերի միջակայքը փոխելու, սպիտակ տարածությունը հեռացնելու և ավելի առաջադեմ ընտրանքները փոխելու համար: Եթե ցանկանում եք վերահսկել տեքստը, ապա Նիշերի և Պարագրաֆի ընտրացանկերը պետք է որոնել: Նիշերի ցանկի պատկերակը Ա տառ է, որի հետեւում կա ուղղահայաց գիծ: Պարագրաֆ տարբերակը ունի P ուղղաձիգ պատկերակ ՝ երկու ուղղահայաց գծերով և գունավոր շրջանակով, բայց կարող ես նաև սեղմել «Պատուհան →» պարբերություն, եթե չես գտնում:
- Յուրաքանչյուր ընտրացանկում կտտացրեք և քաշեք պատկերակները ՝ փորձելու համար: Գործնականում անմիջապես կարող եք տեսնել տարբերակի ազդեցությունը: Մեծ մասը ազդում է գծերի հեռավորության վրա:
- Նիշերի ընտրացանկը հիմնականում ազդում է իրական ոճի վրա, մինչդեռ Պարբերությունը կարգավորում է տեքստի ընդհանուր բլոկը և գծերի հավասարեցումը:
- Եթե չկարողանաք մուտք գործել պարբերության ընտրանքներ, աջ կտտացրեք տեքստի վրա և ընտրեք «Փոխարկել պարբերության տեքստի»:
Աջ կտտացրեք տեքստին և ընտրեք «Միաձուլման ընտրանքներ» ՝ պրոֆեսիոնալ տեսք հաղորդող էֆեկտները ցույց տալու համար: Միաձուլման ընտրանքները թույլ են տալիս ավելացնել ստվերներ, եզրագծեր, փայլ և նույնիսկ 3D գործիքներ, որոնցից յուրաքանչյուրը լիովին ընտրովի է: Չնայած դուք ազատ եք այն փորձել Blending Options ընտրացանկում, ահա մի քանի հիմնական էֆեկտներ, որոնք տեքստը հիանալի են դարձնում.
- Bevel & Emboss: Այս գործիքը առաջացնում է 3D տեքստ ՝ հավաքելով տեքստի հարվածները խողովակի նման 3D գլանի մեջ:
- Կաթված: Այս տարբերակը տեքստը սահմանակից է ձեր ընտրած գունային հարվածների, համարձակ հարվածների և հարմարեցված նմուշների հետ:
- The overlays: Այս ընտրանքները փոխում են տառատեսակի գույնը, նոր գույն, օրինակ կամ գրադիենտ են դնում տեքստի ձևի վրա: Կարող եք նույնիսկ նվազեցնել այդ ծածկույթների անթափանցիկությունը `հետաքրքիր ստվեր և խառնուրդային ազդեցություն ստեղծելու համար:
- Ընկնող ստվեր: Տեքստի ետևում ավելացրեք կարճ, շարժական ստվեր (կարծես տեքստի ետևում մի պատ կա մի քանի մետր հեռավորության վրա): Կարող եք փոխել ստվերի անկյունը, փափկությունը և չափը:
Գտեք և ավելացրեք նոր տառատեսակներ առցանց: Photoshop- ին տառատեսակներ ավելացնելը աներևակայելի հեշտ է: Դուք պարզապես պետք է ներբեռնեք տառատեսակը, քաշեք և գցեք այն ծրագրի մեջ `այն ավելացնելու համար: «Ազատ տառատեսակներ» կամ «անվճար տառատեսակներ» հիմնաբառերով մենք կարող ենք գտնել այն ամենը, ինչ մեզ անհրաժեշտ է:
- Տառատեսակը սովորաբար .ttf ֆայլ է:
Խորհուրդներ
- Եթե ցանկանում եք արագ տեքստ ավելացնել Adobe Photoshop- ին, պարզապես սեղմեք ձեր ստեղնաշարի «T» ստեղնը ՝ Type գործիք ընտրելու համար:
- Եթե ինչ-ինչ պատճառներով տեքստային գործիքը չի գործում, ստեղծեք նոր շերտ և կրկին փորձեք: Եթե դա դեռ չի գործում, դուք պետք է բացեք տեքստային գործիքը ՝ կտտացնելով ներքևի սլաքին ձախ վերին անկյունում և ընտրելով փոքր հանդերձանքի պատկերակը: Դրանից հետո կտտացրեք «վերականգնել գործիքը» ՝ Type գործիքը կրկին միացնելու համար:
Arnգուշացում
- Ստեղնաշարի դյուրանցումները չեն աշխատի, երբ դուք օգտագործում եք Type գործիք, քանի որ Photoshop- ն այժմ ճանաչում է ստեղնաշարը ՝ տեքստ մուտքագրելու նպատակով:



