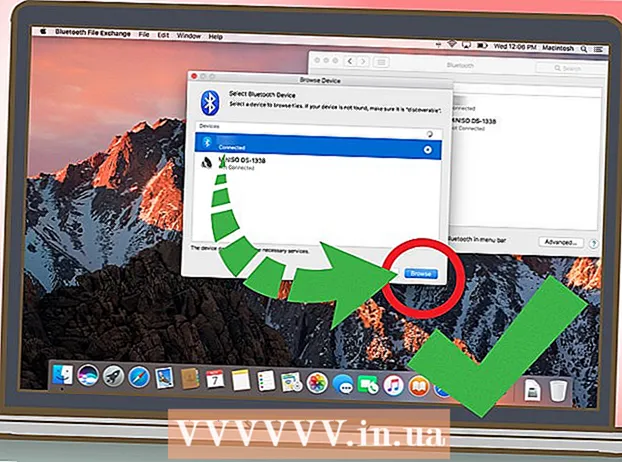Հեղինակ:
Eugene Taylor
Ստեղծման Ամսաթիվը:
12 Օգոստոս 2021
Թարմացման Ամսաթիվը:
1 Հուլիս 2024

Բովանդակություն
- Քայլել
- 4-ի մեթոդ 1. Windows- ում
- 4-ի մեթոդ 2. Mac- ի վրա
- 4-ի մեթոդ 3. IPhone- ում
- 4-ի մեթոդը 4. Android սարքի վրա
- Խորհուրդներ
- Arnգուշացումներ
Այս հոդվածը սովորեցնում է ձեզ, թե ինչպես ֆայլերը սեղմված թղթապանակից ՝ zip ֆայլից տեղափոխել ձեր համակարգչի սովորական թղթապանակ: Սեղմված ֆայլերը սովորաբար անօգտագործելի են, քանի դեռ դրանք չեք հանել zip ֆայլից: Հիշեք, որ zip ֆայլերը տարբերվում են սեղմման այլ ձևերից (օրինակ ՝ RAR ֆայլերից), քանի որ zip ֆայլը չի պահանջում որևէ հատուկ ծրագրաշարի այն բացելու համար: Եթե ցանկանում եք zip ֆայլ արդյունահանել iPhone- ի կամ Android- ի սարքի վրա, ապա ձեզ հարկավոր է ներբեռնել մի ծրագիր, որը թույլ կտա ձեզ արդյունահանել ֆայլերը:
Քայլել
4-ի մեթոդ 1. Windows- ում
 Գտեք ձեր zip ֆայլը: Եթե այն ներբեռնել եք, ամենայն հավանականությամբ, ձեր ֆայլը կգտնեք ձեր համակարգչի «ներբեռնումներ» պանակում:
Գտեք ձեր zip ֆայլը: Եթե այն ներբեռնել եք, ամենայն հավանականությամբ, ձեր ֆայլը կգտնեք ձեր համակարգչի «ներբեռնումներ» պանակում:  Կրկնակի կտտացրեք zip ֆայլին: Այս կերպ եք բացում ֆայլը:
Կրկնակի կտտացրեք zip ֆայլին: Այս կերպ եք բացում ֆայլը:  կտտացրեք Փաթեթավորում. Այս ներդիրը կարելի է գտնել zip ֆայլի պատուհանի վերևում: Այժմ «Քաղվածք» ներդիրի տակ կհայտնվի գործիքագոտի:
կտտացրեք Փաթեթավորում. Այս ներդիրը կարելի է գտնել zip ֆայլի պատուհանի վերևում: Այժմ «Քաղվածք» ներդիրի տակ կհայտնվի գործիքագոտի:  կտտացրեք Բացեք ամեն ինչ. Այս տարբերակը գտնվում է «Քաղվածք» գործիքագոտում: Այժմ կհայտնվի պատուհանի պատուհան:
կտտացրեք Բացեք ամեն ինչ. Այս տարբերակը գտնվում է «Քաղվածք» գործիքագոտում: Այժմ կհայտնվի պատուհանի պատուհան:  կտտացրեք Դիտել .... Այս տարբերակը գտնվում է հասցեի տողի աջ կողմում ՝ «Սեղմված ֆայլեր արդյունահանել» պատուհանի վերևում:
կտտացրեք Դիտել .... Այս տարբերակը գտնվում է հասցեի տողի աջ կողմում ՝ «Սեղմված ֆայլեր արդյունահանել» պատուհանի վերևում: - Բաց թողեք այս և հաջորդ քայլը, եթե ցանկանում եք ձեր ֆայլերը դուրս բերել zip ֆայլ պարունակող պանակ: Դրանից հետո դուք կստեղծեք նոր, չսեղմված թղթապանակ ձեր ֆայլերի համար:
 Ընտրեք նպատակակետի պանակ: Ձախ պատուհանում կտտացրեք պանակի անվան վրա (օրինակ `« Սեղան »)` այն որպես արդյունահանվող ֆայլերի գտնվելու վայր ընտրելու համար:
Ընտրեք նպատակակետի պանակ: Ձախ պատուհանում կտտացրեք պանակի անվան վրա (օրինակ `« Սեղան »)` այն որպես արդյունահանվող ֆայլերի գտնվելու վայր ընտրելու համար:  կտտացրեք Ընտրեք պանակ. Այս կոճակը կարելի է գտնել պատուհանի ներքևում: Այժմ դուք վերադարձվել եք «Քաղվածք սեղմված ֆայլեր» պատուհանի:
կտտացրեք Ընտրեք պանակ. Այս կոճակը կարելի է գտնել պատուհանի ներքևում: Այժմ դուք վերադարձվել եք «Քաղվածք սեղմված ֆայլեր» պատուհանի:  կտտացրեք Փաթեթավորում. Այս կոճակը պատուհանի ներքևի աջ անկյունում է: Ձեր ֆայլերն այժմ արդյունահանվելու են zip ֆայլից դեպի ձեր ընտրած վայրը:
կտտացրեք Փաթեթավորում. Այս կոճակը պատուհանի ներքևի աջ անկյունում է: Ձեր ֆայլերն այժմ արդյունահանվելու են zip ֆայլից դեպի ձեր ընտրած վայրը: - Որքան ժամանակ է պահանջվում արդյունահանման գործընթացը, կախված է ձեր համակարգչի արագությունից և zip ֆայլի չափից:
4-ի մեթոդ 2. Mac- ի վրա
 Գտեք ձեր zip ֆայլը: Եթե ֆայլը ներբեռնել եք առցանց, հավանաբար այն կարող եք գտնել ձեր համակարգչի «ներբեռնումներ» պանակում: Այս թղթապանակը կարելի է գտնել ՝ բացելով Finder- ը և կտտացնելով պատուհանի ձախ կողմում գտնվող «Ներբեռնումներ» պանակին:
Գտեք ձեր zip ֆայլը: Եթե ֆայլը ներբեռնել եք առցանց, հավանաբար այն կարող եք գտնել ձեր համակարգչի «ներբեռնումներ» պանակում: Այս թղթապանակը կարելի է գտնել ՝ բացելով Finder- ը և կտտացնելով պատուհանի ձախ կողմում գտնվող «Ներբեռնումներ» պանակին:  Անհրաժեշտության դեպքում տեղափոխեք ձեր zip ֆայլը: Ձեր zip ֆայլը արդյունահանելիս ֆայլերն հայտնվում են սովորական պանակում `նույն տեղում, որտեղ գտնվում է zip ֆայլը: Կարող եք տեղափոխել ձեր zip ֆայլը ՝ այն քարշ տալով մեկ այլ վայր (օրինակ ՝ ձեր աշխատասեղան):
Անհրաժեշտության դեպքում տեղափոխեք ձեր zip ֆայլը: Ձեր zip ֆայլը արդյունահանելիս ֆայլերն հայտնվում են սովորական պանակում `նույն տեղում, որտեղ գտնվում է zip ֆայլը: Կարող եք տեղափոխել ձեր zip ֆայլը ՝ այն քարշ տալով մեկ այլ վայր (օրինակ ՝ ձեր աշխատասեղան): - Օրինակ, եթե ձեր աշխատասեղանին zip ֆայլ եք դուրս բերում, չսեղմված թղթապանակը կլինի նաև ձեր աշխատասեղանին:
- Կարող եք նաև տեղափոխել ձեր zip ֆայլը ՝ ընտրելով այն, սեղմելով Հրամանատարություն+X կտրելու համար, ապա անցեք այնտեղ, որտեղ ցանկանում եք արդյունահանել ձեր ֆայլերը և սեղմել Հրամանատարություն+Վ. այնտեղ տեղադրելու համար:
 Կրկնակի կտտացրեք zip ֆայլին: Այժմ բովանդակությունը արդյունահանվելու է ընթացիկ պանակ:
Կրկնակի կտտացրեք zip ֆայլին: Այժմ բովանդակությունը արդյունահանվելու է ընթացիկ պանակ:  Սպասեք ձեր ֆայլերի արդյունահանմանը: Թե որքան կտևի դա, կախված է zip ֆայլի չափից: Երբ ձեր ֆայլերը արդյունահանվեն, դրանք կլինեն սովորական կապույտ թղթապանակում, որը նույն թղթապանակում է, և ունի նույն անունը ՝ ինչպես zip ֆայլը:
Սպասեք ձեր ֆայլերի արդյունահանմանը: Թե որքան կտևի դա, կախված է zip ֆայլի չափից: Երբ ձեր ֆայլերը արդյունահանվեն, դրանք կլինեն սովորական կապույտ թղթապանակում, որը նույն թղթապանակում է, և ունի նույն անունը ՝ ինչպես zip ֆայլը: - Նոր թղթապանակը կարող եք բացել ՝ կրկնակի սեղմելով այն:
4-ի մեթոդ 3. IPhone- ում
 Ներբեռնեք iZip- ը: Բացեք
Ներբեռնեք iZip- ը: Բացեք  Բացեք zip ֆայլ: Նավարկեք դեպի zip ֆայլի գտնվելու վայրը (օրինակ ՝ էլ. Փոստ) և հպեք ֆայլին:
Բացեք zip ֆայլ: Նավարկեք դեպի zip ֆայլի գտնվելու վայրը (օրինակ ՝ էլ. Փոստ) և հպեք ֆայլին: - Դուք չեք կարող iZip- ով օգտագործել ձեր iPhone- ի «Ֆայլեր» հավելվածում գտնվող zip ֆայլը հանելու համար:
 Հպեք «Կիսվել» պատկերակին
Հպեք «Կիսվել» պատկերակին  Հպեք Պատճենեք iZip- ին. Այս տարբերակը կարող եք գտնել ելնող ցանկից: Գուցե հարկ լինի ոլորել աջ ՝ «Պատճեն iZip- ին» տարբերակը գտնելու համար: Այժմ դուք բացում եք zip ֆայլը iZip- ում:
Հպեք Պատճենեք iZip- ին. Այս տարբերակը կարող եք գտնել ելնող ցանկից: Գուցե հարկ լինի ոլորել աջ ՝ «Պատճեն iZip- ին» տարբերակը գտնելու համար: Այժմ դուք բացում եք zip ֆայլը iZip- ում:  Հպեք լավ. Այս կոճակը «Doանկանում եք արդյունահանել բոլոր ֆայլերը» հաղորդագրության կողքին: Zip ֆայլի ֆայլերն այժմ արդյունահանվում են iZip- ի իրենց սեփական թղթապանակում: Քաղելուց հետո թղթապանակը կբացվի, և դուք կտեսնեք արդյունահանվող ֆայլերը:
Հպեք լավ. Այս կոճակը «Doանկանում եք արդյունահանել բոլոր ֆայլերը» հաղորդագրության կողքին: Zip ֆայլի ֆայլերն այժմ արդյունահանվում են iZip- ի իրենց սեփական թղթապանակում: Քաղելուց հետո թղթապանակը կբացվի, և դուք կտեսնեք արդյունահանվող ֆայլերը: - Եթե ձեզ չի պահանջվում բոլոր ֆայլերը արդյունահանել, ապա էկրանի ստորին ձախ անկյունում հպեք «Արդյունահանել»:
4-ի մեթոդը 4. Android սարքի վրա
 Ներբեռնեք WinZip- ը: Բացեք
Ներբեռնեք WinZip- ը: Բացեք  Ներբեռնեք zip ֆայլը ձեր Android- ում: Դուք կարող եք դա անել ՝ բացելով այն ծառայությունը, որտեղ պահվում է ֆայլը (օրինակ ՝ էլփոստը Gmail- ում), ապա հպելով «Ներբեռնում» կոճակին:
Ներբեռնեք zip ֆայլը ձեր Android- ում: Դուք կարող եք դա անել ՝ բացելով այն ծառայությունը, որտեղ պահվում է ֆայլը (օրինակ ՝ էլփոստը Gmail- ում), ապա հպելով «Ներբեռնում» կոճակին:  Բացեք WinZip- ը: Հպեք WinZip պատկերակին: Այն կարծես թղթապանակ լինի, որի շուրջը մի վիզա կա:
Բացեք WinZip- ը: Հպեք WinZip պատկերակին: Այն կարծես թղթապանակ լինի, որի շուրջը մի վիզա կա: - Եթե WinZip- ն առաջին անգամ եք բացում այս սարքում, ապա նախ անցեք մի քանի հիմնական էջերի միջով և ապա հպեք «Սկսել» -ին:
 Ընտրեք ստանդարտ պահման տարբերակ: Սովորաբար այստեղ ընտրում եք «SD քարտ» կամ «Ներքին պահեստ»:
Ընտրեք ստանդարտ պահման տարբերակ: Սովորաբար այստեղ ընտրում եք «SD քարտ» կամ «Ներքին պահեստ»:  Հպեք պանակին Ներբեռնումներ. Այս տարբերակը կարելի է գտնել ձեր ընտրած պահեստավորման տարբերակի «D» բաժնում:
Հպեք պանակին Ներբեռնումներ. Այս տարբերակը կարելի է գտնել ձեր ընտրած պահեստավորման տարբերակի «D» բաժնում: - Գուցե հարկ լինի ոլորել ներքև ՝ այս պանակը գտնելու համար:
 Ընտրեք ձեր zip ֆայլը: Հպեք ձեր ZIP ֆայլի անվանման աջ կողմում գտնվող վանդակին:
Ընտրեք ձեր zip ֆայլը: Հպեք ձեր ZIP ֆայլի անվանման աջ կողմում գտնվող վանդակին:  Հպեք «Քաղվածք» պատկերակին: Այս պատկերակը կարծես կայծակաճարմանդ է և գտնվում է էկրանի վերևի աջ անկյունում: Այժմ կհայտնվի պատուհանի պատուհան:
Հպեք «Քաղվածք» պատկերակին: Այս պատկերակը կարծես կայծակաճարմանդ է և գտնվում է էկրանի վերևի աջ անկյունում: Այժմ կհայտնվի պատուհանի պատուհան:  Ընտրեք պահեստավորման վայրը: Հպեք հիմնական գտնվելու վայրին (օրինակ ՝ «Storage») և այնուհետև ընտրեք այն պանակը, որտեղ ցանկանում եք պահպանել արդյունահանված ֆայլերը:
Ընտրեք պահեստավորման վայրը: Հպեք հիմնական գտնվելու վայրին (օրինակ ՝ «Storage») և այնուհետև ընտրեք այն պանակը, որտեղ ցանկանում եք պահպանել արդյունահանված ֆայլերը:  Հպեք Բացեք այստեղ. Սա ձեր էկրանի ներքևի աջ անկյունում կապույտ կոճակ է: Ֆայլերն այժմ արդյունահանվում են իրենց ընտրած վայրում գտնվող իրենց սեփական պանակում:
Հպեք Բացեք այստեղ. Սա ձեր էկրանի ներքևի աջ անկյունում կապույտ կոճակ է: Ֆայլերն այժմ արդյունահանվում են իրենց ընտրած վայրում գտնվող իրենց սեփական պանակում: - Ապամոնտաժելուց հետո թղթապանակը բացվում է, և դուք կարող եք դիտել արդյունահանված ֆայլերը:
Խորհուրդներ
- Windows- ի և Mac- ի բոլոր տարբերակներում կա ներկառուցված zip ֆայլերի արդյունահանող:
- WinZip- ը անվճար ծրագիր է, բայց դեռ կարող եք ընտրել վճարել Google Drive- ի աջակցության համար:
Arnգուշացումներ
- Zip ֆայլերը տարբերվում են RAR, ISO, 7Z և այլ սեղմված ֆայլերից: Այս հոդվածի մեթոդները կարող են չաշխատել սեղմված ֆայլեր այլ տեսակի արդյունահանման համար: