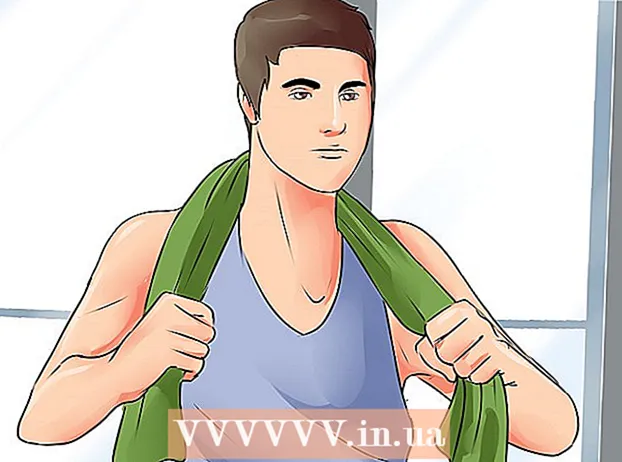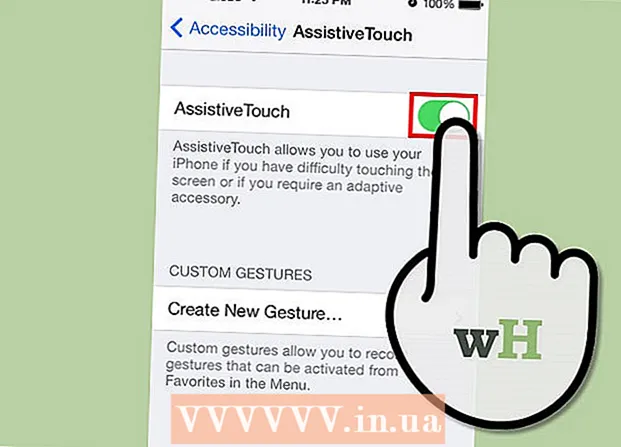Հեղինակ:
Judy Howell
Ստեղծման Ամսաթիվը:
27 Հուլիս 2021
Թարմացման Ամսաթիվը:
10 Մայիս 2024

Բովանդակություն
- Քայլել
- 4-ի մեթոդը `Excel 2003
- 4-ի մեթոդ 2. Excel 2007
- 4-ի մեթոդ 3. Excel 2010
- 4-ի մեթոդ 4. Excel 2013
- Խորհուրդներ
- Arnգուշացումներ
Excel- ում մակրոները կարող են ձեզ շատ ժամանակ խնայել, երբ խոսքը վերաբերում է խիստ կրկնվող բնույթ կրող առաջադրանքներին: Հատուկ կոճակներին մակրոներ նշանակելով ՝ կարող եք նույնիսկ ավելի շատ ժամանակ խնայել ՝ հեռացնելով ձեր մակրոտն ընդամենը մեկ կտտոցով դրա կատարումից:
Քայլել
4-ի մեթոդը `Excel 2003
 կտտացրեք Գործիքներ → Անհատականացնել.
կտտացրեք Գործիքներ → Անհատականացնել. Կտտացրեք Գործիքադարակներ ներդիրին:
Կտտացրեք Գործիքադարակներ ներդիրին: Կտտացրեք Նոր կոճակը:
Կտտացրեք Նոր կոճակը: Մուտքագրեք անուն ձեր նոր գործիքագոտու համար:
Մուտքագրեք անուն ձեր նոր գործիքագոտու համար: Սեղմեք OK:
Սեղմեք OK: Կտտացրեք «Հրամաններ» ներդիրին:
Կտտացրեք «Հրամաններ» ներդիրին: Ձախ ցուցակից ընտրեք մակրոները:
Ձախ ցուցակից ընտրեք մակրոները: Կտտացրեք և քաշեք պատկերակը Պատվերով կոճակ աջ ցուցակից, դեպի ձեր նոր գործիքագոտին: Նոր կոճակը նշվում է ժպիտով:
Կտտացրեք և քաշեք պատկերակը Պատվերով կոճակ աջ ցուցակից, դեպի ձեր նոր գործիքագոտին: Նոր կոճակը նշվում է ժպիտով:  Կտտացրեք մկնիկի աջ կոճակը նոր ավելացված կոճակի վրա:
Կտտացրեք մկնիկի աջ կոճակը նոր ավելացված կոճակի վրա: Կոճակը վերանվանեք ձեր նախընտրության կամ օգտագործեք Լռելյայն անունը Անունում տեքստային տուփ:
Կոճակը վերանվանեք ձեր նախընտրության կամ օգտագործեք Լռելյայն անունը Անունում տեքստային տուփ:  կտտացրեք Փոխել կոճակի տարածքը:.. և հնարավոր է փոխեք ձեր կոճակի պատկերը: Կոճակի խմբագիրն ունի Windows Paint- ի նման վերահսկողություններ:
կտտացրեք Փոխել կոճակի տարածքը:.. և հնարավոր է փոխեք ձեր կոճակի պատկերը: Կոճակի խմբագիրն ունի Windows Paint- ի նման վերահսկողություններ:  Կտտացրեք «Մակրո նշանակել.’
Կտտացրեք «Մակրո նշանակել.’ Selectուցակից ընտրեք ձեր ստեղծած մակրոը:
Selectուցակից ընտրեք ձեր ստեղծած մակրոը: Սեղմեք OK:
Սեղմեք OK: Կտտացրեք Փակել «Անհատականացնել» երկխոսության դաշտում:
Կտտացրեք Փակել «Անհատականացնել» երկխոսության դաշտում:
4-ի մեթոդ 2. Excel 2007
 Կտտացրեք ներքևի փոքր սլաքին Արագ մատչելիության Գործիքադարակի վրա:
Կտտացրեք ներքևի փոքր սլաքին Արագ մատչելիության Գործիքադարակի վրա: կտտացրեք Այլ առաջադրանքներ.
կտտացրեք Այլ առաջադրանքներ. Ընտրեք Մակրոներ բացվող ցուցակից Ընտրեք առաջադրանքներ.
Ընտրեք Մակրոներ բացվող ցուցակից Ընտրեք առաջադրանքներ. Ձախ սյունակից ընտրեք ձեր մակրոը և կտտացրեք Ավելացնել կոճակին:
Ձախ սյունակից ընտրեք ձեր մակրոը և կտտացրեք Ավելացնել կոճակին: Աջ սյունակից ընտրեք հենց նոր ավելացված մակրոը և կտտացրեք Փոփոխություն կոճակին:
Աջ սյունակից ընտրեք հենց նոր ավելացված մակրոը և կտտացրեք Փոփոխություն կոճակին: Կտտացրեք այն կոճակի պատկերին, որը ցանկանում եք օգտագործել որպես մակրոների ներկայացում, տեքստի վանդակում մուտքագրեք ցուցադրման անունը Displayուցադրել անունը և կտտացրեք "ԼԱՎ'.
Կտտացրեք այն կոճակի պատկերին, որը ցանկանում եք օգտագործել որպես մակրոների ներկայացում, տեքստի վանդակում մուտքագրեք ցուցադրման անունը Displayուցադրել անունը և կտտացրեք "ԼԱՎ'.
4-ի մեթոդ 3. Excel 2010
 Համոզվեք, որ Developer ներդիրը տեսանելի է: Developer ներդիրը կարելի է գտնել Excel- ի վերին մասում գտնվող Rապավենում: Եթե դա ցույց չի տրված, հետևեք ստորև ներկայացված ցուցումներին.
Համոզվեք, որ Developer ներդիրը տեսանելի է: Developer ներդիրը կարելի է գտնել Excel- ի վերին մասում գտնվող Rապավենում: Եթե դա ցույց չի տրված, հետևեք ստորև ներկայացված ցուցումներին. - Կտտացրեք Նիշք → Ընտրանքներ → Ընտրեք ժապավենը:
- Տեղադրեք և կտտացրեք Մշակողի վանդակը Հիմնական ներդիրների վանդակում: Ավարտելուց հետո կտտացրեք «OK»:
 Մշակողի ներդիրից ավելացնել «Նոր խումբ» ՝ ստեղծվող հրամանի / կոճակի համար հատուկ խումբ ստեղծելու համար:
Մշակողի ներդիրից ավելացնել «Նոր խումբ» ՝ ստեղծվող հրամանի / կոճակի համար հատուկ խումբ ստեղծելու համար: Դեռևս «Անհատականացրեք ժապավենը» բաժնում, կտտացրեք բացվող ընտրացանկին ՝ առաջադրանք ընտրելու համար: Ընտրեք մակրո: Դրանից հետո բոլոր արձանագրված մակրոները կհայտնվեն ձախ վանդակում:
Դեռևս «Անհատականացրեք ժապավենը» բաժնում, կտտացրեք բացվող ընտրացանկին ՝ առաջադրանք ընտրելու համար: Ընտրեք մակրո: Դրանից հետո բոլոր արձանագրված մակրոները կհայտնվեն ձախ վանդակում:  Կոճակ ստեղծելու համար ընտրեք ցանկալի մակրոը (համոզվեք, որ ընտրված է նորաստեղծ խումբը): Դուք կիմանաք, թե մակրոտն ավելացե՞լ է, երբ այն հայտնվի ձեր նոր խմբի տակ գտնվող աջ պատուհանում:
Կոճակ ստեղծելու համար ընտրեք ցանկալի մակրոը (համոզվեք, որ ընտրված է նորաստեղծ խումբը): Դուք կիմանաք, թե մակրոտն ավելացե՞լ է, երբ այն հայտնվի ձեր նոր խմբի տակ գտնվող աջ պատուհանում: Այժմ կարող եք հարմարեցնել ձեր կոճակը: Աջ կտտացրեք այն և ընտրեք Վերանվանել:
Այժմ կարող եք հարմարեցնել ձեր կոճակը: Աջ կտտացրեք այն և ընտրեք Վերանվանել:  Երբ ամեն ինչ պատրաստ է, կտտացրեք «Լավ»
Երբ ամեն ինչ պատրաստ է, կտտացրեք «Լավ»
4-ի մեթոդ 4. Excel 2013
 Համոզվեք, որ Developer ներդիրը տեսանելի է: Developer ներդիրը կարելի է գտնել Excel- ի վերին մասում գտնվող Rապավենում: Եթե այն ցուցադրված չէ, հետևեք այս ցուցումներին ՝ այն ցուցադրելու համար.
Համոզվեք, որ Developer ներդիրը տեսանելի է: Developer ներդիրը կարելի է գտնել Excel- ի վերին մասում գտնվող Rապավենում: Եթե այն ցուցադրված չէ, հետևեք այս ցուցումներին ՝ այն ցուցադրելու համար. - Գնալ դեպի Excel → Նախապատվություններ → ibապավեն (Համօգտագործման և գաղտնիության տակ)
- Անհատականացնելու տակ ստուգեք Developer ներդիրը և այնուհետև կտտացրեք «OK»
 Կտտացրեք «erրագրավորող» ներդիրին և կտտացրեք «Հրահանգ» կոճակին: Կոճակի պատկերակը հայտնաբերված է Կառավարման խմբում theրագրավորող ներդիրում և կարծես ուղղանկյուն կոճակ լինի:
Կտտացրեք «erրագրավորող» ներդիրին և կտտացրեք «Հրահանգ» կոճակին: Կոճակի պատկերակը հայտնաբերված է Կառավարման խմբում theրագրավորող ներդիրում և կարծես ուղղանկյուն կոճակ լինի:  Տեղադրեք կոճակը: Տեղադրեք ձեր կուրսորը այնտեղ, որտեղ ցանկանում եք լինել կոճակը, և քաշեք ՝ կոճակի չափը կարգավորելու համար: Դուք կարող եք կոճակը դարձնել այնքան մեծ կամ փոքր, որքան ցանկանում եք ՝ կախված նրանից, թե ինչ եք ուզում: Wishանկության դեպքում կոճակը տեղադրելուց հետո կարող եք տեղափոխել այն:
Տեղադրեք կոճակը: Տեղադրեք ձեր կուրսորը այնտեղ, որտեղ ցանկանում եք լինել կոճակը, և քաշեք ՝ կոճակի չափը կարգավորելու համար: Դուք կարող եք կոճակը դարձնել այնքան մեծ կամ փոքր, որքան ցանկանում եք ՝ կախված նրանից, թե ինչ եք ուզում: Wishանկության դեպքում կոճակը տեղադրելուց հետո կարող եք տեղափոխել այն:  Առաջարկելիս մակրո նշանակեք: Excel- ը այն տեղադրելուց հետո պետք է ավտոմատ կերպով խնդրի ձեզ մակրո նշանակել ձեր կոճակին: Մակրո ընտրելուց հետո կտտացրեք «Լավ»:
Առաջարկելիս մակրո նշանակեք: Excel- ը այն տեղադրելուց հետո պետք է ավտոմատ կերպով խնդրի ձեզ մակրո նշանակել ձեր կոճակին: Մակրո ընտրելուց հետո կտտացրեք «Լավ»: - Եթե ծանոթ չեք, թե ինչ են մակրոները կամ ինչպես դրանք գրանցել, կարդացեք, թե ինչպես դա անել այլուր: Նախքան կոճակը ստեղծելը, դուք ստիպված կլինեք նախ մակրո ստեղծել:
 Ձևաչափեք կոճակը: Աջ կտտացրեք նորաստեղծ կոճակին և ընտրեք «Ձևաչափի վերահսկում»: Ընտրեք հատկությունները cells Տեղափոխումը և բջիջների հետ կապ չունեցող ձևաչափը. Լավ: Սա կօգնի պահպանել ձեր կոճակի չափը և տեղադրումը: Եթե դուք չեք ընտրել այս հատկանիշը, ձեր կոճակի չափը և տեղադրումը կփոխվեն, երբ դրանով բջիջներ ավելացնեք կամ հեռացնեք:
Ձևաչափեք կոճակը: Աջ կտտացրեք նորաստեղծ կոճակին և ընտրեք «Ձևաչափի վերահսկում»: Ընտրեք հատկությունները cells Տեղափոխումը և բջիջների հետ կապ չունեցող ձևաչափը. Լավ: Սա կօգնի պահպանել ձեր կոճակի չափը և տեղադրումը: Եթե դուք չեք ընտրել այս հատկանիշը, ձեր կոճակի չափը և տեղադրումը կփոխվեն, երբ դրանով բջիջներ ավելացնեք կամ հեռացնեք:  Վերանվանել կոճակը: Փոխեք կոճակի տեքստը դեպի այն, ինչ ուզում եք:
Վերանվանել կոճակը: Փոխեք կոճակի տեքստը դեպի այն, ինչ ուզում եք:
Խորհուրդներ
- Փորձեք օգտագործել Excel 2003 մեթոդը նաև հին տարբերակների համար:
- Կարող եք նաև ավելացնել ձեր մակրո կոճակը առկա գործիքագոտիներում, Excel 2003-ում և ավելի վաղ:
- Եթե նախընտրում եք, երկխոսության դաշտում կարող եք նշանակել դյուրանցում: Սա կարող է կանխել ձեր դաստակի վնասվածքները և խնայել ժամանակը:
Arnգուշացումներ
- Excel 2003-ից ավելի վաղ տարբերակների օգտագործողի ինտերֆեյսը կարող է տարբերվել թվարկված մեթոդից:
- Եթե ուզում եք կոճակի այլ պատկեր, քան այն, ինչ առաջարկում է Excel 2007-ը, ապա ձեզ հարկավոր է ներբեռնել լրացուցիչ ծրագրակազմ `հատուկ Microsoft Office- ում օգտագործողի միջավայրը հարմարեցնելու համար: