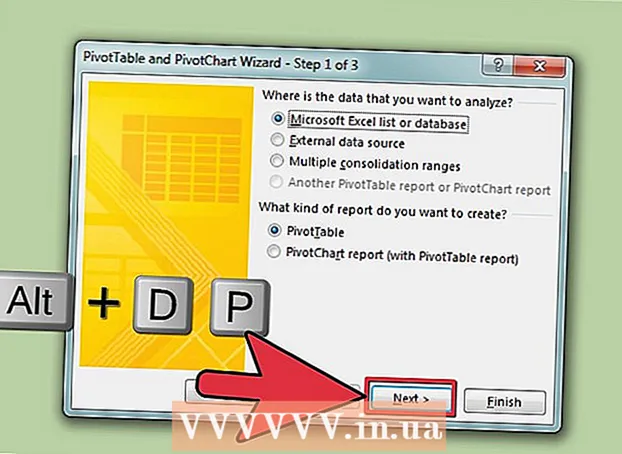Բովանդակություն
- Քայլել
- 5-ի մեթոդ 1. Խմբագրեք ձեր փաստաթուղթը
- 5-ի մեթոդը 2. Ձեռքով խմբագրեք բովանդակությունը
- 5-ի մեթոդ 3. Հատուկ բառերի կամ արտահայտությունների խմբագրում
- 5-ի մեթոդ 4. Հեռացնել թաքնված տեղեկատվությունը
- 5-ի մեթոդ 5. Հեռացնել խմբագրման հղումները
- Arnգուշացումներ
- Անհրաժեշտությունները
PDF- ները հիմնականում օգտագործվում են մասնագիտական նպատակներով: Հետեւաբար, երբեմն կարող է կարևոր լինել թաքցնել կամ ջնջել տեղեկատվությունը PDF- ում կամ PDF- ի մետատվյալներում: Դա անելու համար մենք օգտագործում ենք Adobe Acrobat խմբագրման գործիքը, որը կարող է ընդմիշտ ջնջել փաստաթղթի մի մասը: Կարող եք ձեռքով անցնել փաստաթուղթը `որոնելով տեքստի կտորներ խմբագրելու համար: Հատուկ բառերի կամ արտահայտությունների խմբագրումը ձեզ ավտոմատ կերպով թույլ կտա խմբագրել որոշակի բառեր կամ արտահայտություններ: Թաքնված տեղեկությունները, ինչպիսիք են մետատվյալները ՝ փաստաթղթի հեղինակի անունը, հիմնաբառեր և հեղինակային իրավունքի վերաբերյալ տեղեկություններ, պետք է հեռացվեն հատուկ ձևով: Լռելյայն, խմբագրման նշանները սեւ տուփեր են, բայց դրանք կարող են փոխվել ցանկացած գույնի կամ դատարկ տուփերի ՝ արդյունավետորեն հեռացնելով բովանդակությունը:
Քայլել
5-ի մեթոդ 1. Խմբագրեք ձեր փաստաթուղթը
 Բացեք Adobe Acrobat- ը: Գուցե այն պահված է ձեր աշխատասեղանին կամ անհրաժեշտ է այն որոնել ձեր համակարգչում: Ամենահեշտ ձևը որոնման տողն օգտագործելն է: Ձայնի ներքևում գտնվող համակարգիչների համար կա որոնման տող, աջից վերև ՝ որոնման համակարգ:
Բացեք Adobe Acrobat- ը: Գուցե այն պահված է ձեր աշխատասեղանին կամ անհրաժեշտ է այն որոնել ձեր համակարգչում: Ամենահեշտ ձևը որոնման տողն օգտագործելն է: Ձայնի ներքևում գտնվող համակարգիչների համար կա որոնման տող, աջից վերև ՝ որոնման համակարգ:  Բացեք ձեր ֆայլը: Կտտացրեք «Փոփոխել PDF- ը» և այնուհետև անցեք ձեր ֆայլ:
Բացեք ձեր ֆայլը: Կտտացրեք «Փոփոխել PDF- ը» և այնուհետև անցեք ձեր ֆայլ:  Բացեք «Խմբագրել բովանդակությունը»: Կտտացրեք «Խմբագրել տեքստը և պատկերները» գործիքը:
Բացեք «Խմբագրել բովանդակությունը»: Կտտացրեք «Խմբագրել տեքստը և պատկերները» գործիքը:  Կտտացրեք ՝ ընտրելու այն իրը, որը ցանկանում եք ջնջել: Մամուլ Նջել, Ձեր իրը այժմ ջնջվել է:
Կտտացրեք ՝ ընտրելու այն իրը, որը ցանկանում եք ջնջել: Մամուլ Նջել, Ձեր իրը այժմ ջնջվել է:
5-ի մեթոդը 2. Ձեռքով խմբագրեք բովանդակությունը
 Բացեք Adobe Acrobat- ը: Գուցե այն պահված է ձեր աշխատասեղանին կամ անհրաժեշտ է այն որոնել ձեր համակարգչում: Ամենահեշտ ձևը որոնման տողն օգտագործելն է: Ձայնի ներքևում գտնվող համակարգիչների համար կա որոնման տող, աջից վերև ՝ որոնման համակարգ:
Բացեք Adobe Acrobat- ը: Գուցե այն պահված է ձեր աշխատասեղանին կամ անհրաժեշտ է այն որոնել ձեր համակարգչում: Ամենահեշտ ձևը որոնման տողն օգտագործելն է: Ձայնի ներքևում գտնվող համակարգիչների համար կա որոնման տող, աջից վերև ՝ որոնման համակարգ:  Բացեք ձեր ֆայլը: Կտտացրեք «Փոփոխել PDF» տարբերակը և այնուհետև անցեք ձեր ֆայլ:
Բացեք ձեր ֆայլը: Կտտացրեք «Փոփոխել PDF» տարբերակը և այնուհետև անցեք ձեր ֆայլ:  Ընտրեք ձեր խմբագրման գործիքը: Կտտացրեք «Գործիքներ» կոճակին, ապա «Խմբագրում» կոճակին: Adobe Acrobat XI- ի միջոցով դա կգտնեք գործարկման ընտրացանկում `« Deleteնջել կամ Deleteնջել բովանդակությունը »բաժնում:
Ընտրեք ձեր խմբագրման գործիքը: Կտտացրեք «Գործիքներ» կոճակին, ապա «Խմբագրում» կոճակին: Adobe Acrobat XI- ի միջոցով դա կգտնեք գործարկման ընտրացանկում `« Deleteնջել կամ Deleteնջել բովանդակությունը »բաժնում:  Գտեք այն, ինչ ուզում եք ջնջել: Սա կարող է լինել փաստաթղթի ցանկացած մաս, ներառյալ պատկերներ: Ընտրեք այն, երբ գտնեք: Կարող եք կրկնակի սեղմել դրա վրա, նշել այն կտտոցով և քաշել կամ նախընտրած ցանկացած այլ եղանակով: Բազմաթիվ վայրեր ընտրելու համար հարկավոր է Ctrl շարունակեք սեղմել հաջորդ մասը ընտրելու ժամանակ:
Գտեք այն, ինչ ուզում եք ջնջել: Սա կարող է լինել փաստաթղթի ցանկացած մաս, ներառյալ պատկերներ: Ընտրեք այն, երբ գտնեք: Կարող եք կրկնակի սեղմել դրա վրա, նշել այն կտտոցով և քաշել կամ նախընտրած ցանկացած այլ եղանակով: Բազմաթիվ վայրեր ընտրելու համար հարկավոր է Ctrl շարունակեք սեղմել հաջորդ մասը ընտրելու ժամանակ: - Եթե ցանկանում եք կրկնել խմբագրման նշանը մի քանի էջերում, օրինակ `յուրաքանչյուր էջի նույն տեղում գտնվող վերնագիր կամ ծանոթագրություն, ապա սեղմեք այն աջով և ընտրեք« Կրկնել նշիչները մի քանի էջերի վրա »:
- Adobe Acrobat XI- ի ներդրման ընտրացանկում դուք կտեսնեք երկու տարբերակ `« Նշել վերանայման համար »և« Նշել էջերը վերանայման համար »խորագրով: Սրանք գտնվում են «Eնջել և ջնջել բովանդակությունը» բաժնում: Գոյություն ունեն երկու կոճակ, որոնք կարող եք օգտագործել ՝ կախված նրանից, թե որքան եք անհրաժեշտ ջնջել: Դրանից հետո ընտրեք բովանդակությունը կամ բովանդակությամբ էջերը:
 Կտտացրեք «Դիմել» կամ «Լավ» կոճակին երկխոսության դաշտում կամ հայտնվող երկրորդական գործիքագոտում: Adobe Acrobat XI- ի Գործարկման ցանկում / Գործիքադարակում կտորները խմբագրելու համար կտտացրեք «Դիմել խմբագրումները»:
Կտտացրեք «Դիմել» կամ «Լավ» կոճակին երկխոսության դաշտում կամ հայտնվող երկրորդական գործիքագոտում: Adobe Acrobat XI- ի Գործարկման ցանկում / Գործիքադարակում կտորները խմբագրելու համար կտտացրեք «Դիմել խմբագրումները»:  Փրկեք փաստաթուղթը: Խմբագրումն ավարտված է:
Փրկեք փաստաթուղթը: Խմբագրումն ավարտված է:
5-ի մեթոդ 3. Հատուկ բառերի կամ արտահայտությունների խմբագրում
 Բացեք Adobe Acrobat- ը: Գուցե այն պահված է ձեր աշխատասեղանին կամ անհրաժեշտ է այն որոնել ձեր համակարգչում: Ամենահեշտ ձևը որոնման տողն օգտագործելն է: Ձայնի ներքևում գտնվող համակարգիչների համար կա որոնման տող, աջից վերև ՝ որոնման համակարգ:
Բացեք Adobe Acrobat- ը: Գուցե այն պահված է ձեր աշխատասեղանին կամ անհրաժեշտ է այն որոնել ձեր համակարգչում: Ամենահեշտ ձևը որոնման տողն օգտագործելն է: Ձայնի ներքևում գտնվող համակարգիչների համար կա որոնման տող, աջից վերև ՝ որոնման համակարգ:  Բացեք ձեր ֆայլը: Կտտացրեք «Փոփոխել PDF» տարբերակը և այնուհետև անցեք ձեր ֆայլ:
Բացեք ձեր ֆայլը: Կտտացրեք «Փոփոխել PDF» տարբերակը և այնուհետև անցեք ձեր ֆայլ:  Ընտրեք ձեր խմբագրման գործիքը: Կտտացրեք «Գործիքներ» կոճակին, ապա «Խմբագրում» կոճակին:
Ընտրեք ձեր խմբագրման գործիքը: Կտտացրեք «Գործիքներ» կոճակին, ապա «Խմբագրում» կոճակին:  Կարգավորեք գործիքը: Երկրորդական գործիքագոտում կտտացրեք «Նշել խմբագիրների համար», ապա «Տեքստի որոնում»:
Կարգավորեք գործիքը: Երկրորդական գործիքագոտում կտտացրեք «Նշել խմբագիրների համար», ապա «Տեքստի որոնում»:  Ընտրեք, թե ինչն եք խմբագրելու: Սեղմեք «Գործիքներ», ապա «Խմբագրել» Adobe Acrobat XI- ից հին տարբերակների վրա (օրինակ ՝ Adobe Acrobat X- ը և դրա տարբերակները): Adobe Acrobat XI- ի միջոցով դա կգտնեք մեկնարկի ընտրացանկում `« Deleteնջել և ջնջել բովանդակությունը »բաժնում: Էջում ընդամենը մի քանի բառ կամ մեկ ընտրություն խմբագրելու համար կտտացրեք «Նշել ՝ խմբագրելու համար»: Ընտրեք ՝ ուզում եք խմբագրել մեկ բառ կամ արտահայտություն, թե՞ բազմաթիվ նախադասություններ կամ բառեր: Ընտրեք «Ձևանմուշներ» ՝ օրինակներ որոնելու համար, ինչպիսիք են հեռախոսահամարները, վարկային քարտի համարները և այլ տեղեկատվություն բանաձևի տեսքով:
Ընտրեք, թե ինչն եք խմբագրելու: Սեղմեք «Գործիքներ», ապա «Խմբագրել» Adobe Acrobat XI- ից հին տարբերակների վրա (օրինակ ՝ Adobe Acrobat X- ը և դրա տարբերակները): Adobe Acrobat XI- ի միջոցով դա կգտնեք մեկնարկի ընտրացանկում `« Deleteնջել և ջնջել բովանդակությունը »բաժնում: Էջում ընդամենը մի քանի բառ կամ մեկ ընտրություն խմբագրելու համար կտտացրեք «Նշել ՝ խմբագրելու համար»: Ընտրեք ՝ ուզում եք խմբագրել մեկ բառ կամ արտահայտություն, թե՞ բազմաթիվ նախադասություններ կամ բառեր: Ընտրեք «Ձևանմուշներ» ՝ օրինակներ որոնելու համար, ինչպիսիք են հեռախոսահամարները, վարկային քարտի համարները և այլ տեղեկատվություն բանաձևի տեսքով:  Գտեք և ջնջեք: Կտտացրեք «Գտեք և ջնջեք տեքստը»:
Գտեք և ջնջեք: Կտտացրեք «Գտեք և ջնջեք տեքստը»:  Հաստատեք ճշգրտումները: կտտացրեք + դիտելու համար անհրաժեշտ բոլոր խմբագրումները դիտելու համար: Կարող եք խմբագրել ցուցակում առկա ամեն ինչ կամ ձեռքով անցնել ցուցակը և ընտրել այն, ինչ ուզում եք խմբագրել:
Հաստատեք ճշգրտումները: կտտացրեք + դիտելու համար անհրաժեշտ բոլոր խմբագրումները դիտելու համար: Կարող եք խմբագրել ցուցակում առկա ամեն ինչ կամ ձեռքով անցնել ցուցակը և ընտրել այն, ինչ ուզում եք խմբագրել: - Բառերը մասամբ խմբագրելու համար ընտրեք «Ընտրանքներ խմբագրման ցուցիչներ» և ապա «Նշել խմբագրման բառերը»: Ընտրեք նիշերի քանակը և դրանց տեղադրումը, որոնք պետք է վերափոխվեն:
- Adobe Acrobat XI- ի և ավելի նոր տարբերակների համար `էկրանի աջ կողմում գտնվող գործիքագոտում պետք է սեղմել« Խմբագրել / կիրառել »տարբերակը:
 Կտտացրեք «Դիմել» կամ «Լավ» կոճակին երկխոսության դաշտում կամ հայտնվող երկրորդական գործիքագոտում: Adobe Acrobat XI- ի Գործարկման ցանկում / Գործիքադարակում իրերը խմբագրելու համար հարկավոր է կտտացնել «Խմբագրել դիմումը»:
Կտտացրեք «Դիմել» կամ «Լավ» կոճակին երկխոսության դաշտում կամ հայտնվող երկրորդական գործիքագոտում: Adobe Acrobat XI- ի Գործարկման ցանկում / Գործիքադարակում իրերը խմբագրելու համար հարկավոր է կտտացնել «Խմբագրել դիմումը»:  Փրկեք փաստաթուղթը: Խմբագրումն ավարտված է:
Փրկեք փաստաթուղթը: Խմբագրումն ավարտված է:
5-ի մեթոդ 4. Հեռացնել թաքնված տեղեկատվությունը
 Բացեք Adobe Acrobat- ը: Գուցե այն պահված է ձեր աշխատասեղանին կամ անհրաժեշտ է այն որոնել ձեր համակարգչում: Ամենահեշտ ձևը որոնման տողն օգտագործելն է: Ձայնի ներքևում գտնվող համակարգիչների համար կա որոնման տող, աջից վերև ՝ որոնման համակարգ:
Բացեք Adobe Acrobat- ը: Գուցե այն պահված է ձեր աշխատասեղանին կամ անհրաժեշտ է այն որոնել ձեր համակարգչում: Ամենահեշտ ձևը որոնման տողն օգտագործելն է: Ձայնի ներքևում գտնվող համակարգիչների համար կա որոնման տող, աջից վերև ՝ որոնման համակարգ:  Բացեք ձեր ֆայլը: Կտտացրեք «Փոփոխել PDF» տարբերակը և այնուհետև անցեք ձեր ֆայլ:
Բացեք ձեր ֆայլը: Կտտացրեք «Փոփոխել PDF» տարբերակը և այնուհետև անցեք ձեր ֆայլ:  Ընտրեք ձեր խմբագրման գործիքը: Կտտացրեք «Գործիքներ» կոճակին, ապա «Խմբագրում» կոճակին:
Ընտրեք ձեր խմբագրման գործիքը: Կտտացրեք «Գործիքներ» կոճակին, ապա «Խմբագրում» կոճակին:  Կտտացրեք «Հեռացնել թաքնված տեղեկատվությունը» կետին: Սա կարելի է գտնել երկրորդական գործիքագոտում ՝ «Թաքնված տեղեկատվություն» խորագրի ներքո:
Կտտացրեք «Հեռացնել թաքնված տեղեկատվությունը» կետին: Սա կարելի է գտնել երկրորդական գործիքագոտում ՝ «Թաքնված տեղեկատվություն» խորագրի ներքո:  Ընտրեք թաքնված բովանդակությունը, որը ցանկանում եք հեռացնել ցանկացած պատճառով: Խնդրում ենք կրկին ստուգել: Այն, ինչ տեսնում եք այստեղ, փաստաթղթի մետատվյալներն են, մեկնաբանությունները կամ ֆայլի կցորդները: Նշեք այն տեղեկատվության կողքին, որը ցանկանում եք ջնջել:
Ընտրեք թաքնված բովանդակությունը, որը ցանկանում եք հեռացնել ցանկացած պատճառով: Խնդրում ենք կրկին ստուգել: Այն, ինչ տեսնում եք այստեղ, փաստաթղթի մետատվյալներն են, մեկնաբանությունները կամ ֆայլի կցորդները: Նշեք այն տեղեկատվության կողքին, որը ցանկանում եք ջնջել: - Երկխոսության դաշտում կտտացնելով յուրաքանչյուրի ՝ յուրաքանչյուր տեսակի կամ ենթակետի կողքին ՝ կտտացնելով ՝ դուք կտեսնեք ջնջված յուրաքանչյուր տարր: Ստուգվածները կհեռացվեն այս մեթոդին հետագա կատարումից հետո:
 Կտտացրեք «Deleteնջել» կետին:Դրանից հետո կտտացրեք «Լավ»: Adobe Acrobat XI- ում այս վանդակը կլինի երկխոսության վանդակում գտնվող վանդակի վերևում:
Կտտացրեք «Deleteնջել» կետին:Դրանից հետո կտտացրեք «Լավ»: Adobe Acrobat XI- ում այս վանդակը կլինի երկխոսության վանդակում գտնվող վանդակի վերևում:  Պահեք ֆայլը: Սա կրիտիկական քայլ է:
Պահեք ֆայլը: Սա կրիտիկական քայլ է:
5-ի մեթոդ 5. Հեռացնել խմբագրման հղումները
 Բացեք Adobe Acrobat- ը: Սա թույլ է տալիս փոխել խմբագրման նշանները ստանդարտից սեւ տուփերի: Գուցե այն պահված է ձեր աշխատասեղանին կամ անհրաժեշտ է այն որոնել ձեր համակարգչում: Ամենահեշտ ձևը որոնման տողն օգտագործելն է: Ձայնի ներքևում գտնվող համակարգիչների համար կա որոնման տող, աջից վերև ՝ որոնման համակարգ:
Բացեք Adobe Acrobat- ը: Սա թույլ է տալիս փոխել խմբագրման նշանները ստանդարտից սեւ տուփերի: Գուցե այն պահված է ձեր աշխատասեղանին կամ անհրաժեշտ է այն որոնել ձեր համակարգչում: Ամենահեշտ ձևը որոնման տողն օգտագործելն է: Ձայնի ներքևում գտնվող համակարգիչների համար կա որոնման տող, աջից վերև ՝ որոնման համակարգ:  Ընտրեք «Հատկություններ»: Սա կարող եք գտնել երկրորդական գործիքագոտում:
Ընտրեք «Հատկություններ»: Սա կարող եք գտնել երկրորդական գործիքագոտում:  Բացեք «Արտաքին տեսքի հատկությունները» ներդիրը: Adobe Acrobat- ի նոր տարբերակների վրա (ինչպիսին է XI- ը և ավելի ուշ) սա կլինի ոչ թե էջանիշ, այլ սահեցրու ընտրացանկ ինչպես ջրատարով, այնպես էլ լրացված քառակուսիով, որի աջ կողմում առկա է սլայդ-խորհրդանիշը:
Բացեք «Արտաքին տեսքի հատկությունները» ներդիրը: Adobe Acrobat- ի նոր տարբերակների վրա (ինչպիսին է XI- ը և ավելի ուշ) սա կլինի ոչ թե էջանիշ, այլ սահեցրու ընտրացանկ ինչպես ջրատարով, այնպես էլ լրացված քառակուսիով, որի աջ կողմում առկա է սլայդ-խորհրդանիշը:  Ընտրեք գույն: Ձեր դասընթացների համար գույն ընտրելու համար կտտացրեք «Նվազեցված իրի լրացման գույնը» կետին: Ընտրեք «Ոչ գույն» ՝ արկղերը դատարկ թողնելու համար: Adobe Acrobat XI- ի միջոցով պարզապես անհրաժեշտ է ընտրել գույնը կամ «Ոչ գույն» տարբերակը:
Ընտրեք գույն: Ձեր դասընթացների համար գույն ընտրելու համար կտտացրեք «Նվազեցված իրի լրացման գույնը» կետին: Ընտրեք «Ոչ գույն» ՝ արկղերը դատարկ թողնելու համար: Adobe Acrobat XI- ի միջոցով պարզապես անհրաժեշտ է ընտրել գույնը կամ «Ոչ գույն» տարբերակը:
Arnգուշացումներ
- Խմբագրումը ընդմիշտ հեռացնում է տեղեկատվությունը, այնպես որ, եթե ուզում եք տեղեկությունը հետագայում դիտել, ապա անպայման պետք է նոր փաստաթուղթը պահպանեք այլ անվան տակ:
Անհրաժեշտությունները
- Adobe Acrobat Pro