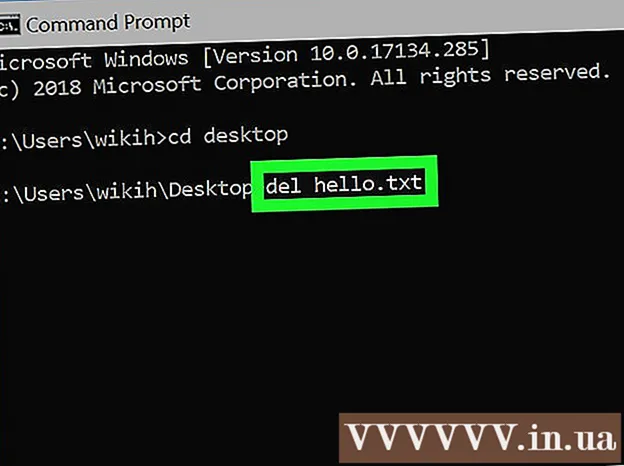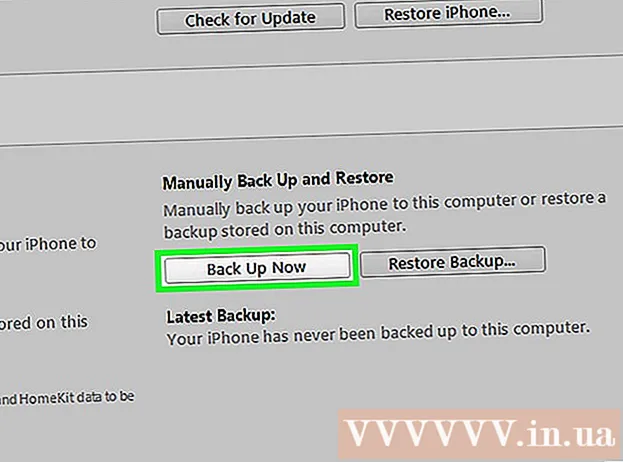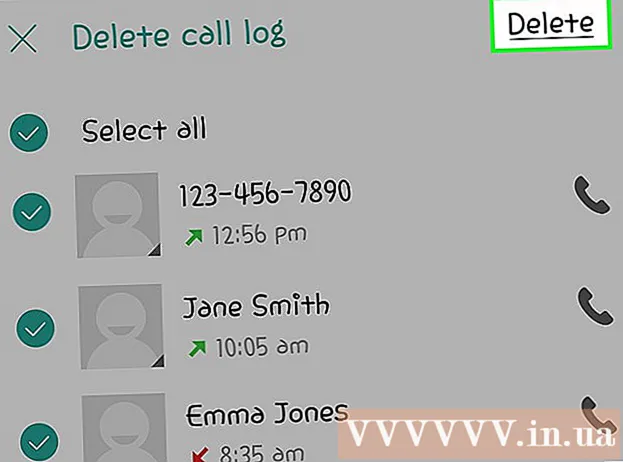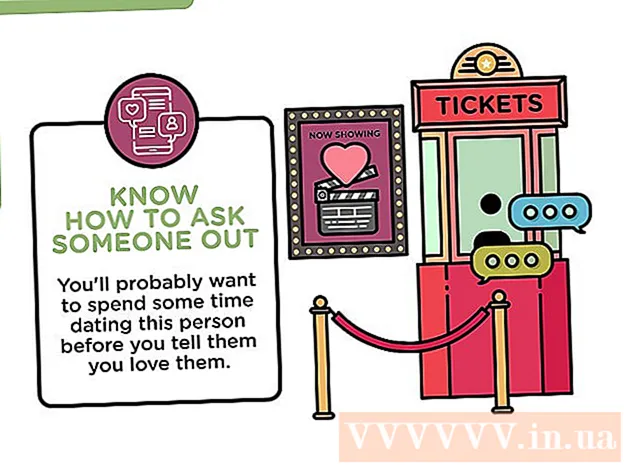Հեղինակ:
Roger Morrison
Ստեղծման Ամսաթիվը:
24 Սեպտեմբեր 2021
Թարմացման Ամսաթիվը:
1 Հուլիս 2024

Բովանդակություն
- Քայլել
- 3-ի մեթոդ 1. Ապահով թափեք աղբով
- 3-ի մեթոդը 2. Փոխել ֆայլի թույլտվությունները
- 3-ի մեթոդ 3. Տերմինալի հետ
Ֆայլերը կողպելը օգտակար է վերահսկելու համար, թե ով կարող է ֆայլ բացել կամ խմբագրել: Չնայած սա լավ է անվտանգության նկատառումներից ելնելով, այն կարող է խնդիրներ առաջացնել, երբ ցանկանում եք ջնջել կողպված ֆայլը Mac- ում: Բարեբախտաբար, դժվար ջնջվող ֆայլերը ջնջելու մի քանի եղանակներ կան, և դա լիովին հնարավոր է գործառնական համակարգի ներսից:
Քայլել
3-ի մեթոդ 1. Ապահով թափեք աղբով
 Իմացեք «Անվտանգ» դատարկ աղբի և դատարկ աղբի տարբերությունը: Անվտանգ դատարկ թափոնարկղը Apple- ի անվտանգության առանձնահատկությունն է `ապահովելու համար, որ ինդեքսավորող զգայուն ֆայլերը հանվեն կոշտ սկավառակից և վերագրեն իրենց զբաղեցրած տարածքը: Պինդ վիճակի սկավառակների տվյալների պահպանման եղանակի շնորհիվ այս մեթոդը պակաս հուսալի է պինդ վիճակի կրիչների վրա, և այդպիսով այն հետ է մղվում Apple- ի կողմից:
Իմացեք «Անվտանգ» դատարկ աղբի և դատարկ աղբի տարբերությունը: Անվտանգ դատարկ թափոնարկղը Apple- ի անվտանգության առանձնահատկությունն է `ապահովելու համար, որ ինդեքսավորող զգայուն ֆայլերը հանվեն կոշտ սկավառակից և վերագրեն իրենց զբաղեցրած տարածքը: Պինդ վիճակի սկավառակների տվյալների պահպանման եղանակի շնորհիվ այս մեթոդը պակաս հուսալի է պինդ վիճակի կրիչների վրա, և այդպիսով այն հետ է մղվում Apple- ի կողմից: - Ապահով դատարկ աղբարկղը տարբերակը հանվել է OSX 10.11+ համակարգում:
 Ֆայլը տեղափոխեք աղբարկղ: Քաշեք կողպված ֆայլը աղբարկղին:
Ֆայլը տեղափոխեք աղբարկղ: Քաշեք կողպված ֆայլը աղբարկղին:  Ապահով թափեք աղբը: Գտեք աղբարկղը որոնիչում և ընտրեք «Պատկեր> Ապահով դատարկ աղբարկղ»: Կարող եք նաև բացել սա ՝Ctrl + Կտտացրեք> Ապահով դատարկ աղբը »: Ֆայլը պետք է ջնջվի առանց որևէ խնդրի:
Ապահով թափեք աղբը: Գտեք աղբարկղը որոնիչում և ընտրեք «Պատկեր> Ապահով դատարկ աղբարկղ»: Կարող եք նաև բացել սա ՝Ctrl + Կտտացրեք> Ապահով դատարկ աղբը »: Ֆայլը պետք է ջնջվի առանց որևէ խնդրի:
3-ի մեթոդը 2. Փոխել ֆայլի թույլտվությունները
 Ստուգեք ֆայլի կողպման կարգավիճակը: Ընտրեք ֆայլը և անցեք «Ֆայլ> Տեղեկություն ստանալ» կետին: «Կողպված» նշումով վանդակը ցույց կտա ֆայլի ընթացիկ կարգավիճակը: Եթե վանդակը մոխրագույն չէ, կարող եք պարզապես ստուգել այն և կրկին փորձել ջնջել ֆայլը: Եթե տուփը մոխրագույն է, նշանակում է ՝ ֆայլի համար անհրաժեշտ թույլտվությունները չունեք:
Ստուգեք ֆայլի կողպման կարգավիճակը: Ընտրեք ֆայլը և անցեք «Ֆայլ> Տեղեկություն ստանալ» կետին: «Կողպված» նշումով վանդակը ցույց կտա ֆայլի ընթացիկ կարգավիճակը: Եթե վանդակը մոխրագույն չէ, կարող եք պարզապես ստուգել այն և կրկին փորձել ջնջել ֆայլը: Եթե տուփը մոխրագույն է, նշանակում է ՝ ֆայլի համար անհրաժեշտ թույլտվությունները չունեք:  Բացեք տեսուչին: Մամուլ Տարբերակ, պահեք և անցեք «Պատկեր> Showուցադրել տեսուչին» (պահելով «Ընտրք» ստեղնը ընտրացանկում «Տեղեկատվություն ստանալը» կվերածվի «Inspուցադրել տեսուչին»): Այս ընտրացանկում կտտացրեք «Սեփականություն և թույլտվություններ» -ի կողքին գտնվող եռանկյունին ՝ ընդլայնելու համար:
Բացեք տեսուչին: Մամուլ Տարբերակ, պահեք և անցեք «Պատկեր> Showուցադրել տեսուչին» (պահելով «Ընտրք» ստեղնը ընտրացանկում «Տեղեկատվություն ստանալը» կվերածվի «Inspուցադրել տեսուչին»): Այս ընտրացանկում կտտացրեք «Սեփականություն և թույլտվություններ» -ի կողքին գտնվող եռանկյունին ՝ ընդլայնելու համար:  Բացել ընտրանքները: Այստեղից դուք կարող եք դիտել ֆայլի թույլտվությունները, բայց դրանք փոխելու համար նախ պետք է սեղմել կողպման պատկերակը: Այժմ ձեզանից կխնդրեն մուտքագրել ձեր ադմինիստրատորի գաղտնաբառը:
Բացել ընտրանքները: Այստեղից դուք կարող եք դիտել ֆայլի թույլտվությունները, բայց դրանք փոխելու համար նախ պետք է սեղմել կողպման պատկերակը: Այժմ ձեզանից կխնդրեն մուտքագրել ձեր ադմինիստրատորի գաղտնաբառը:  Փակելու թույլտվությունները փոխեք: Սեղմեք «Կարող ես» և ընտրել «Կարդալ և գրել» տարբերակը: Այս փոփոխությամբ «Կողպված» -ին կից վանդակը այլևս չպետք է մաքրվի: Մաքրել վանդակը և նորմալ ջնջել ֆայլը:
Փակելու թույլտվությունները փոխեք: Սեղմեք «Կարող ես» և ընտրել «Կարդալ և գրել» տարբերակը: Այս փոփոխությամբ «Կողպված» -ին կից վանդակը այլևս չպետք է մաքրվի: Մաքրել վանդակը և նորմալ ջնջել ֆայլը:
3-ի մեթոդ 3. Տերմինալի հետ
 Բացեք տերմինալը: Բացեք «ationsրագրեր> ationsրագրեր> Տերմինալ» ՝ այն բացելու համար: Տերմինալը հնարավորություն է տալիս գործադիր համակարգում կոդերով հրամաններ իրականացնել: Արմատային գրացուցակ մուտք գործելու համար օգտագործեք «sudo» պիտակը: Հրաման մուտքագրելուց հետո ձեզանից կարող է պահանջվել մուտքագրել ձեր ադմինիստրատորի գաղտնաբառը նախքան հրամանը կատարելը:
Բացեք տերմինալը: Բացեք «ationsրագրեր> ationsրագրեր> Տերմինալ» ՝ այն բացելու համար: Տերմինալը հնարավորություն է տալիս գործադիր համակարգում կոդերով հրամաններ իրականացնել: Արմատային գրացուցակ մուտք գործելու համար օգտագործեք «sudo» պիտակը: Հրաման մուտքագրելուց հետո ձեզանից կարող է պահանջվել մուտքագրել ձեր ադմինիստրատորի գաղտնաբառը նախքան հրամանը կատարելը:  Փոխեք կողպեքի կարգավիճակը: Մուտքագրեք «sudo chflags nouchg [նիշքի ուղի]»: Սա պետք է փոխի ֆայլի կողպված վիճակը:
Փոխեք կողպեքի կարգավիճակը: Մուտքագրեք «sudo chflags nouchg [նիշքի ուղի]»: Սա պետք է փոխի ֆայլի կողպված վիճակը: - Օրինակ ՝ «sudo chflags nouchg ~ / Applications / Microsoft Word / test.doc»:
- Կարող եք նաև քաշել թիրախային ֆայլը տերմինալի պատուհանում ՝ ֆայլի ուղին ինքնաբերաբար մուտք գործելու համար:
 Ստիպել ջնջել ֆայլը: Եթե ոչինչ չի գործում, կա մեկ այլ տերմինալային հրահանգ, որը ստիպում է ֆայլը ջնջվել: Մուտքագրեք «sudo rm -r [ֆայլերի ուղին]»: Շատ դեպքերում այս հրամանը կջնջի ֆայլը ադմինիստրատորի կողմից գաղտնաբառ տրամադրելուց հետո:
Ստիպել ջնջել ֆայլը: Եթե ոչինչ չի գործում, կա մեկ այլ տերմինալային հրահանգ, որը ստիպում է ֆայլը ջնջվել: Մուտքագրեք «sudo rm -r [ֆայլերի ուղին]»: Շատ դեպքերում այս հրամանը կջնջի ֆայլը ադմինիստրատորի կողմից գաղտնաբառ տրամադրելուց հետո: