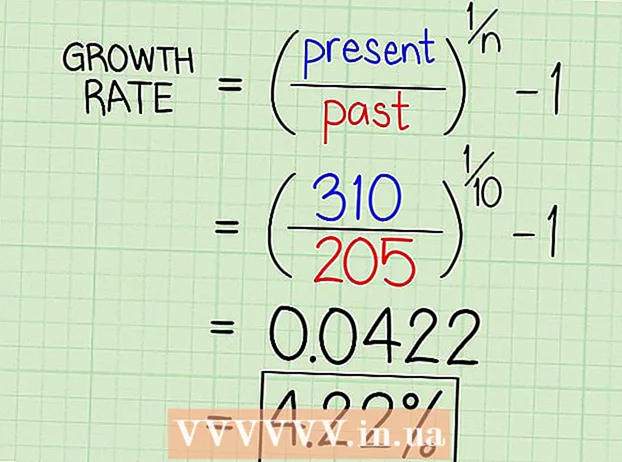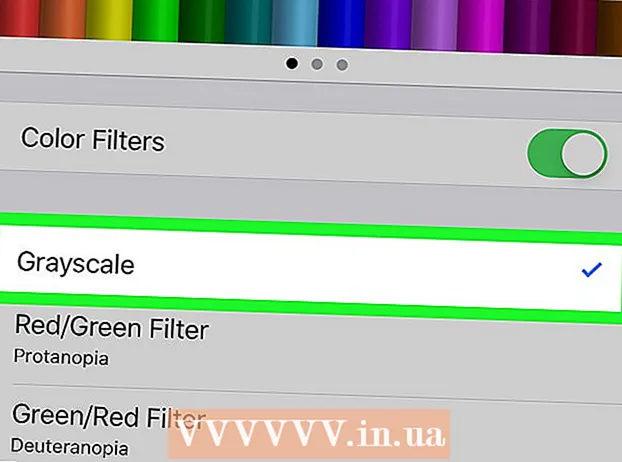Հեղինակ:
Charles Brown
Ստեղծման Ամսաթիվը:
9 Փետրվար 2021
Թարմացման Ամսաթիվը:
1 Հուլիս 2024

Բովանդակություն
- Քայլել
- 3-ի մեթոդը 1. Միացեք անլար լայնաշերտով
- 3-ի մեթոդը 2. Միացեք Ethernet մալուխի միջոցով
- 3-ի մեթոդը 3. Համակարգիչը միացրեք հեռախոսահամարով
- Խորհուրդներ
- Arnգուշացումներ
Չնայած ինտերնետին միացումը կարող է պարզ թվալ, այն կարող է բարդ լինել մեկի համար, ով անծանոթ է ցանցին կամ ինտերնետի այն տեսակին, որին նրանք փորձում են միանալ: Այնուամենայնիվ, հաշվի առնելով ինտերնետի ազդեցությունը, կարևոր է իմանալ, թե ինչպես միանալ այս օրերին: Անկախ նրանից, թե դուք օգտագործում եք Wi-Fi, Ethernet կամ dial-up, ինտերնետին միանալը պարզ խնդիր է, որը կարևոր է սովորել:
Քայլել
 Համոզվեք, որ ինտերնետի աղբյուրը միացված է: Դա կարող է ակնհայտ թվալ, բայց համացանցին միանալու փորձ կատարելիս հաճախ թույլ տրված սովորական սխալը ինտերնետի աղբյուրի միացումն ապահովելը չէ: Հատկապես, եթե դուք պարզապես տեղադրել եք երթուղիչ և / կամ մոդեմ, համոզվեք, որ այն միացված է, և ամեն ինչ ճիշտ է միացված, և որ չկան լույսեր, որոնք ցույց են տալիս, որ խնդիրներ կան: Լարերը կարող են նաև անջատվել վարդակից կամ մի փոքր դուրս հանել պատից `գործն անիմաստ դարձնելով: Համոզվեք, որ ամեն ինչ պատշաճ կերպով կապված է և աշխատում է նախքան սկսելը:
Համոզվեք, որ ինտերնետի աղբյուրը միացված է: Դա կարող է ակնհայտ թվալ, բայց համացանցին միանալու փորձ կատարելիս հաճախ թույլ տրված սովորական սխալը ինտերնետի աղբյուրի միացումն ապահովելը չէ: Հատկապես, եթե դուք պարզապես տեղադրել եք երթուղիչ և / կամ մոդեմ, համոզվեք, որ այն միացված է, և ամեն ինչ ճիշտ է միացված, և որ չկան լույսեր, որոնք ցույց են տալիս, որ խնդիրներ կան: Լարերը կարող են նաև անջատվել վարդակից կամ մի փոքր դուրս հանել պատից `գործն անիմաստ դարձնելով: Համոզվեք, որ ամեն ինչ պատշաճ կերպով կապված է և աշխատում է նախքան սկսելը:  Հասկացեք, որ բջջային սարքերի մեծ մասը կարող է միանալ միայն անլար լայնաշերտին: Սարքերը, ինչպիսիք են սմարթֆոնները, շարժական պլանշետները, iPod- ները, շարժական խաղային համակարգերը և այլն, սովորաբար կարող են միանալ միայն Wi-Fi- ին `իր անլար բնույթի պատճառով: Հետեւաբար, դուք չեք կարող բջջային սարքը միացնել ethernet- ին կամ dial-up ցանցին: Ethernet- ի և dial-up կապերը սահմանափակվում են համակարգիչներով և ոչ դյուրակիր խաղային սարքերով (սույն հոդվածում չի ընդգրկվում):
Հասկացեք, որ բջջային սարքերի մեծ մասը կարող է միանալ միայն անլար լայնաշերտին: Սարքերը, ինչպիսիք են սմարթֆոնները, շարժական պլանշետները, iPod- ները, շարժական խաղային համակարգերը և այլն, սովորաբար կարող են միանալ միայն Wi-Fi- ին `իր անլար բնույթի պատճառով: Հետեւաբար, դուք չեք կարող բջջային սարքը միացնել ethernet- ին կամ dial-up ցանցին: Ethernet- ի և dial-up կապերը սահմանափակվում են համակարգիչներով և ոչ դյուրակիր խաղային սարքերով (սույն հոդվածում չի ընդգրկվում):  Իմացեք, թե որ «ճանապարհին» պետք է գնաք ՝ ձեր ցանցային կարգավորումներ մտնելու համար: Անկախ գործառնական համակարգից կամ սարքից, որը դուք օգտագործում եք, գործընթացի ինչ-որ պահի, ամենայն հավանականությամբ, ձեզ հարկավոր է մուտք ունենալ ձեր ցանցային կարգավորումների: Գործընթացը փոքր-ինչ տարբերվում է յուրաքանչյուր սարքի համար, բայց ընդհանուր ուղին, որով պետք է անցնել ձեր ցանցային պարամետրերը, սովորաբար նույնն է `կախված գործառնական համակարգից: Ստորև թվարկված են որոշ ընդհանուր սարքեր կամ գործառնական համակարգեր և դրանց ուղիները դեպի կարգավորումներ:
Իմացեք, թե որ «ճանապարհին» պետք է գնաք ՝ ձեր ցանցային կարգավորումներ մտնելու համար: Անկախ գործառնական համակարգից կամ սարքից, որը դուք օգտագործում եք, գործընթացի ինչ-որ պահի, ամենայն հավանականությամբ, ձեզ հարկավոր է մուտք ունենալ ձեր ցանցային կարգավորումների: Գործընթացը փոքր-ինչ տարբերվում է յուրաքանչյուր սարքի համար, բայց ընդհանուր ուղին, որով պետք է անցնել ձեր ցանցային պարամետրերը, սովորաբար նույնն է `կախված գործառնական համակարգից: Ստորև թվարկված են որոշ ընդհանուր սարքեր կամ գործառնական համակարգեր և դրանց ուղիները դեպի կարգավորումներ: - Windows XP: Սկսել -> Կառավարման վահանակ -> Networkանցային և ինտերնետ կապեր
- Windows Vista: Սկսել -> Networkանց -> Networkանցի և համօգտագործման կենտրոն
- Windows 7: Սկսել -> Կառավարման վահանակ -> Networkանց և ինտերնետ
- Windows 8: Սկսել -> Որոնել «Դիտել ցանցային կապերը» -> Դիտել ցանցային կապերը
- Windows 10: Որոնեք «Դիտել ցանցային կապերը» -> Դիտել ցանցային կապերը
- Mac OS X Jaguar և ավելի ուշ. Համակարգի նախապատվություններ -> անց
- Ubuntu և Fedora: Անցի կառավարիչ
- iOS (iPhone, iPad և այլն) ՝ Կարգավորումներ -> Wi-Fi
- Android: Կարգավորումներ -> Wifi (կամ անլար և ցանցեր)
- Windows հեռախոս: Կարգավորումներ -> Wi-Fi
3-ի մեթոդը 1. Միացեք անլար լայնաշերտով
 Համոզվեք, որ ձեր սարքի Wi-Fi կապը միացված է: Անկախ սարքից հնարավոր է անջատել Wi-Fi- ը: Որոշ սարքեր ունեն ֆիզիկական անջատիչ, որն անջատում կամ անջատում է Wi-Fi- ը, իսկ մյուսները միայն ծրագրաշարի պարամետրերում ունեն Wi-Fi- ն անջատելու հնարավորություն: Շարունակելուց առաջ համոզվեք, որ համակարգչի Wi-Fi գործառույթը անջատված չէ:
Համոզվեք, որ ձեր սարքի Wi-Fi կապը միացված է: Անկախ սարքից հնարավոր է անջատել Wi-Fi- ը: Որոշ սարքեր ունեն ֆիզիկական անջատիչ, որն անջատում կամ անջատում է Wi-Fi- ը, իսկ մյուսները միայն ծրագրաշարի պարամետրերում ունեն Wi-Fi- ն անջատելու հնարավորություն: Շարունակելուց առաջ համոզվեք, որ համակարգչի Wi-Fi գործառույթը անջատված չէ:  Մուտք գործեք ձեր սարքի կարգավորումները: Նավարկեք և բացեք ձեր սարքի կարգավորումները, ապա անցեք ցանցի կարգավորումները: Կարող եք նաև սեղմել Wi-Fi պատկերակը համակարգչային գործիքագոտի վրա ՝ բացվող ցանկը բացելու համար ՝ այդ տարածքում միացումների անուններով:
Մուտք գործեք ձեր սարքի կարգավորումները: Նավարկեք և բացեք ձեր սարքի կարգավորումները, ապա անցեք ցանցի կարգավորումները: Կարող եք նաև սեղմել Wi-Fi պատկերակը համակարգչային գործիքագոտի վրա ՝ բացվող ցանկը բացելու համար ՝ այդ տարածքում միացումների անուններով:  Գտեք ձեր Wi-Fi ցանցի անունը: Լռելյայն անունը պետք է գրված լինի ձեր լայնաշերտ ցանցի երթուղիչի վրա: Թեժ կետերի ցանցի անունը սովորաբար լռելյայն ցուցադրվում է որպես ձեր բջջային սարքի անուն (օրինակ ՝ «[ձեր անվան] iPhone»): Գտեք այս անունը և ընտրեք այն:
Գտեք ձեր Wi-Fi ցանցի անունը: Լռելյայն անունը պետք է գրված լինի ձեր լայնաշերտ ցանցի երթուղիչի վրա: Թեժ կետերի ցանցի անունը սովորաբար լռելյայն ցուցադրվում է որպես ձեր բջջային սարքի անուն (օրինակ ՝ «[ձեր անվան] iPhone»): Գտեք այս անունը և ընտրեք այն: - Wi-Fi կամ թեժ կետերի անունները կարող են փոխվել, բայց եթե փոխել եք ձեր ցանցի կամ թեժ կետի անունը, հավանաբար գիտեք, թե դա ինչ է: Եթե դու այն փոխողը չես, կամ չգիտես ինչ անուն է, հարցրու ցանցի պատասխանատուին:
 Մուտքագրեք ցանցի կամ թեժ կետի գաղտնաբառը: Որոշ ցանցեր հանրային են, բայց մեծ մասը ՝ ոչ: Եթե ցանցը, որին փորձում եք միանալ, գաղտնաբառ ունի, մինչև ցանցին միանալը, ձեզանից կպահանջվի այդ գաղտնաբառը: Լռելյայն գաղտնաբառը սովորաբար ցուցադրվում է երթուղղիչում, բայց եթե գաղտնաբառը չգիտեք, հարցրեք ցանցի համար պատասխանատուին:
Մուտքագրեք ցանցի կամ թեժ կետի գաղտնաբառը: Որոշ ցանցեր հանրային են, բայց մեծ մասը ՝ ոչ: Եթե ցանցը, որին փորձում եք միանալ, գաղտնաբառ ունի, մինչև ցանցին միանալը, ձեզանից կպահանջվի այդ գաղտնաբառը: Լռելյայն գաղտնաբառը սովորաբար ցուցադրվում է երթուղղիչում, բայց եթե գաղտնաբառը չգիտեք, հարցրեք ցանցի համար պատասխանատուին: - Որոշ պաշտպանված հանրային ցանցեր յուրաքանչյուր անձի համար կարող են ունենալ տարբեր գաղտնաբառեր: Օրինակ ՝ դպրոցը կարող է թույլ տալ ուսանողներին մեկ հավաքածու գաղտնաբառի փոխարեն մուտք գործել ցանց ՝ իրենց ուսանողական ID- ով:
 Սպասեք համակարգչի միացմանը: Հաճախ համակարգիչը մի քանի վայրկյան է տևում անլար աղբյուրին միանալու համար, բայց եթե համակարգիչը չի կարող միանալ երթուղղիչին, Wi-Fi կապը կսպառվի: Այդ դեպքում, մոտեցեք աղբյուրին կամ անջատվեք, ապա միացրեք ձեր համակարգիչը WiFi- ին:
Սպասեք համակարգչի միացմանը: Հաճախ համակարգիչը մի քանի վայրկյան է տևում անլար աղբյուրին միանալու համար, բայց եթե համակարգիչը չի կարող միանալ երթուղղիչին, Wi-Fi կապը կսպառվի: Այդ դեպքում, մոտեցեք աղբյուրին կամ անջատվեք, ապա միացրեք ձեր համակարգիչը WiFi- ին:  Փորձեք ձեր ինտերնետային կապը: Ինտերնետին միանալուց հետո ձեր վեբ զննարկիչում բացեք էջ և սպասեք դրա բեռնմանը: Բացեք հեղինակավոր կայք, google.com կամ isup.me ՝ ապահովելու համար, որ կայքը չի փչանա, քանի որ որոշ էջեր կարող են փչանալ:
Փորձեք ձեր ինտերնետային կապը: Ինտերնետին միանալուց հետո ձեր վեբ զննարկիչում բացեք էջ և սպասեք դրա բեռնմանը: Բացեք հեղինակավոր կայք, google.com կամ isup.me ՝ ապահովելու համար, որ կայքը չի փչանա, քանի որ որոշ էջեր կարող են փչանալ:  Խնդիրների լուծում, եթե ձեր համակարգիչը չի միանում ինտերնետին: Որոշ մարդկանց համար Wi-Fi- ը միանում է առանց խնդիրների: Մյուսների համար դա այդպես չէ:Կան բազմաթիվ պատճառներ, թե ինչու է համակարգիչը չի կարող միանալ անլար կապին. համակարգիչների մեծ մասը ներկառուցված ծրագրակազմ ունի, որը կարող է ասել, թե որն է խնդիրը: Որոշ ընդհանուր խնդիրներ թվարկված են ստորև.
Խնդիրների լուծում, եթե ձեր համակարգիչը չի միանում ինտերնետին: Որոշ մարդկանց համար Wi-Fi- ը միանում է առանց խնդիրների: Մյուսների համար դա այդպես չէ:Կան բազմաթիվ պատճառներ, թե ինչու է համակարգիչը չի կարող միանալ անլար կապին. համակարգիչների մեծ մասը ներկառուցված ծրագրակազմ ունի, որը կարող է ասել, թե որն է խնդիրը: Որոշ ընդհանուր խնդիրներ թվարկված են ստորև. - Որոշ հին համակարգիչներ չեն կարող անլար միանալ ինտերնետին: Հնարավոր է, որ ձեզ առցանց ցանց մուտք գործելու համար անհրաժեշտ լինի Ethernet մալուխ:
- Եթե ինտերնետը դանդաղ է կամ չի միանում, դուք կարող եք դուրս լինել երթուղիչի կամ թեժ կետի սահմաններից: Փորձեք ավելի մոտենալ աղբյուրին:
- Եթե ցանցը ցուցակագրված չէ, հնարավոր է, որ դուք գտնվում եք տիրույթից դուրս կամ ցանցն անջատված է: Փորձեք ավելի մոտենալ կամ վերագործարկել ձեր երթուղիչը:
3-ի մեթոդը 2. Միացեք Ethernet մալուխի միջոցով
 Գնեք Ethernet մալուխ և բոլոր անհրաժեշտ ադապտերները: Վերջերս շատ սարքեր Ethernet մալուխի միջոցով կարող են ուղղակիորեն միանալ երթուղղիչին: Այնուամենայնիվ, ոմանք կառուցված չեն դա անելու համար: Նոթբուքները, օրինակ, հաճախ չունեն Ethernet- ի օգտագործման բաղադրիչներ: Հետևաբար, համոզվեք, որ ունեք Ethernet մալուխի համար անհրաժեշտ ցանկացած ադապտեր, որպեսզի համոզվեք, որ կարող եք օգտագործել այն:
Գնեք Ethernet մալուխ և բոլոր անհրաժեշտ ադապտերները: Վերջերս շատ սարքեր Ethernet մալուխի միջոցով կարող են ուղղակիորեն միանալ երթուղղիչին: Այնուամենայնիվ, ոմանք կառուցված չեն դա անելու համար: Նոթբուքները, օրինակ, հաճախ չունեն Ethernet- ի օգտագործման բաղադրիչներ: Հետևաբար, համոզվեք, որ ունեք Ethernet մալուխի համար անհրաժեշտ ցանկացած ադապտեր, որպեսզի համոզվեք, որ կարող եք օգտագործել այն: - Ethernet մալուխները բոլորը տարբեր են. օրինակ, Cat-5 կամ Cat-5e մալուխը ավելի դանդաղ է աշխատում, քան Cat-6: Այնուամենայնիվ, դա մեծապես կախված է երթուղիչի միացումից և նրանից, թե քանի մարդ միաժամանակ կմիանա ցանցին: Քանի դեռ չեք կատարում վերբեռնման շատ ու շատ ինտենսիվ աշխատանք, ձեզ հավանաբար Cat-6 մալուխի կարիք չունի, եթե դուք միակն եք ցանցում:
- Դուք չեք կարող ադապտերով միացնել շարժական սարքը (օրինակ `սմարթֆոնը) ethernet- ին:
 Միացրեք Ethernet մալուխի մի ծայրը լայնաշերտ աղբյուրին: Լայնաշերտ աղբյուրը հավանաբար երթուղիչ է, բայց որոշ դեպքերում դա կարող է լինել մոդեմ: Երկու դեպքում էլ անհրաժեշտ կլինի միացնել Ethernet մալուխի մի ծայրը լայնաշերտ աղբյուրին, որպեսզի համակարգիչը միանա:
Միացրեք Ethernet մալուխի մի ծայրը լայնաշերտ աղբյուրին: Լայնաշերտ աղբյուրը հավանաբար երթուղիչ է, բայց որոշ դեպքերում դա կարող է լինել մոդեմ: Երկու դեպքում էլ անհրաժեշտ կլինի միացնել Ethernet մալուխի մի ծայրը լայնաշերտ աղբյուրին, որպեսզի համակարգիչը միանա:  Մալուխի մյուս ծայրը միացրեք համակարգչին: Գտեք Ethernet կապը ձեր համակարգչում և միացրեք այն: Այս միակցիչը սովորաբար գտնվում է համակարգչի հետևի մասում, որտեղ միացված են մյուս բաղադրիչները:
Մալուխի մյուս ծայրը միացրեք համակարգչին: Գտեք Ethernet կապը ձեր համակարգչում և միացրեք այն: Այս միակցիչը սովորաբար գտնվում է համակարգչի հետևի մասում, որտեղ միացված են մյուս բաղադրիչները: - Եթե ձեր համակարգիչը չի աջակցում Ethernet, համոզվեք, որ համակարգիչը միացված է ադապտերին և ապա միացրեք լարը ադապտերի միջոցով:
 Մատչում ձեր համակարգչի կարգավորումները: Դուք պետք է համոզվեք, որ համակարգիչը կարգավորված է Ethernet- ը անլարի փոխարեն ճանաչելու համար: Ամենայն հավանականությամբ, հարկավոր է անջատել ձեր անլար կապը, որպեսզի համակարգիչը փոխարենը ճանաչի Ethernet կապը:
Մատչում ձեր համակարգչի կարգավորումները: Դուք պետք է համոզվեք, որ համակարգիչը կարգավորված է Ethernet- ը անլարի փոխարեն ճանաչելու համար: Ամենայն հավանականությամբ, հարկավոր է անջատել ձեր անլար կապը, որպեսզի համակարգիչը փոխարենը ճանաչի Ethernet կապը:  Փորձեք ձեր ինտերնետային կապը: Բացեք էջը վեբ զննարկչում և տեսեք, թե արդյոք այն բեռնվում է: Որոշ վեբ էջերի բեռնման համար կարող է ավելի երկար տևել, քան մյուսներին, իսկ մյուսները երբեմն խափանում են, այնպես որ փորձեք բեռնել հուսալի կայք (օրինակ ՝ google.com կամ isup.me) ՝ համոզվելու համար, որ կապը ակտիվ է:
Փորձեք ձեր ինտերնետային կապը: Բացեք էջը վեբ զննարկչում և տեսեք, թե արդյոք այն բեռնվում է: Որոշ վեբ էջերի բեռնման համար կարող է ավելի երկար տևել, քան մյուսներին, իսկ մյուսները երբեմն խափանում են, այնպես որ փորձեք բեռնել հուսալի կայք (օրինակ ՝ google.com կամ isup.me) ՝ համոզվելու համար, որ կապը ակտիվ է:  Խնդիրների լուծում, երբ չկարողանաք միանալ: Ethernet- ն ավելի հուսալի է, քան Wi-Fi- ը, բայց դա չի նշանակում, որ ոչինչ դեռ չի կարող սխալ լինել: Եթե ethernet- ի հետ խնդիրներ ունեք, դա կարող է բխել բազմաթիվ խնդիրներից, բայց համոզվեք, որ հիմունքները (օրինակ `կապված երթուղիչը) հաստատված են, և ձեր համակարգիչը որևէ խնդիր չունի:
Խնդիրների լուծում, երբ չկարողանաք միանալ: Ethernet- ն ավելի հուսալի է, քան Wi-Fi- ը, բայց դա չի նշանակում, որ ոչինչ դեռ չի կարող սխալ լինել: Եթե ethernet- ի հետ խնդիրներ ունեք, դա կարող է բխել բազմաթիվ խնդիրներից, բայց համոզվեք, որ հիմունքները (օրինակ `կապված երթուղիչը) հաստատված են, և ձեր համակարգիչը որևէ խնդիր չունի: - Համոզվեք, որ Ethernet մալուխի հետ կապված որևէ խնդիր չկա (դա կարող է տատանվել «լարը ամբողջովին միացված չէր» -ից «մալուխը անսարք է / կոտրված է և պետք է փոխարինվի»):
- Ստուգեք, արդյոք երթուղիչը խնդիրներ ունի, և վերագործարկեք այն: Եթե երթուղիչի վերականգնումը չի աշխատում, բայց լարը և համակարգիչը Ethernet կապը լավ են աշխատում, դիմեք ձեր ISP- ին:
- Հազվագյուտ, ձեր համակարգչի ethernet քարտը կարող է թերի լինել: Այդ դեպքում կապվեք ձեր համակարգչի վաճառողի կամ համակարգչի արտադրողի հետ:
3-ի մեթոդը 3. Համակարգիչը միացրեք հեռախոսահամարով
 Հասկացեք, որ dial-up ինտերնետն այլևս լայնորեն չի աջակցվում, և այս տեսակի կապով ինտերնետում որոշակի գործողություններ կատարելը շատ դժվար կլինի: Dial-up ինտերնետով դուք կարող եք սահմանափակվել միայն այն կայքերում զննումով, որոնք սովորաբար պարունակում են տեքստ և (կամ) պատկերներ, առանց բազմաթիվ հավելումների և հատկությունների: Քանի որ dial-up ինտերնետը այլևս չի շահագործվում հօգուտ լայնաշերտ ինտերնետի, տարածված ինտերնետին միանալու հրահանգներ այլևս ընդունված չէ տեսնել: Եթե լուրջ եք վերաբերվում համացանցում դիտելուն, ապա լավագույնն այն է, որ հանրային վայրում գտնեք Wi-Fi թեժ կետ: Այնուամենայնիվ, որոշ գյուղական վայրերում հեռախոսազանգը դեռևս տարածված է, ինչը կարող է նշանակել, որ կարող է անհրաժեշտ լինել դրան միանալ:
Հասկացեք, որ dial-up ինտերնետն այլևս լայնորեն չի աջակցվում, և այս տեսակի կապով ինտերնետում որոշակի գործողություններ կատարելը շատ դժվար կլինի: Dial-up ինտերնետով դուք կարող եք սահմանափակվել միայն այն կայքերում զննումով, որոնք սովորաբար պարունակում են տեքստ և (կամ) պատկերներ, առանց բազմաթիվ հավելումների և հատկությունների: Քանի որ dial-up ինտերնետը այլևս չի շահագործվում հօգուտ լայնաշերտ ինտերնետի, տարածված ինտերնետին միանալու հրահանգներ այլևս ընդունված չէ տեսնել: Եթե լուրջ եք վերաբերվում համացանցում դիտելուն, ապա լավագույնն այն է, որ հանրային վայրում գտնեք Wi-Fi թեժ կետ: Այնուամենայնիվ, որոշ գյուղական վայրերում հեռախոսազանգը դեռևս տարածված է, ինչը կարող է նշանակել, որ կարող է անհրաժեշտ լինել դրան միանալ:  Համոզվեք, որ կարող եք միանալ dial-up- ին: Dial-up ինտերնետը պահանջում է հեռախոսային գծի օգտագործում և միանգամից մեկ հեռախոսից կարող է միացնել միայն մեկ անձին: Եթե ինչ-որ մեկն արդեն միացված է և / կամ հեռախոսային գիծն օգտագործվում է զանգ կատարելու համար, դուք չեք կարողանա միանալ, քանի դեռ մյուսը չի կախվել կամ դադարեցնել հեռախոսը: Բացի այդ, նոր համակարգիչների մեծ մասում չկա այն բաղադրիչները, որոնք միանալու են հեռախոսահամարին: Ձեզ անհրաժեշտ է ձեռք բերել արտաքին USB մոդեմ ձեր համակարգչի համար միանալու համար:
Համոզվեք, որ կարող եք միանալ dial-up- ին: Dial-up ինտերնետը պահանջում է հեռախոսային գծի օգտագործում և միանգամից մեկ հեռախոսից կարող է միացնել միայն մեկ անձին: Եթե ինչ-որ մեկն արդեն միացված է և / կամ հեռախոսային գիծն օգտագործվում է զանգ կատարելու համար, դուք չեք կարողանա միանալ, քանի դեռ մյուսը չի կախվել կամ դադարեցնել հեռախոսը: Բացի այդ, նոր համակարգիչների մեծ մասում չկա այն բաղադրիչները, որոնք միանալու են հեռախոսահամարին: Ձեզ անհրաժեշտ է ձեռք բերել արտաքին USB մոդեմ ձեր համակարգչի համար միանալու համար:  Մոդեմը միացրեք հեռախոսի վարդակից: Հաճախակի հեռախոսային ինտերնետով տեղերը ունեն երկու հեռախոսագիծ ՝ մեկը հեռախոսի, և մեկը մոդեմի համար: Այնուամենայնիվ, եթե մոդեմը հաճախ չի օգտագործվում, այն կարող է անջատվել վարդակից կամ կարող է լինել միայն մեկ հեռախոսային գիծ: Համոզվեք, որ հեռախոսի մալուխը միացված է ինչպես հեռախոսի պատի վարդակին, այնպես էլ մոդեմի վարդակին:
Մոդեմը միացրեք հեռախոսի վարդակից: Հաճախակի հեռախոսային ինտերնետով տեղերը ունեն երկու հեռախոսագիծ ՝ մեկը հեռախոսի, և մեկը մոդեմի համար: Այնուամենայնիվ, եթե մոդեմը հաճախ չի օգտագործվում, այն կարող է անջատվել վարդակից կամ կարող է լինել միայն մեկ հեռախոսային գիծ: Համոզվեք, որ հեռախոսի մալուխը միացված է ինչպես հեռախոսի պատի վարդակին, այնպես էլ մոդեմի վարդակին:  Միացրեք մոդեմը համակարգչին: Օգտագործելով այլ հեռախոսային գիծ, երկրորդ հեռախոսային մալուխի մի ծայրը միացրեք մոդեմին, իսկ մյուս ծայրը `համակարգչի (կամ փոխարկիչի) մոդեմի վարդակին:
Միացրեք մոդեմը համակարգչին: Օգտագործելով այլ հեռախոսային գիծ, երկրորդ հեռախոսային մալուխի մի ծայրը միացրեք մոդեմին, իսկ մյուս ծայրը `համակարգչի (կամ փոխարկիչի) մոդեմի վարդակին: - Համոզվեք, որ պատահաբար չեք միացրել հեռախոսի մալուխը Ethernet վարդակից: Համակարգչին հեռախոսային կապը պետք է նշվի կողքին գտնվող փոքր հեռախոսի միջոցով:
 Մատչում ձեր համակարգչի ցանցային պարամետրերին: Դուք պետք է ձեռքով կարգավորեք հեռախոսահամարի միացումը համակարգչում: Այնտեղից դուք կարգավորում եք մոդեմի կարգավորումները: Եթե առաջին անգամ եք միանում հավաքման աղբյուրին, հավանաբար անհրաժեշտ է կարգավորել մոդեմի ցանցի կարգավորումները: Չնայած յուրաքանչյուր օպերացիոն համակարգի համար գործընթացը փոքր-ինչ տարբերվում է, դուք պետք է մուտքագրեք նույն տեղեկատվությունը `հավաքման համարը, օգտագործողի անունը և գաղտնաբառը: Settingsանցը կազմաձևելու համար հետևելու կարգավորումների ուղիներն են.
Մատչում ձեր համակարգչի ցանցային պարամետրերին: Դուք պետք է ձեռքով կարգավորեք հեռախոսահամարի միացումը համակարգչում: Այնտեղից դուք կարգավորում եք մոդեմի կարգավորումները: Եթե առաջին անգամ եք միանում հավաքման աղբյուրին, հավանաբար անհրաժեշտ է կարգավորել մոդեմի ցանցի կարգավորումները: Չնայած յուրաքանչյուր օպերացիոն համակարգի համար գործընթացը փոքր-ինչ տարբերվում է, դուք պետք է մուտքագրեք նույն տեղեկատվությունը `հավաքման համարը, օգտագործողի անունը և գաղտնաբառը: Settingsանցը կազմաձևելու համար հետևելու կարգավորումների ուղիներն են. - Windows XP- ում ՝ Networkանցային և ինտերնետ կապեր -> Կարգավորեք կամ փոխեք ձեր ինտերնետային կապը -> Կարգավորում
- Windows Vista- ում ՝ Networkանցի և համօգտագործման կենտրոն -> Կարգավորել կապը կամ ցանցը -> Ստեղծել dial-up կապ
- Windows 7-ի և 8-ի վրա. Networkանց և ինտերնետ -> Networkանցի և համօգտագործման կենտրոն -> Կարգավորել նոր կապ կամ ցանց -> Միանալ ինտերնետին -> հավաքել հեռախոսահամար
- Windows 10-ում ՝ Networkանց -> Dial-up կապ
- Mac OS X- ի վրա. Networkանց -> Ներքին / արտաքին մոդեմ -> Կազմաձևում
- Ubuntu- ի կամ Fedora- ի վրա. Անցի կառավարիչ -> Միացումներ -> Մոդեմի միացումներ -> Հատկություններ
 Միացրեք կապը ձեր համակարգչից մոդեմին: Եթե հավաքման համարի պարամետրերն արդեն կազմաձևված են, ապա դա կարող է լինել նույնքան պարզ, որքան ցանցային պարամետրերը բացելը և միանալ մոդեմին ՝ փոխանակ անլար կապեր որոնելու: Այնուամենայնիվ, դուք պետք է մուտքագրեք համարը, օգտվողի անունը և գաղտնաբառը:
Միացրեք կապը ձեր համակարգչից մոդեմին: Եթե հավաքման համարի պարամետրերն արդեն կազմաձևված են, ապա դա կարող է լինել նույնքան պարզ, որքան ցանցային պարամետրերը բացելը և միանալ մոդեմին ՝ փոխանակ անլար կապեր որոնելու: Այնուամենայնիվ, դուք պետք է մուտքագրեք համարը, օգտվողի անունը և գաղտնաբառը:  Փորձեք ձեր ինտերնետային կապը: Համոզվելու համար, որ ձեր ինտերնետ կապն աշխատում է, բացեք մի կայք և սպասեք դրա բեռնմանը: Dial-up ինտերնետը շատ ավելի դանդաղ է, քան սովորական լայնաշերտ արագությունները, այնպես որ մի զարմացեք, եթե դա մի փոքր տևի: Կարող եք փորձել բեռնել բացառապես տեքստի վրա հիմնված կայքէջ ՝ բեռնման արագությունը մեծացնելու համար և տեսնելու, թե արդյոք ձեր ինտերնետն աշխատում է:
Փորձեք ձեր ինտերնետային կապը: Համոզվելու համար, որ ձեր ինտերնետ կապն աշխատում է, բացեք մի կայք և սպասեք դրա բեռնմանը: Dial-up ինտերնետը շատ ավելի դանդաղ է, քան սովորական լայնաշերտ արագությունները, այնպես որ մի զարմացեք, եթե դա մի փոքր տևի: Կարող եք փորձել բեռնել բացառապես տեքստի վրա հիմնված կայքէջ ՝ բեռնման արագությունը մեծացնելու համար և տեսնելու, թե արդյոք ձեր ինտերնետն աշխատում է:  Խնդիրների լուծում, երբ չկարողանաք միանալ: Չնայած dial-up- ն այլևս լայնորեն չի աջակցվում, այնուամենայնիվ հնարավոր է խնդիրներ ունենալ դրա հետ: Համոզվեք, որ հեռախոսագիծը պատշաճ կերպով միացված է, և ձեր համակարգը կարող է միանալ dial-up ինտերնետին:
Խնդիրների լուծում, երբ չկարողանաք միանալ: Չնայած dial-up- ն այլևս լայնորեն չի աջակցվում, այնուամենայնիվ հնարավոր է խնդիրներ ունենալ դրա հետ: Համոզվեք, որ հեռախոսագիծը պատշաճ կերպով միացված է, և ձեր համակարգը կարող է միանալ dial-up ինտերնետին: - Հայտնի է, որ Windows 10-ը ժամանակ առ ժամանակ խնդիրներ ունի dial-up կապի հետ: Հնարավոր է ՝ անհրաժեշտության դեպքում օգտագործեք ավելի հին օպերացիոն համակարգով համակարգիչ, եթե առկա է:
- Համոզվեք, որ պատահաբար չեք միացրել հեռախոսային մալուխը Ethernet կապին: Հեռախոսային մալուխի կապը ավելի փոքր է և հաճախ նշվում է հեռախոսային խորհրդանիշով:
Խորհուրդներ
- WikipediaH- ում ավելի շատ ուղեցույցներ կան գործառնական համակարգերին հատուկ Wi-Fi կապերի մասին, ներառյալ Windows 7-ի, Windows 8-ի, Windows 10-ի և Mac- ի համար:
- Եթե բջջային հեռախոսի թեժ կետ եք օգտագործում, USB մալուխի միջոցով կարող եք միացնել ձեր հեռախոսն անմիջապես ձեր համակարգչին: Դա թեժ կետի համար մի փոքր նման է էթեռնետի մալուխի, բացառությամբ USB մալուխի և հեռախոսի:
Arnգուշացումներ
- Համացանցից առաջ համոզվեք, որ ունեք ճիշտ հակավիրուսային ծրագիր: Վիրուսը կարող է համակարգչային խնդիրներ առաջացնել: