Հեղինակ:
Frank Hunt
Ստեղծման Ամսաթիվը:
16 Մարտ 2021
Թարմացման Ամսաթիվը:
1 Հուլիս 2024
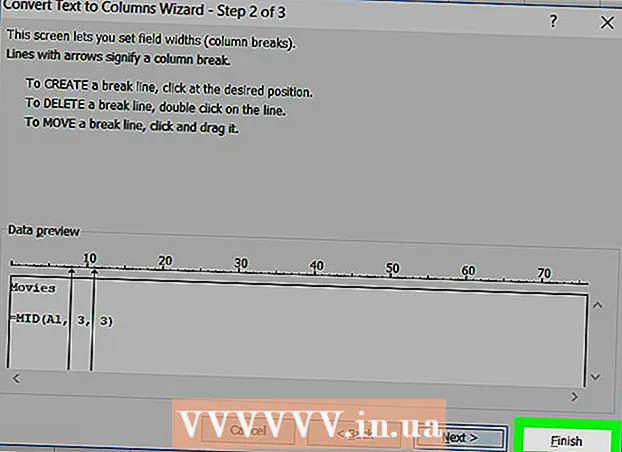
Բովանդակություն
- Քայլել
- 3-ի մեթոդը 1. Դիֆենատի տեքստը ՝ օգտագործելով Ձախ և աջ գործառույթները
- 3-ի մեթոդը 2. Կիսել գործառույթով գծիկավոր տեքստ
- 3-ի մեթոդ 3. Տեքստը բաժանել բազմակի սյունակների
Այս wikiHow- ը ձեզ սովորեցնում է, թե ինչպես կտրել տվյալները Microsoft Excel- ում: Դա անելու համար նախ պետք է Excel- ում մուտքագրեք չամփոփված տվյալները:
Քայլել
3-ի մեթոդը 1. Դիֆենատի տեքստը ՝ օգտագործելով Ձախ և աջ գործառույթները
 Բացեք Microsoft Excel- ը: Եթե ունեք գոյություն ունեցող փաստաթուղթ, որտեղ տվյալներն արդեն մուտքագրված են, կարող եք կրկնակի սեղմել այն ՝ այն բացելու համար: Եթե ոչ, դուք պետք է բացեք նոր աշխատանքային գրքույկ և այնտեղ մուտքագրեք ձեր տվյալները:
Բացեք Microsoft Excel- ը: Եթե ունեք գոյություն ունեցող փաստաթուղթ, որտեղ տվյալներն արդեն մուտքագրված են, կարող եք կրկնակի սեղմել այն ՝ այն բացելու համար: Եթե ոչ, դուք պետք է բացեք նոր աշխատանքային գրքույկ և այնտեղ մուտքագրեք ձեր տվյալները:  Ընտրեք այն բջիջը, որտեղ ցանկանում եք կարճ տարբերակը հայտնվել: Այս մեթոդը օգտակար է այն տեքստի համար, որն արդեն ունեք ձեր աղյուսակում:
Ընտրեք այն բջիջը, որտեղ ցանկանում եք կարճ տարբերակը հայտնվել: Այս մեթոդը օգտակար է այն տեքստի համար, որն արդեն ունեք ձեր աղյուսակում: - Նշենք, որ այս բջիջը պետք է տարբերվի այն բջիջից, որում հայտնվում է նպատակային տեքստը:
 Ընտրված խցում մուտքագրեք ձախ կամ աջ գործառույթը: LEFT և RIGHT գործառույթներն օգտագործում են նույն նախադրյալը, չնայած LEFT գործառույթը ցույց է տալիս վանդակում գտնվող տեքստի ձախ կողմում գտնվող նիշերը, իսկ RIGHT գործառույթը ՝ աջ կողմում գտնվող նիշերը: Գործառույթն է ՝ «= ՈՒREREՈՒԹՅՈՒՆ (Բջջի անուն, displayուցադրվող նիշերի քանակ)» ՝ առանց գնանշումների: Օրինակ:
Ընտրված խցում մուտքագրեք ձախ կամ աջ գործառույթը: LEFT և RIGHT գործառույթներն օգտագործում են նույն նախադրյալը, չնայած LEFT գործառույթը ցույց է տալիս վանդակում գտնվող տեքստի ձախ կողմում գտնվող նիշերը, իսկ RIGHT գործառույթը ՝ աջ կողմում գտնվող նիշերը: Գործառույթն է ՝ «= ՈՒREREՈՒԹՅՈՒՆ (Բջջի անուն, displayուցադրվող նիշերի քանակ)» ՝ առանց գնանշումների: Օրինակ: - = ՁԱԽ (A3, 6) ցույց է տալիս A3 բջիջի առաջին վեց նիշերը: Եթե A3- ի տեքստում գրված է «Կատուներն ավելի լավն են», ապա ընտրված բջիջում կրճատված տեքստը «Կատուներ ա»:
- = IGHԻՇՏ (B2, 5) ցույց է տալիս B2 բջիջի վերջին հինգ նիշերը: Եթե B2- ի տեքստում գրված է. «Ես սիրում եմ wikiHow», ապա ընտրված խցում կրճատված տարբերակը «kiHow» է:
- Հիշեք, որ տարածությունները նիշ են համարվում:
 Գործառույթը մուտքագրելուց հետո սեղմեք Enter: Ընտրված բջիջը ավտոմատ կերպով կլրացվի կրճատ տեքստով:
Գործառույթը մուտքագրելուց հետո սեղմեք Enter: Ընտրված բջիջը ավտոմատ կերպով կլրացվի կրճատ տեքստով:
3-ի մեթոդը 2. Կիսել գործառույթով գծիկավոր տեքստ
 Ընտրեք այն բջիջը, որտեղ պետք է հայտնվի կտրված տեքստը: Այս բջիջը պետք է տարբերվի նպատակային տեքստ պարունակող բջիջից:
Ընտրեք այն բջիջը, որտեղ պետք է հայտնվի կտրված տեքստը: Այս բջիջը պետք է տարբերվի նպատակային տեքստ պարունակող բջիջից: - Եթե դեռ ձեր տվյալները չեք մուտքագրել Excel- ում, նախ պետք է դա անեք:
 Մուտքագրեք SHARE գործառույթը ձեր ընտրած խցում: MID- ը կտրում է տողը սկզբում և վերջում նշված վանդակում: ԲԱIVԱՆԵԼՈՒ գործառույթը սահմանելու համար մուտքագրեք «= DIV (Բջջային անուն, առաջին նիշ, ցուցադրվող նիշերի քանակ)» առանց գների: Օրինակ:
Մուտքագրեք SHARE գործառույթը ձեր ընտրած խցում: MID- ը կտրում է տողը սկզբում և վերջում նշված վանդակում: ԲԱIVԱՆԵԼՈՒ գործառույթը սահմանելու համար մուտքագրեք «= DIV (Բջջային անուն, առաջին նիշ, ցուցադրվող նիշերի քանակ)» առանց գների: Օրինակ: - = ՄԱՍ (A1, 3, 3) ցույց է տալիս երեք նիշ A1 բջիջից, որոնցից առաջինը տեքստի ձախից երրորդ նիշն է: Եթե A1- ը պարունակում է «հազվադեպություն» տեքստ, ապա ընտրված բջիջում կտեսնեք կտրված տեքստը «rit»:
- = ԲԱIVԱՆՈՒՄ (B3, 4, 8) ցուցադրում է ութ նիշ B3 բջիջից, սկսած ձախից չորրորդ նիշից: Եթե B3 պարունակում է «բանանները մարդիկ չեն» տեքստը, ապա կտրված տեքստը «an and they» կհայտնվի ձեր ընտրած խցում:
 Սեղմեք Enter, երբ ավարտեք գործառույթի մուտքագրումը: Սա կտրված տեքստը կավելացնի ընտրված բջիջին:
Սեղմեք Enter, երբ ավարտեք գործառույթի մուտքագրումը: Սա կտրված տեքստը կավելացնի ընտրված բջիջին:
3-ի մեթոդ 3. Տեքստը բաժանել բազմակի սյունակների
 Ընտրեք այն բջիջը, որը ցանկանում եք բաժանել: Սա պետք է ավելի շատ նիշերով բջիջ լինի, քան տեղ կա:
Ընտրեք այն բջիջը, որը ցանկանում եք բաժանել: Սա պետք է ավելի շատ նիշերով բջիջ լինի, քան տեղ կա:  Կտտացրեք Տվյալները Այս տարբերակը կարող եք գտնել Excel- ի հիմնական ընտրացանկում:
Կտտացրեք Տվյալները Այս տարբերակը կարող եք գտնել Excel- ի հիմնական ընտրացանկում:  Ընտրեք տեքստ սյունակներում: Այս տարբերակը կարող եք գտնել Տվյալների ներդիրի «Տվյալների գործիքներ» խմբում:
Ընտրեք տեքստ սյունակներում: Այս տարբերակը կարող եք գտնել Տվյալների ներդիրի «Տվյալների գործիքներ» խմբում: - Այս ֆունկցիան բջիջի պարունակությունը բաժանում է բազմաթիվ սյունակների:
 Ընտրեք ֆիքսված լայնությունը: Սեղմելուց հետո Տեքստ սյունակներին Կտտացնելով կբացվի պատուհան, որը կոչվում է «Տեքստ սյունակների մոգ - Քայլ 3-ից»: Այս պատուհանը ունի երկու ընտրություն. «Առանձնացված» և «Ֆիքսված լայնություն»: Սահմանազատված նշանակում է, որ նիշերը, ինչպիսիք են ներդիրները կամ ստորակետները, բաժանելու են յուրաքանչյուր դաշտ: Դուք սովորաբար ընտրում եք առանձին, երբ տվյալներ եք ներմուծում մեկ այլ հավելվածից, օրինակ `տվյալների բազայից: «Հաստատված լայնություն» տարբերակը նշանակում է, որ դաշտերը շարված են սյունակների մեջ, դաշտերի միջև եղած տարածություններով:
Ընտրեք ֆիքսված լայնությունը: Սեղմելուց հետո Տեքստ սյունակներին Կտտացնելով կբացվի պատուհան, որը կոչվում է «Տեքստ սյունակների մոգ - Քայլ 3-ից»: Այս պատուհանը ունի երկու ընտրություն. «Առանձնացված» և «Ֆիքսված լայնություն»: Սահմանազատված նշանակում է, որ նիշերը, ինչպիսիք են ներդիրները կամ ստորակետները, բաժանելու են յուրաքանչյուր դաշտ: Դուք սովորաբար ընտրում եք առանձին, երբ տվյալներ եք ներմուծում մեկ այլ հավելվածից, օրինակ `տվյալների բազայից: «Հաստատված լայնություն» տարբերակը նշանակում է, որ դաշտերը շարված են սյունակների մեջ, դաշտերի միջև եղած տարածություններով:  Կտտացրեք Հաջորդին: Այս պատուհանը ցույց է տալիս երեք տարբերակ: Եթե ցանկանում եք սյունակի կտրվածք կատարել, կտտացրեք այն դիրքի վրա, որտեղ պետք է կոտրվի տեքստը: Եթե ցանկանում եք ջնջել սյունակի կտրումը, կրկնակի սեղմեք գծի վրա: Գիծը տեղափոխելու համար կտտացրեք այն և քաշեք տողը ցանկալի վայր:
Կտտացրեք Հաջորդին: Այս պատուհանը ցույց է տալիս երեք տարբերակ: Եթե ցանկանում եք սյունակի կտրվածք կատարել, կտտացրեք այն դիրքի վրա, որտեղ պետք է կոտրվի տեքստը: Եթե ցանկանում եք ջնջել սյունակի կտրումը, կրկնակի սեղմեք գծի վրա: Գիծը տեղափոխելու համար կտտացրեք այն և քաշեք տողը ցանկալի վայր:  Կրկին կտտացրեք Հաջորդին: Այս պատուհանը ունի մի քանի տարբերակ. «Լռելյայն», «Տեքստ», «Ամսաթիվ» և «Բաց թողնել սյունը ներմուծելիս»: Քանի դեռ չեք ցանկանում ստիպել, որ բջջի ձևաչափումը տարբերվի լռելյայն տվյալների տեսակից, կարող եք բաց թողնել այս էջը:
Կրկին կտտացրեք Հաջորդին: Այս պատուհանը ունի մի քանի տարբերակ. «Լռելյայն», «Տեքստ», «Ամսաթիվ» և «Բաց թողնել սյունը ներմուծելիս»: Քանի դեռ չեք ցանկանում ստիպել, որ բջջի ձևաչափումը տարբերվի լռելյայն տվյալների տեսակից, կարող եք բաց թողնել այս էջը:  Սեղմեք Ավարտել Այժմ տեքստը պետք է բաժանվի երկու կամ ավելի բջիջների:
Սեղմեք Ավարտել Այժմ տեքստը պետք է բաժանվի երկու կամ ավելի բջիջների:



