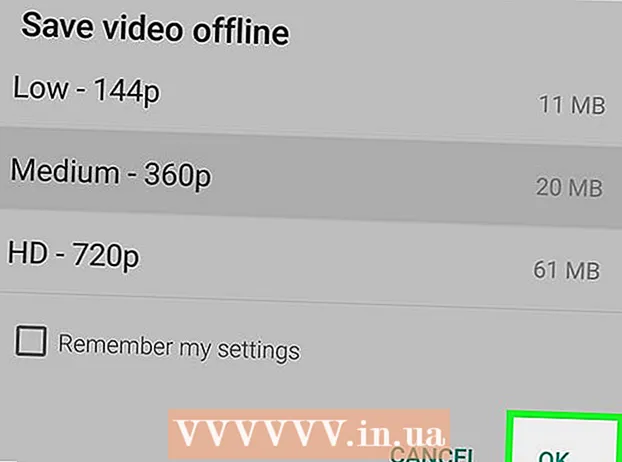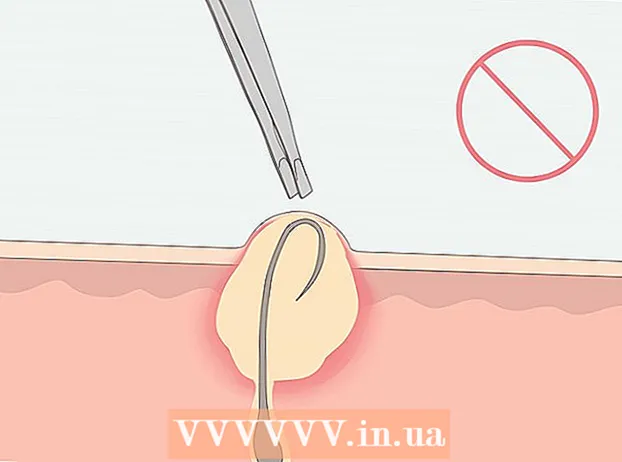Հեղինակ:
Frank Hunt
Ստեղծման Ամսաթիվը:
13 Մարտ 2021
Թարմացման Ամսաթիվը:
1 Հուլիս 2024
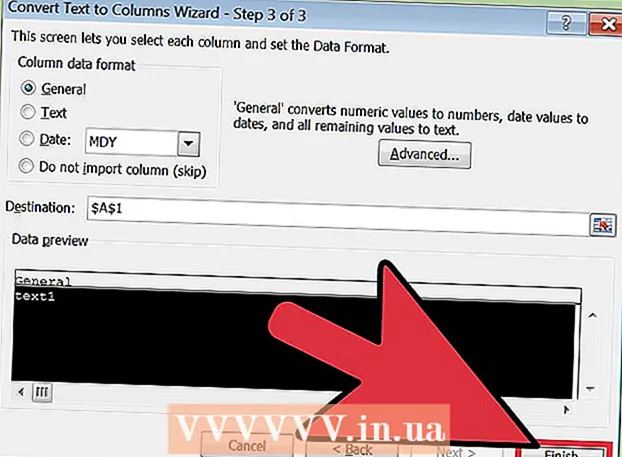
Բովանդակություն
Excel- ը կարող է ավտոմատ կերպով ճանաչել տեքստը, որն օգտագործում է ներդիրը որպես տարանջատիչ (ներդիրի սահմանազատում) և տվյալները համապատասխանաբար տեղադրում է առանձին սյունակների մեջ: Եթե դա չի աշխատում, և ձեր տեղադրած ամեն ինչը տեղադրվում է նույն սյունակում, ապա Excel- ի տարանջատիչը դրվում է այլ նիշի, կամ ձեր տեքստում ներդիրների փոխարեն կան տարածություններ: Excel- ում «Տեքստ սյունակներին» օգտակար ծրագիրը կարող է արագ ընտրել ճիշտ տարանջատիչը և տվյալները բաշխել ճիշտ սյունակներում:
Քայլել
 Պատճենեք ներդիրներով սահմանազատված տեքստը: Ներդիրներով սահմանազատված տեքստը աղյուսակից որպես տեքստային ֆայլ տվյալների պահպանման ձևաչափ է: Յուրաքանչյուր բջիջ բաժանվում է մյուսներից ներդիրով, և յուրաքանչյուր գրառում գտնվում է տեքստի ֆայլի առանձին տողի վրա: Ընտրեք ամբողջ տեքստը, որը ցանկանում եք պատճենել Excel- ում և պատճենել այն clipboard- ում:
Պատճենեք ներդիրներով սահմանազատված տեքստը: Ներդիրներով սահմանազատված տեքստը աղյուսակից որպես տեքստային ֆայլ տվյալների պահպանման ձևաչափ է: Յուրաքանչյուր բջիջ բաժանվում է մյուսներից ներդիրով, և յուրաքանչյուր գրառում գտնվում է տեքստի ֆայլի առանձին տողի վրա: Ընտրեք ամբողջ տեքստը, որը ցանկանում եք պատճենել Excel- ում և պատճենել այն clipboard- ում:  Ընտրեք այն բջիջը Excel- ում, որտեղ ցանկանում եք տեղադրել տվյալները: Ընտրեք վերին ձախ բջիջը, որտեղ ցանկանում եք տեղադրել տեղադրված տվյալները: Ձեր տեղադրված տվյալները կլրացնեն առաջին բջիջի ներքևում և աջում գտնվող բջիջները:
Ընտրեք այն բջիջը Excel- ում, որտեղ ցանկանում եք տեղադրել տվյալները: Ընտրեք վերին ձախ բջիջը, որտեղ ցանկանում եք տեղադրել տեղադրված տվյալները: Ձեր տեղադրված տվյալները կլրացնեն առաջին բջիջի ներքևում և աջում գտնվող բջիջները:  Տեղադրեք տվյալները: Excel- ի նոր տարբերակներում (և եթե ձեր տվյալները պատշաճ կերպով տարանջատված են ներդիրներով), բջիջները պետք է ճիշտ լցվեն ճիշտ տվյալներով: Յուրաքանչյուր ներդիր պետք է հանգեցնի մուտքի մուտքին այլ խցում: Եթե բոլոր տվյալները մեկ սյունակում են, ապա տվյալները կարող են բաժանվել ոչ թե ներդիրներով, այլ մեկ այլ նիշով, օրինակ ՝ ստորակետով: Դուք կարող եք դա ուղղել ՝ օգտագործելով Excel Text to Columns ծրագիրը:
Տեղադրեք տվյալները: Excel- ի նոր տարբերակներում (և եթե ձեր տվյալները պատշաճ կերպով տարանջատված են ներդիրներով), բջիջները պետք է ճիշտ լցվեն ճիշտ տվյալներով: Յուրաքանչյուր ներդիր պետք է հանգեցնի մուտքի մուտքին այլ խցում: Եթե բոլոր տվյալները մեկ սյունակում են, ապա տվյալները կարող են բաժանվել ոչ թե ներդիրներով, այլ մեկ այլ նիշով, օրինակ ՝ ստորակետով: Դուք կարող եք դա ուղղել ՝ օգտագործելով Excel Text to Columns ծրագիրը:  Ընտրեք տվյալների ամբողջ սյունակը: Եթե ձեր ներդիրներով սահմանազատված տվյալները ճիշտ չեն տեղադրված, դրանք շտկելու համար կարող եք օգտագործել Excel օգտակար «Տեքստ սյունակներին»: Դուք դա անում եք ՝ ընտրելով ամբողջ սյունակը ձեր տեղադրած բոլոր տվյալներով:
Ընտրեք տվյալների ամբողջ սյունակը: Եթե ձեր ներդիրներով սահմանազատված տվյալները ճիշտ չեն տեղադրված, դրանք շտկելու համար կարող եք օգտագործել Excel օգտակար «Տեքստ սյունակներին»: Դուք դա անում եք ՝ ընտրելով ամբողջ սյունակը ձեր տեղադրած բոլոր տվյալներով: - Դուք կարող եք արագ ընտրել ամբողջ սյունակը ՝ սեղմելով սյունակի վերևի տառը:
- Դուք կարող եք օգտագործել տեքստը միայն սյունակների համար յուրաքանչյուր սյունակում:
 Բացեք Տվյալների ներդիրը և կտտացրեք «Տեքստ սյունակներին»: Դրանք կարող եք գտնել Տվյալների Գործիքների խմբում ՝ Տվյալների ներդիրում:
Բացեք Տվյալների ներդիրը և կտտացրեք «Տեքստ սյունակներին»: Դրանք կարող եք գտնել Տվյալների Գործիքների խմբում ՝ Տվյալների ներդիրում: - Եթե դուք օգտագործում եք Office 2003, կտտացրեք Տվյալների ընտրացանկին և ընտրեք «Տեքստ սյունակներին»:
 Ընտրեք «Առանձնացված» և կտտացրեք «Հաջորդ»: Սա Excel- ին պարզ է դարձնում, որ այն պետք է փնտրի հատուկ նիշ `բջիջների միջև տարանջատումները նշելու համար:
Ընտրեք «Առանձնացված» և կտտացրեք «Հաջորդ»: Սա Excel- ին պարզ է դարձնում, որ այն պետք է փնտրի հատուկ նիշ `բջիջների միջև տարանջատումները նշելու համար:  Ընտրեք տարանջատիչը: Եթե ձեր տվյալները բաժանված են ներդիրներով, նշեք «Տաբ» վանդակը և ապանշեք մյուս տուփերը: Կարող եք ընտրել այլ տարանջատիչ, եթե ձեր տվյալները տարանջատված են մեկ այլ նիշով: Եթե ձեր տվյալները ներդիրի փոխարեն բաժանված են բազմաթիվ տարածություններով, ապա նշեք «Տիեզերք» վանդակը և «Դիտարկենք կրկնակի սահմանազատիչները որպես մեկ» վանդակը: Նկատի ունեցեք, որ դա կարող է խնդիրներ առաջացնել, եթե տարածությունները ձեր տվյալների մի մասն են, առանց սյունների բաժանարար լինելու:
Ընտրեք տարանջատիչը: Եթե ձեր տվյալները բաժանված են ներդիրներով, նշեք «Տաբ» վանդակը և ապանշեք մյուս տուփերը: Կարող եք ընտրել այլ տարանջատիչ, եթե ձեր տվյալները տարանջատված են մեկ այլ նիշով: Եթե ձեր տվյալները ներդիրի փոխարեն բաժանված են բազմաթիվ տարածություններով, ապա նշեք «Տիեզերք» վանդակը և «Դիտարկենք կրկնակի սահմանազատիչները որպես մեկ» վանդակը: Նկատի ունեցեք, որ դա կարող է խնդիրներ առաջացնել, եթե տարածությունները ձեր տվյալների մի մասն են, առանց սյունների բաժանարար լինելու:  Ընտրեք առաջին սյունակի ձևաչափը: Ընտրիչն ընտրելուց հետո դուք կարող եք ընտրել ձևաչափը յուրաքանչյուր ստեղծվող սյունակի: Կարող եք ընտրել «Ստանդարտ», «Տեքստ» և «Ամսաթիվ» կետերից:
Ընտրեք առաջին սյունակի ձևաչափը: Ընտրիչն ընտրելուց հետո դուք կարող եք ընտրել ձևաչափը յուրաքանչյուր ստեղծվող սյունակի: Կարող եք ընտրել «Ստանդարտ», «Տեքստ» և «Ամսաթիվ» կետերից: - Ընտրեք «Ստանդարտ» թվերի համար կամ թվերի և տառերի համադրություն:
- Ընտրեք «Տեքստ» այն տվյալների համար, որոնք բաղկացած են միայն տեքստերից, ինչպիսիք են անունները:
- Տվյալների համար ընտրեք «Ամսաթիվ» ստանդարտ ամսաթվային ձևաչափով:
 Կրկնեք սա մյուս սյունակների համար: Պատուհանի ներքևի շրջանակում ընտրեք յուրաքանչյուր սյուն և ընտրեք կարգը: Ներմուծում / փոխակերպում կատարելիս կարող եք նաև բաց թողնել սյունակը:
Կրկնեք սա մյուս սյունակների համար: Պատուհանի ներքևի շրջանակում ընտրեք յուրաքանչյուր սյուն և ընտրեք կարգը: Ներմուծում / փոխակերպում կատարելիս կարող եք նաև բաց թողնել սյունակը:  Փակել կախարդը: Սյուններից յուրաքանչյուրը ձևաչափելուց հետո կտտացրեք Ավարտել ՝ նոր տարանջատիչը կիրառելու համար: Ձեր տվյալները կբաժանվեն սյունակների ՝ համաձայն «Տեքստ սյունակների» օգտակար ծրագրի:
Փակել կախարդը: Սյուններից յուրաքանչյուրը ձևաչափելուց հետո կտտացրեք Ավարտել ՝ նոր տարանջատիչը կիրառելու համար: Ձեր տվյալները կբաժանվեն սյունակների ՝ համաձայն «Տեքստ սյունակների» օգտակար ծրագրի: