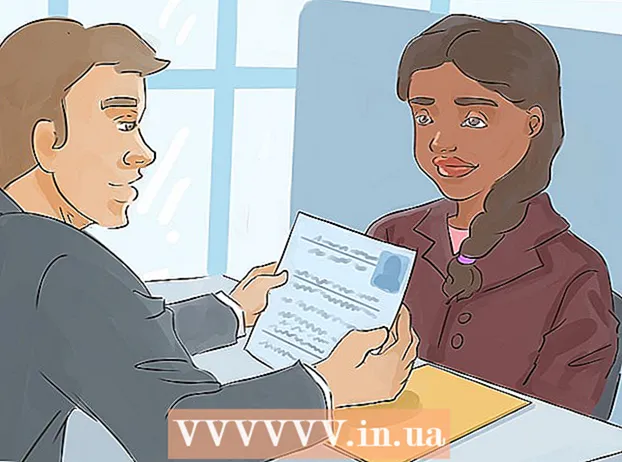Հեղինակ:
Morris Wright
Ստեղծման Ամսաթիվը:
28 Ապրիլ 2021
Թարմացման Ամսաթիվը:
1 Հուլիս 2024

Բովանդակություն
- Քայլել
- 4-րդ մասի 1-ը. Ռեեստրի խմբագրի բացում
- 4-րդ մասի 2-րդ մաս. Ռեեստրի պահուստավորում
- 4-րդ մաս 3-րդ. Ռեեստրի խմբագրի շուրջ ձեր ճանապարհը գտնելը
- 4-րդ մաս 4-րդ. Ստեղծել և ջնջել գրանցամատյանում գրառումները
- Խորհուրդներ
- Arnգուշացումներ
Այս wikiHow- ը ձեզ սովորեցնում է, թե ինչպես բացել և օգտագործել Windows Registry Editor- ը, որը հայտնի է նաև որպես «regedit»: Ռեեստրի խմբագիրը թույլ է տալիս փոփոխություններ կատարել համակարգի ֆայլերում և ծրագրերում, որոնք այլապես չէիք կարողանա մուտք ունենալ: Գրանցամատյանում սխալ փոխելը կարող է մշտական վնաս հասցնել ձեր օպերացիոն համակարգին, այնպես որ դուք պետք է մենակ թողեք գրանցամատյանը, եթե վստահ չեք, թե ինչ անել դրա հետ:
Քայլել
4-րդ մասի 1-ը. Ռեեստրի խմբագրի բացում
 Բացեք Start- ը
Բացեք Start- ը  Տիպ regedit Start- ում: Սա հրամանն է, որը բացում է ռեեստրի խմբագիրը:
Տիպ regedit Start- ում: Սա հրամանն է, որը բացում է ռեեստրի խմբագիրը:  կտտացրեք regedit. Սա Start պատուհանի վերևում գտնվող կապույտ բլոկների շարք է:
կտտացրեք regedit. Սա Start պատուհանի վերևում գտնվող կապույտ բլոկների շարք է:  կտտացրեք Այո երբ հուշում են. Ռեեստրի խմբագրի պատուհանը բացվում է:
կտտացրեք Այո երբ հուշում են. Ռեեստրի խմբագրի պատուհանը բացվում է: - Եթե ձեր ընթացիկ համակարգչի ադմինիստրատոր չեք, չեք կարող բացել ռեեստրի խմբագիրը:
4-րդ մասի 2-րդ մաս. Ռեեստրի պահուստավորում
 կտտացրեք Համակարգիչ. Սա ռեեստրի կողային սյունակի վերևում (պատուհանից ձախ) մոնիտորի պատկերակն է: Սա կընտրի սա:
կտտացրեք Համակարգիչ. Սա ռեեստրի կողային սյունակի վերևում (պատուհանից ձախ) մոնիտորի պատկերակն է: Սա կընտրի սա: - Այս պատկերակը տեսնելու համար գուցե ստիպված լինեք ոլորել դեպի կողային սյունը:
- Այս քայլով կարող եք կրկնօրինակել ամբողջ գրանցամատյանը, բայց կարող եք նաև դա անել գրանցամատյանում գտնվող հատուկ պանակով կամ թղթապանակների ամբողջությամբ:
 կտտացրեք Ֆայլ. Այս ներդիրը կարելի է գտնել գրանցման պատուհանի վերևի ձախ մասում: Կհայտնվի բացվող ընտրացանկ:
կտտացրեք Ֆայլ. Այս ներդիրը կարելի է գտնել գրանցման պատուհանի վերևի ձախ մասում: Կհայտնվի բացվող ընտրացանկ:  կտտացրեք Արտահանել. Այս տարբերակը կարելի է գտնել բացվող ցանկի վերևում: Ռեեստրի ֆայլը արտահանելու պատուհանը բացվում է:
կտտացրեք Արտահանել. Այս տարբերակը կարելի է գտնել բացվող ցանկի վերևում: Ռեեստրի ֆայլը արտահանելու պատուհանը բացվում է:  Մուտքագրեք պահուստային ֆայլի անուն: Մուտքագրեք կրկնօրինակի անունը: Ֆայլը նշելու համար լավ գաղափար է օգտագործել ընթացիկ ամսաթիվը կամ նմանատիպ այլ բան, եթե անհրաժեշտ լինի վերականգնել պահուստավորումը:
Մուտքագրեք պահուստային ֆայլի անուն: Մուտքագրեք կրկնօրինակի անունը: Ֆայլը նշելու համար լավ գաղափար է օգտագործել ընթացիկ ամսաթիվը կամ նմանատիպ այլ բան, եթե անհրաժեշտ լինի վերականգնել պահուստավորումը:  Ընտրեք պահեստավորման վայրը: Կտտացրեք գրանցամատյանի արտահանման պատուհանի ձախ կողմում գտնվող թղթապանակին ՝ այն նշանակելու համար, թե ինչպես է պահուստավորումը պահվելու, կամ կտտացրեք պատուհանի կենտրոնում գտնվող պանակին ՝ պանակ ստեղծելու համար ՝ ձեր ներկա գտնվելու վայրում:
Ընտրեք պահեստավորման վայրը: Կտտացրեք գրանցամատյանի արտահանման պատուհանի ձախ կողմում գտնվող թղթապանակին ՝ այն նշանակելու համար, թե ինչպես է պահուստավորումը պահվելու, կամ կտտացրեք պատուհանի կենտրոնում գտնվող պանակին ՝ պանակ ստեղծելու համար ՝ ձեր ներկա գտնվելու վայրում:  կտտացրեք Խնայել. Այս կոճակը պատուհանի ներքևում է: Սա կդարձնի գրանցամատյանում ընթացիկ կարգավորումների, արժեքների և այլ տեղեկատվության պատճենը: Եթե գրանցման հետ ինչ-որ բան սխալ է տեղի ունենում, երբ դուք աշխատում եք դրա հետ, կարող եք վերականգնել այս կրկնօրինակը ՝ փոքր կամ միջին սխալները շտկելու համար:
կտտացրեք Խնայել. Այս կոճակը պատուհանի ներքևում է: Սա կդարձնի գրանցամատյանում ընթացիկ կարգավորումների, արժեքների և այլ տեղեկատվության պատճենը: Եթե գրանցման հետ ինչ-որ բան սխալ է տեղի ունենում, երբ դուք աշխատում եք դրա հետ, կարող եք վերականգնել այս կրկնօրինակը ՝ փոքր կամ միջին սխալները շտկելու համար: - Գրանցամատյանի կրկնօրինակը վերականգնելու համար կտտացրեք ներդիրին Ֆայլ, վրա Ներմուծում բացվող ընտրացանկից և ընտրեք ռեեստրի պահուստային ֆայլը:
- Նախքան այն խմբագրելը, դուք միշտ պետք է կատարեք ամբողջ գրանցամատյանի նոր կրկնօրինակում:
4-րդ մաս 3-րդ. Ռեեստրի խմբագրի շուրջ ձեր ճանապարհը գտնելը
 կտտացրեք > հաջորդը Համակարգիչ. Այս պատկերակը գտնվում է ձախից դեպի ձախ Համակարգիչպատկերակ, որն ընտրել եք պահուստավորելու ժամանակ: Քարտեզը Համակարգիչ ընդլայնվելու է ՝ ցույց տալով դրա մեջ պարունակվող պանակները ՝ պատկերակի տակ Համակարգիչ.
կտտացրեք > հաջորդը Համակարգիչ. Այս պատկերակը գտնվում է ձախից դեպի ձախ Համակարգիչպատկերակ, որն ընտրել եք պահուստավորելու ժամանակ: Քարտեզը Համակարգիչ ընդլայնվելու է ՝ ցույց տալով դրա մեջ պարունակվող պանակները ՝ պատկերակի տակ Համակարգիչ. - Եթե Համակարգիչ արդեն ցույց է տալիս դրա տակ գտնվող մի քանի պանակ, այն արդեն ընդլայնվել է:
 Դիտեք ռեեստրի լռելյայն պանակները: Թղթապանակում սովորաբար հինգ թղթապանակ կա Համակարգիչ:
Դիտեք ռեեստրի լռելյայն պանակները: Թղթապանակում սովորաբար հինգ թղթապանակ կա Համակարգիչ: - HKEY_CLASSES_ROOT
- HKEY_CURRENT_USER
- HKEY_LOCAL_MACHINE
- HKEY_USERS
- HKEY_CURRENT_CONFIG
 Կտտացրեք գրանցամատյանի պանակին: Ռեեստրի խմբագրում գտնվող թղթապանակի վրա կտտացնելով դրա բովանդակությունը կցուցադրվի ռեեստրի խմբագրի աջ մասում:
Կտտացրեք գրանցամատյանի պանակին: Ռեեստրի խմբագրում գտնվող թղթապանակի վրա կտտացնելով դրա բովանդակությունը կցուցադրվի ռեեստրի խմբագրի աջ մասում: - Օրինակ, եթե կտտացրեք պանակին HKEY_CURRENT_USER, պատուհանի աջ կողմում կտեսնեք առնվազն մեկ պատկերակ, որի անունն է (Լռելյայն).
 Ընդարձակեք ռեեստրի պանակը: Սեղմիր > թղթապանակի ձախ կողմում `այն ընդլայնելու և դրա պարունակությունը դիտելու համար: Սա վերաբերում է գրանցամատյանի յուրաքանչյուր պանակին ՝ անկախ թղթապանակներից որևէ մեկից:
Ընդարձակեք ռեեստրի պանակը: Սեղմիր > թղթապանակի ձախ կողմում `այն ընդլայնելու և դրա պարունակությունը դիտելու համար: Սա վերաբերում է գրանցամատյանի յուրաքանչյուր պանակին ՝ անկախ թղթապանակներից որևէ մեկից: - Կարող եք նաև կրկնակի սեղմել պանակների վրա ՝ դրանք ընդլայնելու համար:
- Որոշ պանակներ (օրինակ ՝ HKEY_CLASSES_ROOT) պարունակում է հարյուրավոր ենթապանակներ, ինչը նշանակում է, որ դրանց ընդլայնումը հանգեցնում է ձախ կողային տողի ենթապանակների ակնարկի: Գրանցամատյանում միշտ չէ, որ հեշտ է նավարկվել, երբ դա պատահում է, բայց բոլոր գրացուցակները այբբենական կարգով են:
 Դիտեք ընտրացանկի տարրերը: Սա կարելի է գտնել գրանցման պատուհանի վերևի ձախ մասում և պարունակում է հետևյալ տարրերը.
Դիտեք ընտրացանկի տարրերը: Սա կարելի է գտնել գրանցման պատուհանի վերևի ձախ մասում և պարունակում է հետևյալ տարրերը. - Ֆայլ - Ներմուծել կամ արտահանել գրանցման ֆայլ կամ տպել ընտրված իրը:
- խմբագրել - Փոխել ռեեստրի ընտրված իրի ասպեկտները կամ ստեղծել նորը:
- Ուցադրել - Միացնել կամ անջատել ռեեստրի հասցեի տողը (Windows 10-ի յուրաքանչյուր տարբերակ չունի այս հատկությունը): Կարող եք նաև դիտել գրանցված ընտրված իրի երկուական տվյալները:
- Սիրվածներ - Ավելացրեք գրանցման ընտրված իրը ձեր նախընտրած թղթապանակում:
- Օգնություն - Դիտեք գրանցամատյանի համար Microsoft- ի օգնության էջերը:
 Կրկնակի սեղմեք ռեեստրի թղթապանակի մի կետի վրա: Դուք կտեսնեք պատկերակը հետ աբ կարմիրով և անունով (Լռելյայն) ռեեստրի թղթապանակների մեծ մասում: Կրկնակի կտտացնելով դրա վրա ՝ դուք կարող եք դիտել դրա պարունակությունը:
Կրկնակի սեղմեք ռեեստրի թղթապանակի մի կետի վրա: Դուք կտեսնեք պատկերակը հետ աբ կարմիրով և անունով (Լռելյայն) ռեեստրի թղթապանակների մեծ մասում: Կրկնակի կտտացնելով դրա վրա ՝ դուք կարող եք դիտել դրա պարունակությունը:  կտտացրեք Չեղարկել. Սա կփակի ռեեստրի գրանցումը:
կտտացրեք Չեղարկել. Սա կփակի ռեեստրի գրանցումը:
4-րդ մաս 4-րդ. Ստեղծել և ջնջել գրանցամատյանում գրառումները
 Գնացեք թղթապանակ, որտեղ ցանկանում եք ստեղծել իրը: Դուք կարող եք դա անել ՝ ընդարձակելով պանակը, մտնելով մանկական պանակ, ընդլայնելով այն և կրկնելով դա, մինչև հասնեք ձեր որոնած թղթապանակին:
Գնացեք թղթապանակ, որտեղ ցանկանում եք ստեղծել իրը: Դուք կարող եք դա անել ՝ ընդարձակելով պանակը, մտնելով մանկական պանակ, ընդլայնելով այն և կրկնելով դա, մինչև հասնեք ձեր որոնած թղթապանակին:  Ընտրեք պանակը: Կտտացրեք այն թղթապանակին, որտեղ ցանկանում եք ստեղծել իրը: Ընտրված է պանակ, ուստի այն, ինչ ստեղծում եք, հայտնվում է այդ պանակում:
Ընտրեք պանակը: Կտտացրեք այն թղթապանակին, որտեղ ցանկանում եք ստեղծել իրը: Ընտրված է պանակ, ուստի այն, ինչ ստեղծում եք, հայտնվում է այդ պանակում:  Կտտացրեք ներդիրին խմբագրել. Դա կարող եք գտնել պատուհանի վերին ձախ անկյունում: Կհայտնվի բացվող ընտրացանկ:
Կտտացրեք ներդիրին խմբագրել. Դա կարող եք գտնել պատուհանի վերին ձախ անկյունում: Կհայտնվի բացվող ընտրացանկ:  Ընտրեք Նոր. Այս տարբերակը գտնվում է բացվող ցանկի վերևում: Բացվող ընտրացանկի կողքին կհայտնվի սահող ընտրացանկ:
Ընտրեք Նոր. Այս տարբերակը գտնվում է բացվող ցանկի վերևում: Բացվող ընտրացանկի կողքին կհայտնվի սահող ընտրացանկ:  Ընտրեք այն իրը, որը ցանկանում եք ստեղծել: Կտտացրեք հետևյալ կետերից որևէ մեկին.
Ընտրեք այն իրը, որը ցանկանում եք ստեղծել: Կտտացրեք հետևյալ կետերից որևէ մեկին. - Լարի արժեք (լարի արժեք) - սրանք այն բաներն են, որոնք վերահսկում են համակարգի գործառույթները (օրինակ ՝ ստեղնաշարի արագությունը կամ պատկերակների չափը):
- DWORD արժեք - DWORD արժեքներն աշխատում են լարային արժեքների հետ ՝ որոշելու, թե ինչպես են աշխատում համակարգի որոշակի գործընթացներ:
- Բանալի - Գրանցամատյանի բանալին պարզապես պանակ է:
- DWORD արժեքների և լարային արժեքների մի քանի տատանումներ կան, որոնք կարող եք ընտրել ՝ կախված ձեր տրված հրահանգներից:
 Մուտքագրեք իրի անունը: Մուտքագրեք ձեր DWORD- ի, տողի արժեքի կամ ստեղնաշարի անունը և սեղմեք Մտեք, Նյութը կստեղծվի հենց ձեր մուտքագրած անվան տակ նշված վայրում:
Մուտքագրեք իրի անունը: Մուտքագրեք ձեր DWORD- ի, տողի արժեքի կամ ստեղնաշարի անունը և սեղմեք Մտեք, Նյութը կստեղծվի հենց ձեր մուտքագրած անվան տակ նշված վայրում: - Եթե ցանկանում եք խմբագրել նյութը, ապա պետք է կրկնակի սեղմել դրա վրա, որպեսզի բացվի և փոխվի դրա պարունակությունը ըստ ցանկության:
 Deleteնջեք ձեր գրանցամատյանում գրանցումը: Հիշեք, որ դա անելով այլ իրի համար, քան ձեր ստեղծածը, կարող է ընդմիշտ վնասել ձեր համակարգը: Գրանցամատյանում գրանցումը ջնջելու համար կատարեք հետևյալը.
Deleteնջեք ձեր գրանցամատյանում գրանցումը: Հիշեք, որ դա անելով այլ իրի համար, քան ձեր ստեղծածը, կարող է ընդմիշտ վնասել ձեր համակարգը: Գրանցամատյանում գրանցումը ջնջելու համար կատարեք հետևյալը. - Սեղմեք ռեեստրի գրառմանը:
- կտտացրեք խմբագրել
- կտտացրեք Մաքրել
- կտտացրեք լավ երբ հուշում են.
 Փակեք ռեեստրի խմբագիրը: Սեղմիր X ռեեստրի խմբագրի պատուհանի վերին աջ անկյունում: Ռեեստրի խմբագիրը կփակվի:
Փակեք ռեեստրի խմբագիրը: Սեղմիր X ռեեստրի խմբագրի պատուհանի վերին աջ անկյունում: Ռեեստրի խմբագիրը կփակվի:
Խորհուրդներ
- Առկա են մի շարք ծրագրեր գրանցամատյանում փոփոխություններ կատարելու համար ՝ առանց գործ ունենալու Regedit- ի վախեցնող ինտերֆեյսի հետ:
Arnգուշացումներ
- Գրանցամատյանում սխալ փոխելը, ամենայն հավանականությամբ, կվնասի ձեր համակարգին, իսկ որոշ դեպքերում ձեզ համար անհնար է դարձնում աշխատել դրա հետ: Ստուգեք վիրտուալ մեքենայի մեջ ձեր փոփոխությունները նախքան դրանք ձեր համակարգչում կիրառելը և մի կատարեք փոփոխություններ, որոնք տեխնիկական մասնագետի կողմից չեն կատարվել: