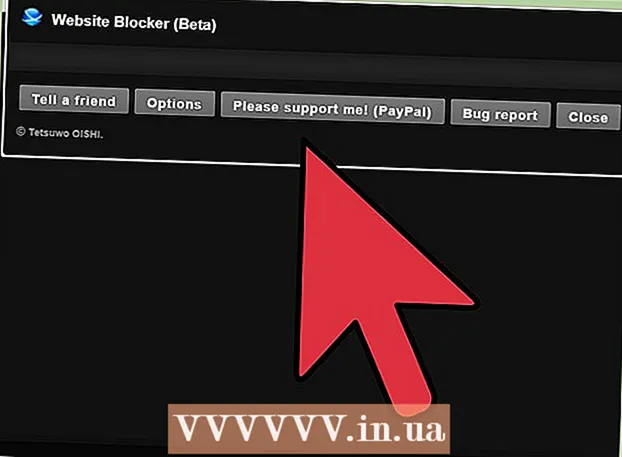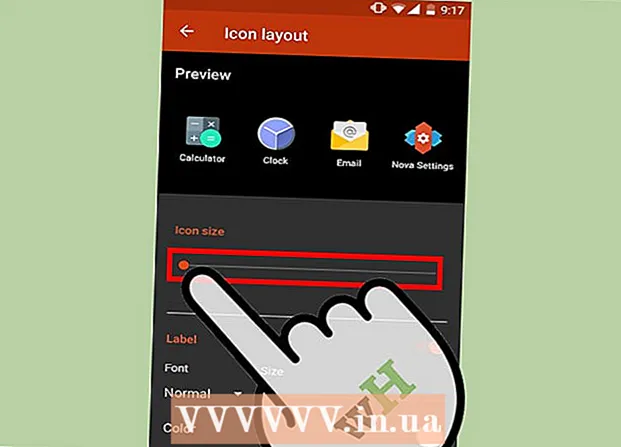
Բովանդակություն
- Քայլել
- 5-ի մեթոդը `Windows 10, 8.1, 7 և Vista
- 5-ի մեթոդը `Mac OS X
- 5-ի մեթոդը `Windows XP
- 5-ի մեթոդ 4. Անջատեք խոշորացման ռեժիմը iOS- ում
- 5-ի մեթոդը `Android
- Խորհուրդներ
Եթե օգտագործում եք համակարգիչ Windows- ով կամ Mac- ով, կարող եք նեղացնել պատկերակները կամ պատկերակները ձեր աշխատասեղանին ՝ աջ կտտացնելով աշխատասեղանին և փոխելով «Դիտել», «Դիտել ընտրանքները» կամ «Հատկություններ» ընտրանքների պարամետրերը ՝ համապատասխանելու համար: , IPhone- ի կամ, օրինակ, սմարթֆոնի կամ պլանշետի հետ Android- ով ավելի դժվար է դառնում, քանի որ այդ պլատֆորմները չեն աջակցում սրբապատկերների չափի ճշգրտմանը: Բարեբախտաբար, այս օրերին որոշ արտադրողներ այս հնարավորությունն ավելացնում են իրենց Android հեռախոսներին: Եվ մի հուսահատվեք, եթե ձեր iOS սարքի պատկերակները հանկարծակի աննորմալորեն մեծ լինեն; հնարավոր է պարզապես անհրաժեշտ լինի անջատել խոշորացման ռեժիմը:Ստորև իմացեք, թե ինչպես փոխել ձեր պատկերասրահի պատկերակները Windows- ի, Mac OS X- ի և Android- ով ընտրված սմարթֆոնների բոլոր տարբերակներում: Այս հոդվածում կարող եք կարդալ նաև, թե ինչպես վերադարձնել «խոշորացված» iPhone- ի կամ iPad- ի էկրանը նորմալ չափի:
Քայլել
5-ի մեթոդը `Windows 10, 8.1, 7 և Vista
 Աջ սեղմեք աշխատասեղանի դատարկ տեղում: Դրանից հետո կհայտնվի համատեքստային ընտրացանկ ՝ մի շարք տարբեր ընտրանքներով:
Աջ սեղմեք աշխատասեղանի դատարկ տեղում: Դրանից հետո կհայտնվի համատեքստային ընտրացանկ ՝ մի շարք տարբեր ընտրանքներով:  Ընտրեք «Դիտել» ՝ հաջորդ ընտրացանկ անցնելու համար: Այս ընտրացանկի լավագույն երեք տարբերակները պատկերակների տարբեր չափսեր են: Այստեղ կարող եք տեսնել, որ ձեր աշխատասեղանի վրա պատկերակի ընթացիկ չափը ստուգված է:
Ընտրեք «Դիտել» ՝ հաջորդ ընտրացանկ անցնելու համար: Այս ընտրացանկի լավագույն երեք տարբերակները պատկերակների տարբեր չափսեր են: Այստեղ կարող եք տեսնել, որ ձեր աշխատասեղանի վրա պատկերակի ընթացիկ չափը ստուգված է:  Կտտացրեք կամ «Միջին» կամ «Փոքր» ՝ պատկերակները նվազագույնի հասցնելու համար: Եթե ձեր պատկերակի չափը ներկայումս դրված է Մեծ, նախ փորձեք Միջին: Եթե ներկայիս չափը դրված է միջին, փոխեք այն փոքր:
Կտտացրեք կամ «Միջին» կամ «Փոքր» ՝ պատկերակները նվազագույնի հասցնելու համար: Եթե ձեր պատկերակի չափը ներկայումս դրված է Մեծ, նախ փորձեք Միջին: Եթե ներկայիս չափը դրված է միջին, փոխեք այն փոքր: - Windows Vista- ում «Փոքր» -ը նշվում է որպես «Դասական»:
5-ի մեթոդը `Mac OS X
 Աջ սեղմեք աշխատասեղանի դատարկ տեղում և ընտրեք «Դիտել ցուցադրման ընտրանքները»: Կհայտնվի երկխոսության տուփ `ձեր աշխատասեղանը հարմարեցնելու տարբեր տարբերակներով:
Աջ սեղմեք աշխատասեղանի դատարկ տեղում և ընտրեք «Դիտել ցուցադրման ընտրանքները»: Կհայտնվի երկխոսության տուփ `ձեր աշխատասեղանը հարմարեցնելու տարբեր տարբերակներով:  Տեղափոխեք «Սրբապատկերի չափի» տակ գտնվող սահիկը ձախ: Պատուհանի վերին մասում «Սրբապատկերի չափը» կողքին նշվում է պատկերների ընթացիկ չափը (պիքսելներով) (օրինակ ՝ 48 x 48): Սահնակը տեղափոխելով ձախ ՝ կարող եք պատկերակները փոքրացնել:
Տեղափոխեք «Սրբապատկերի չափի» տակ գտնվող սահիկը ձախ: Պատուհանի վերին մասում «Սրբապատկերի չափը» կողքին նշվում է պատկերների ընթացիկ չափը (պիքսելներով) (օրինակ ՝ 48 x 48): Սահնակը տեղափոխելով ձախ ՝ կարող եք պատկերակները փոքրացնել: - Որքան ցածր է արժեքը, այնքան փոքր են պատկերակները:
- Սրբապատկերների համար հնարավոր ամենափոքր չափը 16 x 16 է: Հնարավոր ամենամեծ չափը 128 x 128 է:
 Փոփոխությունները պահպանելու համար կտտացրեք էկրանի վերին անկյունում գտնվող «Փակել» կոճակին: Եթե ձեզ դուր չեն գալիս ճշգրտումները, վերադառնացեք Դիտման ընտրանքներին և փորձեք այլ չափսեր:
Փոփոխությունները պահպանելու համար կտտացրեք էկրանի վերին անկյունում գտնվող «Փակել» կոճակին: Եթե ձեզ դուր չեն գալիս ճշգրտումները, վերադառնացեք Դիտման ընտրանքներին և փորձեք այլ չափսեր:
5-ի մեթոդը `Windows XP
 Աջ կտտացրեք սեղանի վրա գտնվող դատարկ տեղում և կտտացրեք «Հատկություններ» կետին:
Աջ կտտացրեք սեղանի վրա գտնվող դատարկ տեղում և կտտացրեք «Հատկություններ» կետին: Կտտացրեք Ընդլայնվածին:
Կտտացրեք Ընդլայնվածին: Ընտրեք «Պատկերակ» տարբերակը «Բաղադրիչ» բացվող ցանկից:
Ընտրեք «Պատկերակ» տարբերակը «Բաղադրիչ» բացվող ցանկից: «Չափ» դաշտում մուտքագրեք ավելի ցածր արժեք: Չափի դաշտի աջ կողմում (որտեղ նշված է պիքսելներով պատկերակի ներկայիս չափը), դուք կտեսնեք երկու սլաք; նրանցից մեկը վեր է ցույց տալիս, իսկ մյուսը ՝ ներքև: Կտտացրեք ներքևի սլաքին ՝ պիքսելների քանակը նվազեցնելու համար:
«Չափ» դաշտում մուտքագրեք ավելի ցածր արժեք: Չափի դաշտի աջ կողմում (որտեղ նշված է պիքսելներով պատկերակի ներկայիս չափը), դուք կտեսնեք երկու սլաք; նրանցից մեկը վեր է ցույց տալիս, իսկ մյուսը ՝ ներքև: Կտտացրեք ներքևի սլաքին ՝ պիքսելների քանակը նվազեցնելու համար:  Կտտացրեք «OK» ՝ փոփոխությունները պահպանելու և աշխատասեղան վերադառնալու համար: Եթե ձեզ դուր չի գալիս սրբապատկերների նոր չափը, հետ գնացեք Advancedուցադրման ընտրանքներում առաջադեմ և կրկին կարգավորեք չափը:
Կտտացրեք «OK» ՝ փոփոխությունները պահպանելու և աշխատասեղան վերադառնալու համար: Եթե ձեզ դուր չի գալիս սրբապատկերների նոր չափը, հետ գնացեք Advancedուցադրման ընտրանքներում առաջադեմ և կրկին կարգավորեք չափը:
5-ի մեթոդ 4. Անջատեք խոշորացման ռեժիմը iOS- ում
 Բացեք Կարգավորումներ ծրագիրը և ընտրեք «Displayուցասարք և պայծառություն»: Չնայած ձեր iPhone- ի կամ iPad- ի պատկերակները չափափոխելու տարբերակ չունեք, կարող եք ինչ-որ բան անել էկրանին աննորմալ մեծ պատկերակների վերաբերյալ: Եթե ձեր iPhone- ի կամ iPad- ի վրա միացված եք Մեծացման ռեժիմը, ապա այն կարող եք հեշտությամբ անջատել:
Բացեք Կարգավորումներ ծրագիրը և ընտրեք «Displayուցասարք և պայծառություն»: Չնայած ձեր iPhone- ի կամ iPad- ի պատկերակները չափափոխելու տարբերակ չունեք, կարող եք ինչ-որ բան անել էկրանին աննորմալ մեծ պատկերակների վերաբերյալ: Եթե ձեր iPhone- ի կամ iPad- ի վրա միացված եք Մեծացման ռեժիմը, ապա այն կարող եք հեշտությամբ անջատել: - Եթե պատկերակները չափազանց մեծ են Կարգավորումներ ծրագիրը բացելու համար, երեք մատով երկու անգամ հպեք էկրանին ՝ փոքրացնելու համար և կրկին փորձեք:
 Վերանայեք «Displayուցադրել» տարբերակը «underուցադրման ռեժիմ» բաժնում: Այստեղ դուք ունեք երկու հնարավոր տարբերակ.
Վերանայեք «Displayուցադրել» տարբերակը «underուցադրման ռեժիմ» բաժնում: Այստեղ դուք ունեք երկու հնարավոր տարբերակ. - Ստանդարտ. Եթե էկրանը դրված է «Ստանդարտ», ձեր հեռախոսը մեծացնելու ռեժիմում չէ, և դուք չեք կարողանա նեղացնել պատկերակները:
- Մեծացնել. Եթե դիտումը դրված է «Մեծացնել», դուք կարող եք չափափոխել պատկերակները ՝ տեսքը տեղադրելով «Ստանդարտ»:
 Հպեք «Մեծացնել» (եթե առկա է): Այժմ կտեսնեք նոր էկրան, որի վերևում «Zoուցադրման մեծացում» է:
Հպեք «Մեծացնել» (եթե առկա է): Այժմ կտեսնեք նոր էկրան, որի վերևում «Zoուցադրման մեծացում» է:  Հպեք «Լռելյայն» -ին, ապա հպեք «Հաստատել» -ին: Սա հիմնական էկրանին (և պատկերակները) կբերի սովորական, փոքր չափի:
Հպեք «Լռելյայն» -ին, ապա հպեք «Հաստատել» -ին: Սա հիմնական էկրանին (և պատկերակները) կբերի սովորական, փոքր չափի:
5-ի մեթոդը `Android
 Հպեք և պահեք աշխատասեղանի դատարկ տարածքը: Որոշ արտադրողներ Android- ի իրենց տարբերակներում ընդգրկում են պատկերակների չափը ճշգրտելու տարբերակ: Որոշ Sony հեռախոսներում (և, հավանաբար, նաև այլ հեռախոսների վրա), սա էկրանին ներքևում կբացի աշխատանքային տող:
Հպեք և պահեք աշխատասեղանի դատարկ տարածքը: Որոշ արտադրողներ Android- ի իրենց տարբերակներում ընդգրկում են պատկերակների չափը ճշգրտելու տարբերակ: Որոշ Sony հեռախոսներում (և, հավանաբար, նաև այլ հեռախոսների վրա), սա էկրանին ներքևում կբացի աշխատանքային տող:  Ընտրեք «Տնային կարգավորումներ» կամ «Սեղանի կարգավորումներ»:
Ընտրեք «Տնային կարգավորումներ» կամ «Սեղանի կարգավորումներ»: Հպեք «Սրբապատկերի չափը» ՝ հասանելի չափերը դիտելու համար: Որոշ սմարթֆոններ առաջարկում են երկու տարբերակ ՝ մեծ և փոքր, բայց կան նաև սմարթֆոններ, որոնք թույլ են տալիս ճշգրտորեն կարգավորել պատկերակների չափերը:
Հպեք «Սրբապատկերի չափը» ՝ հասանելի չափերը դիտելու համար: Որոշ սմարթֆոններ առաջարկում են երկու տարբերակ ՝ մեծ և փոքր, բայց կան նաև սմարթֆոններ, որոնք թույլ են տալիս ճշգրտորեն կարգավորել պատկերակների չափերը:  Ընտրեք «Փոքր», ապա վերադառնալ աշխատասեղան ՝ փոփոխությունները դիտելու համար:
Ընտրեք «Փոքր», ապա վերադառնալ աշխատասեղան ՝ փոփոխությունները դիտելու համար:
Խորհուրդներ
- Եվ Windows- ով աշխատող համակարգչում, և Mac- ում դուք կարող եք ձեռքով դասավորել պատկերակները ձեր աշխատասեղանին ՝ կտտացնելով պատկերակները և քաշելով դրանք այնտեղ, որտեղ ցանկանում եք:
- Եթե օգտագործում եք Android- ի այսպես կոչված ֆոնդային տարբերակը և կարող եք առանց որևէ խնդրի տեղադրել նոր ծրագրեր, գուցե ցանկանաք դիտարկել ուղեկցող ծրագիր ՝ անհատական գործարկչի տեսքով: Գործարկիչները ծրագրեր են, որոնք ամբողջովին փոխում են ձեր աշխատասեղանի տեսքն ու գործառույթները: Հաճախ սա ներառում է նաև սրբապատկերների չափը հարմարեցնելու տարբերակը: