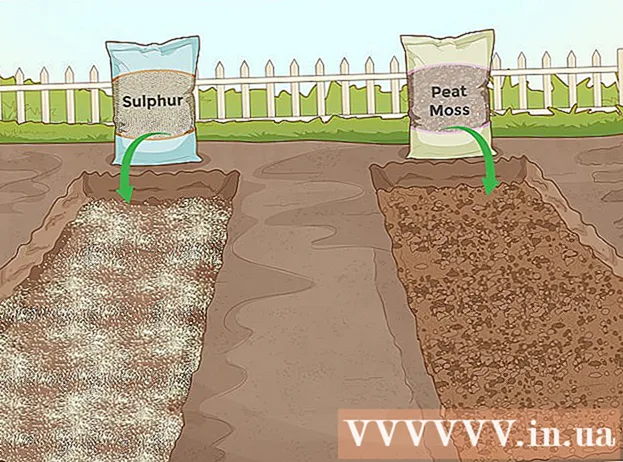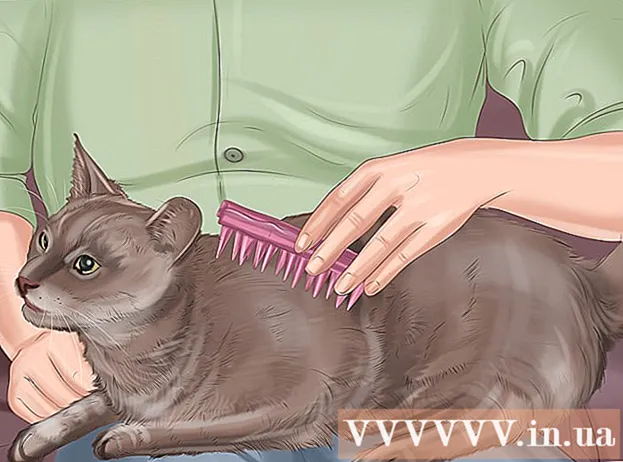Հեղինակ:
Roger Morrison
Ստեղծման Ամսաթիվը:
21 Սեպտեմբեր 2021
Թարմացման Ամսաթիվը:
1 Հուլիս 2024
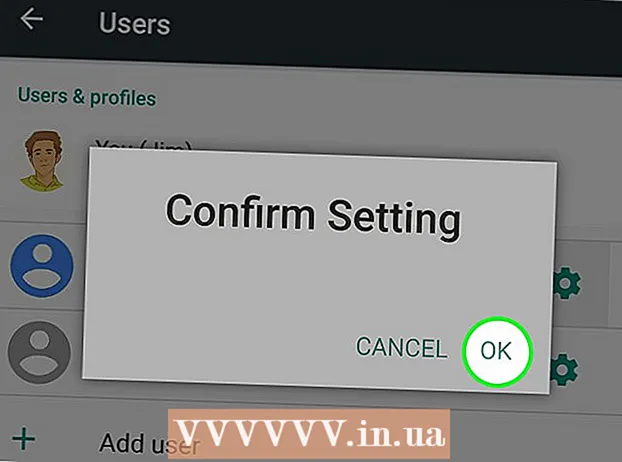
Բովանդակություն
- Քայլել
- 2-ի մեթոդը 1. Միացնել ծնողական վերահսկողությունը
- 2-ի մեթոդ 2. Ստեղծեք պրոֆիլներ սահմանափակումներով
- Խորհուրդներ
Այս հոդվածը կսովորեցնի ձեզ, թե ինչպես միացնել Google- ի arentնողական վերահսկողությունը Android- ի համար և ինչպես ընտրել սահմանափակումների մակարդակները այնպիսի բովանդակության համար, ինչպիսիք են ծրագրերը, խաղերը, կինոնկարները, հեռուստացույցը, ամսագրերը և երաժշտությունը: Pնողական վերահսկողությունը թույլ է տալիս սահմանափակել այն, ինչը հնարավոր է տեղադրել և օգտագործել ձեր Android- ում ՝ ելնելով պաշտոնական վարկանիշներից և մակարդակներից: Կարգավորումների ցանկում կարող եք նաև պրոֆիլներ ստեղծել նույն Android հեռախոսների և պլանշետների սահմանափակումներով:
Քայլել
2-ի մեթոդը 1. Միացնել ծնողական վերահսկողությունը
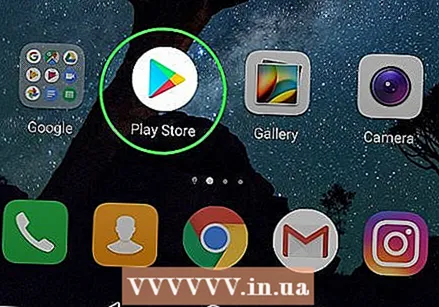 Բացեք Google Play Store- ը
Բացեք Google Play Store- ը  Սեղմեք 3 տողանի ցանկի կոճակը ☰ էկրանի վերին ձախ անկյունում: Սա կբացի նավիգացիոն ընտրացանկը:
Սեղմեք 3 տողանի ցանկի կոճակը ☰ էկրանի վերին ձախ անկյունում: Սա կբացի նավիգացիոն ընտրացանկը:  Մամուլ Կարգավորումներ ընտրացանկում: Սա կբացի Կարգավորումների ցանկը նոր էջում:
Մամուլ Կարգավորումներ ընտրացանկում: Սա կբացի Կարգավորումների ցանկը նոր էջում:  Ոլորեք ներքև և սեղմեք Նողների վերահսկողություն. Այս տարբերակը Կարգավորումների ընտրացանկում գտնվում է «Օգտագործողի վերահսկողությունները» խորագրի ներքո:
Ոլորեք ներքև և սեղմեք Նողների վերահսկողություն. Այս տարբերակը Կարգավորումների ընտրացանկում գտնվում է «Օգտագործողի վերահսկողությունները» խորագրի ներքո:  Սահեցրեք Pնողական վերահսկողության անջատիչը
Սահեցրեք Pնողական վերահսկողության անջատիչը 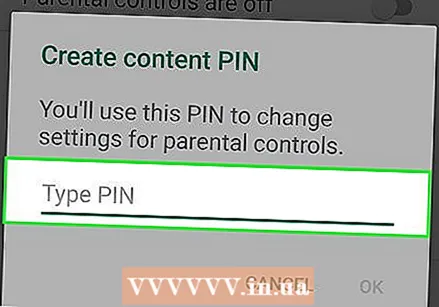 Մուտքագրեք այն PIN կոդը, որը ցանկանում եք օգտագործել: Մուտքագրեք 4 նիշ PIN ՝ այս Android հաշվի ծնողական վերահսկողությունը կարգավորելու համար:
Մուտքագրեք այն PIN կոդը, որը ցանկանում եք օգտագործել: Մուտքագրեք 4 նիշ PIN ՝ այս Android հաշվի ծնողական վերահսկողությունը կարգավորելու համար: - Parentնողական հսկողության PIN- ը տարբերվում է ձեր հեռախոսի SIM քարտից, որը դուք պետք է մուտքագրեք ձեր էկրանը ապակողպելու կամ սարքը գործարկելու համար:
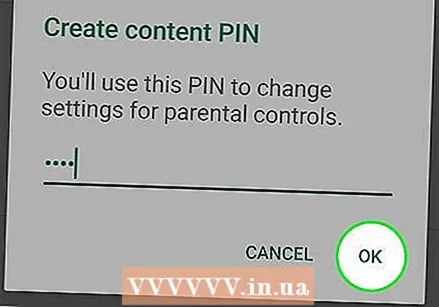 Սեղմեք կոճակը լավ. Սա ձեզ հուշելու է հաջորդ ելնող պատուհանում հաստատելու ձեր նոր PIN- ը:
Սեղմեք կոճակը լավ. Սա ձեզ հուշելու է հաջորդ ելնող պատուհանում հաստատելու ձեր նոր PIN- ը:  Կրկին մուտքագրեք նույն PIN- ը: Համոզվեք, որ այստեղ մուտքագրեք ճիշտ նույն PIN կոդը:
Կրկին մուտքագրեք նույն PIN- ը: Համոզվեք, որ այստեղ մուտքագրեք ճիշտ նույն PIN կոդը:  Մամուլ լավ հաստատման պատուհանում: Դա անելով ՝ կհաստատվի ձեր նոր PIN- ը և այս Android հաշվում միացված կլինի Pնողական վերահսկողության գործառույթը:
Մամուլ լավ հաստատման պատուհանում: Դա անելով ՝ կհաստատվի ձեր նոր PIN- ը և այս Android հաշվում միացված կլինի Pնողական վերահսկողության գործառույթը:  Մամուլ Sրագրեր և խաղեր ծրագրեր ներբեռնելու համար սահմանափակումների մակարդակ ընտրելու համար: Սա թույլ կտա Ձեզ ծրագրերի համար ընտրել լռելյայն գնահատական, որպեսզի կարողանաք սահմանափակել ներբեռնելու և օգտագործելու ծրագրերն ու խաղերը:
Մամուլ Sրագրեր և խաղեր ծրագրեր ներբեռնելու համար սահմանափակումների մակարդակ ընտրելու համար: Սա թույլ կտա Ձեզ ծրագրերի համար ընտրել լռելյայն գնահատական, որպեսզի կարողանաք սահմանափակել ներբեռնելու և օգտագործելու ծրագրերն ու խաղերը:  Ընտրեք վարկանիշը, որը ցանկանում եք օգտագործել ծրագրերի և խաղերի համար: Վերին մասում կարող եք ընտրել ամենասահմանափակ գնահատականը, ներքևում ՝ «Թույլատրել բոլորը», կամ ամեն ինչ ՝ մեջտեղում: Ստանդարտ վարկանիշները ներառում են.
Ընտրեք վարկանիշը, որը ցանկանում եք օգտագործել ծրագրերի և խաղերի համար: Վերին մասում կարող եք ընտրել ամենասահմանափակ գնահատականը, ներքևում ՝ «Թույլատրել բոլորը», կամ ամեն ինչ ՝ մեջտեղում: Ստանդարտ վարկանիշները ներառում են. - «ԲՈԼՈՐ» ՝ բոլոր տարիքի համար հարմար բովանդակության համար:
- «ԲՈԼՈՐ 10+» ՝ ավելի քան 10 տարեկան մարդկանց համար հարմար բովանդակության համար:
- «TEEN» ՝ ավելի քան 13 տարեկան մարդկանց համար հարմար բովանդակության համար:
- «Մեծահասակ» ՝ 17 և բարձր տարիքի երեխաների համար հարմար բովանդակության համար:
- «ՄԻԱՅՆ մեծահասակները» 18 և բարձր տարիքի երեխաների համար հարմար բովանդակության համար:
- Ձեր երկրի կամ տարածաշրջանի բոլոր գնահատականները կարող եք գտնել https://support.google.com/googleplay/answer/6209544:
 Սեղմեք կոճակը ՓՐԿԵԼ. Սա ներքևում գտնվող կանաչ կոճակ է: Սա կփրկի ձեր հավելվածի և խաղի սահմանափակման մակարդակը և ձեզ կվերադարձնի «arentնողական վերահսկողություն» էջ:
Սեղմեք կոճակը ՓՐԿԵԼ. Սա ներքևում գտնվող կանաչ կոճակ է: Սա կփրկի ձեր հավելվածի և խաղի սահմանափակման մակարդակը և ձեզ կվերադարձնի «arentնողական վերահսկողություն» էջ:  Մամուլ Ֆիլմեր ֆիլմեր ներբեռնելու սահմանափակումներ սահմանել: Սա կցուցադրի ձեր կողմից ապրող կինոնկարների կանխադրված գնահատականների ցուցակը: ԱՄՆ-ում MPAA- ի ստանդարտ վարկանիշները ներառում են.
Մամուլ Ֆիլմեր ֆիլմեր ներբեռնելու սահմանափակումներ սահմանել: Սա կցուցադրի ձեր կողմից ապրող կինոնկարների կանխադրված գնահատականների ցուցակը: ԱՄՆ-ում MPAA- ի ստանդարտ վարկանիշները ներառում են. - «G» ընդհանուր լսարանի համար, ներառյալ բոլոր տարիքի:
- «PG» - ն առաջարկել է ծնողական վերահսկողություն:
- «PG-13» - ը ծնողական վերահսկողության համար, անշուշտ, առաջարկում է և կարող է անպատշաճ լինել 13 տարեկանից ցածր երեխաների համար:
- «R» սահմանափակ բովանդակության համար, որը պահանջում է ուղեկցող ծնող կամ խնամակալ մինչև 17 տարեկան:
- «NC-17» -ը նախատեսված է միայն մեծահասակների համար. 17 կամ ավելի փոքր տարիքի ոչ ոք չի ընդունվում:
- Սահմանափակման մակարդակ ընտրելուց հետո սեղմեք «ՓՐԿԵԼ»:
- Դուք կարող եք ավելին իմանալ MPAA- ի ստանդարտ վարկանիշների մասին ՝ https://www.mpaa.org/film-ratings:
- Ձեր երկրի կամ տարածաշրջանի գնահատման մանրամասները կարող եք ստուգել https://support.google.com/googleplay/answer/2733842 հասցեով:
 Մամուլ Հեռուստացույց այս հաշվի վրա հեռուստաշոուների համար սահմանափակումներ սահմանել: Սա կբացի ձեր երկրի կամ տարածաշրջանի համար լռելյայն հեռուստատեսային վարկանիշները: ԱՄՆ – ում ստանդարտ հեռուստատեսային վարկանիշները ներառում են.
Մամուլ Հեռուստացույց այս հաշվի վրա հեռուստաշոուների համար սահմանափակումներ սահմանել: Սա կբացի ձեր երկրի կամ տարածաշրջանի համար լռելյայն հեռուստատեսային վարկանիշները: ԱՄՆ – ում ստանդարտ հեռուստատեսային վարկանիշները ներառում են. - «TV-G» - ը `ընդհանուր լսարանի համար, ներառյալ բոլոր տարիքի:
- «TV-PG», երբ առաջարկվում է ծնողների ղեկավարումը:
- «TV-14» ՝ 14-ից բարձր տարիքի երեխաների համար հարմար բովանդակության համար:
- «TV-MA», եթե բովանդակությունը հարմար է 18 և բարձր տարիքի մարդկանց համար:
- Գնահատում ընտրելուց հետո սեղմեք «ՓՐԿԵԼ»:
- Որոշ շրջաններում և երկրներում կինոնկարներն ու հեռուստատեսությունները կարող են լինել նույն գնահատման համակարգում:
- Կարող եք ստուգել ձեր հեռուստատեսության հատուկ գնահատականները ձեր տարածաշրջանի կամ երկրի համար ՝ https://support.google.com/googleplay/answer/2733842:
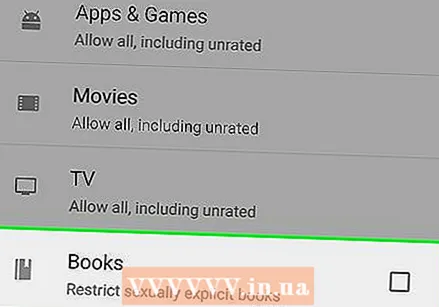 Մամուլ Գրքեր կամ Ամսագրեր սահմանափակումներ սահմանել գրավոր բովանդակության համար: Հնարավոր է սահմանափակել մեծահասակների բովանդակությունը ներբեռնված գրքերում և ամսագրերում:
Մամուլ Գրքեր կամ Ամսագրեր սահմանափակումներ սահմանել գրավոր բովանդակության համար: Հնարավոր է սահմանափակել մեծահասակների բովանդակությունը ներբեռնված գրքերում և ամսագրերում:  Ստուգեք դատարկ վանդակը
Ստուգեք դատարկ վանդակը  Մամուլ Երաժշտություն երաժշտության ներլցումների և գնումների սահմանափակումներ սահմանելու համար: Այստեղ կարող եք ընտրել սահմանափակել հստակ բովանդակությամբ երաժշտությունը:
Մամուլ Երաժշտություն երաժշտության ներլցումների և գնումների սահմանափակումներ սահմանելու համար: Այստեղ կարող եք ընտրել սահմանափակել հստակ բովանդակությամբ երաժշտությունը:  Ստուգեք դատարկ վանդակը
Ստուգեք դատարկ վանդակը  Սեղմեք «Հետ» կոճակը
Սեղմեք «Հետ» կոճակը 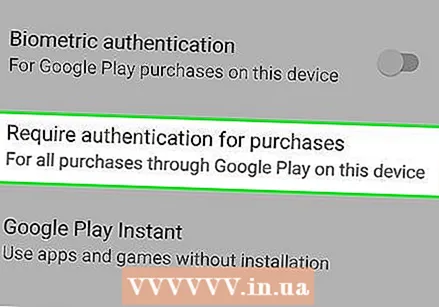 Մամուլ Գնումների համար անհրաժեշտ է նույնականացում «Օգտագործողի վերահսկողություն» կետում: Կարգավորումների ցանկում այս տարբերակը գտնվում է «arentնողների վերահսկում» բաժնում:
Մամուլ Գնումների համար անհրաժեշտ է նույնականացում «Օգտագործողի վերահսկողություն» կետում: Կարգավորումների ցանկում այս տարբերակը գտնվում է «arentնողների վերահսկում» բաժնում:  Ընտրեք Այս սարքի բոլոր գնումների համար ելնող պատուհանում: Երբ այս տարբերակն ընտրված է, Google Play Store- ում ցանկացած վճարովի գնում կպահանջի գաղտնաբառով հաստատում:
Ընտրեք Այս սարքի բոլոր գնումների համար ելնող պատուհանում: Երբ այս տարբերակն ընտրված է, Google Play Store- ում ցանկացած վճարովի գնում կպահանջի գաղտնաբառով հաստատում:
2-ի մեթոդ 2. Ստեղծեք պրոֆիլներ սահմանափակումներով
 Բացեք Կարգավորումների ցանկը
Բացեք Կարգավորումների ցանկը 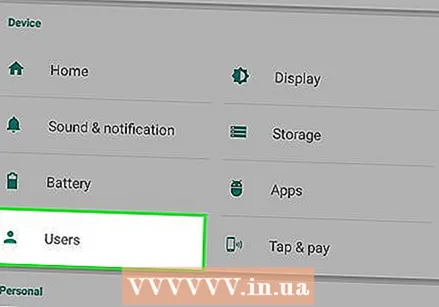 Ոլորեք ներքև և սեղմեք Օգտագործողներ. Այս տարբերակը սովորաբար գտնվում է Կարգավորումների ընտրացանկում գտնվող «ՍԱՐՔ» խորագրի ներքո: Սա կբացի ընտրացանկ, որով կարող եք ավելացնել օգտվողի նոր պրոֆիլներ:
Ոլորեք ներքև և սեղմեք Օգտագործողներ. Այս տարբերակը սովորաբար գտնվում է Կարգավորումների ընտրացանկում գտնվող «ՍԱՐՔ» խորագրի ներքո: Սա կբացի ընտրացանկ, որով կարող եք ավելացնել օգտվողի նոր պրոֆիլներ: 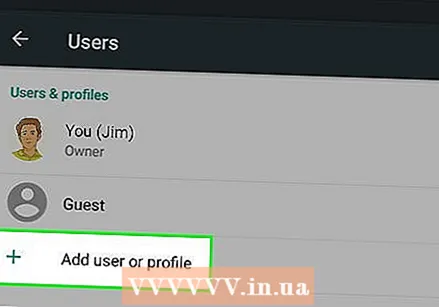 Մամուլ + Ավելացրեք նոր օգտվող կամ պրոֆիլ Օգտագործողների էջում: Սա նոր պատուհանում կցուցադրի օգտագործողի հասանելի տեսակները:
Մամուլ + Ավելացրեք նոր օգտվող կամ պրոֆիլ Օգտագործողների էջում: Սա նոր պատուհանում կցուցադրի օգտագործողի հասանելի տեսակները: 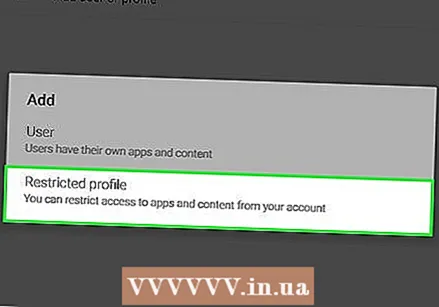 Ընտրեք Սահմանափակումներով պրոֆիլ ելնող պատուհանում: Սա կստեղծի օգտվողի նոր պրոֆիլ սահմանափակումներով:
Ընտրեք Սահմանափակումներով պրոֆիլ ելնող պատուհանում: Սա կստեղծի օգտվողի նոր պրոֆիլ սահմանափակումներով:  Սեղմեք վերևի մասի անունը Նոր պրոֆիլ. Սա թույլ կտա սահմանափակումներով անուն դնել այս պրոֆիլի համար:
Սեղմեք վերևի մասի անունը Նոր պրոֆիլ. Սա թույլ կտա սահմանափակումներով անուն դնել այս պրոֆիլի համար:  Մուտքագրեք սահմանափակ պրոֆիլի անուն: Մուտքագրեք այս նոր սահմանափակված պրոֆիլի օգտվողի անունը, այնուհետև սեղմեք «OK» ՝ հաստատելու համար:
Մուտքագրեք սահմանափակ պրոֆիլի անուն: Մուտքագրեք այս նոր սահմանափակված պրոֆիլի օգտվողի անունը, այնուհետև սեղմեք «OK» ՝ հաստատելու համար:  Բոլոր ծրագրերը, որոնք ցանկանում եք թույլ տալ, դրեք «Միացված» դիրքի: Սեղմեք «OFF» անջատիչը այն ծրագրերի կողքին, որոնք ցանկանում եք թույլ տալ սահմանափակել պրոֆիլում և դրանք դնել «Միացված»:
Բոլոր ծրագրերը, որոնք ցանկանում եք թույլ տալ, դրեք «Միացված» դիրքի: Սեղմեք «OFF» անջատիչը այն ծրագրերի կողքին, որոնք ցանկանում եք թույլ տալ սահմանափակել պրոֆիլում և դրանք դնել «Միացված»: - Եթե ունեք երեք տողերով պատկերակ
 Սեղմեք «Վերադառնալ» կոճակը ձախ վերին մասում
Սեղմեք «Վերադառնալ» կոճակը ձախ վերին մասում  «Օգտագործողներ» ցուցակում սեղմեք սահմանափակ պրոֆիլը: Արդյունքում, pop-up- ից խնդրվում է հաստատել այս պրոֆիլի կարգավորումը:
«Օգտագործողներ» ցուցակում սեղմեք սահմանափակ պրոֆիլը: Արդյունքում, pop-up- ից խնդրվում է հաստատել այս պրոֆիլի կարգավորումը: 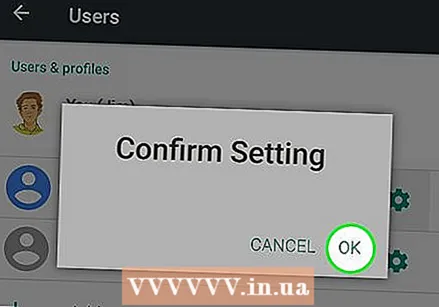 Մամուլ լավ հաստատման պատուհանում: Սա ձեր Android- ում կսահմանի նոր սահմանափակված պրոֆիլը և ձեզ հետ կբերի կողպեքի էկրան:
Մամուլ լավ հաստատման պատուհանում: Սա ձեր Android- ում կսահմանի նոր սահմանափակված պրոֆիլը և ձեզ հետ կբերի կողպեքի էկրան: - Այն օգտագործելու համար կարող եք հպել սահմանափակ պրոֆիլի պատկերակին ՝ կողպեքի էկրանի ներքևում, կամ կարող եք հպել «Ադմինիստրատոր» պատկերակին ՝ ձեր կողպման կոդը մուտքագրելու և ձեր սեփական հաշիվն օգտագործելու համար:
- Եթե ունեք երեք տողերով պատկերակ
Խորհուրդներ
- Android պլանշետները հնարավորություն են տալիս ստեղծել պրոֆիլներ սահմանափակումներով `որոշակի ծրագրեր մուտք գործելու վերահսկման համար: Այս հատկությունը պետք է հասանելի լինի Android- ի 4.2 կամ ավելի ուշ տարբերակներում:
- Play Store- ում առկա են բոլոր տեսակի երրորդ կողմի ծնողական վերահսկողության ծրագրեր ՝ թե անվճար, թե վճարովի: Յուրաքանչյուր ծրագիր կարող է ունենալ տարբեր գործառույթներ, բայց հավելվածների մեծ մասը պարզապես Կարգավորումների ընտրացանկում, ստեղծելու է սահմանափակումներով պրոֆիլ կամ PIN կոդ ՝ հենց ծրագրի միջոցով: