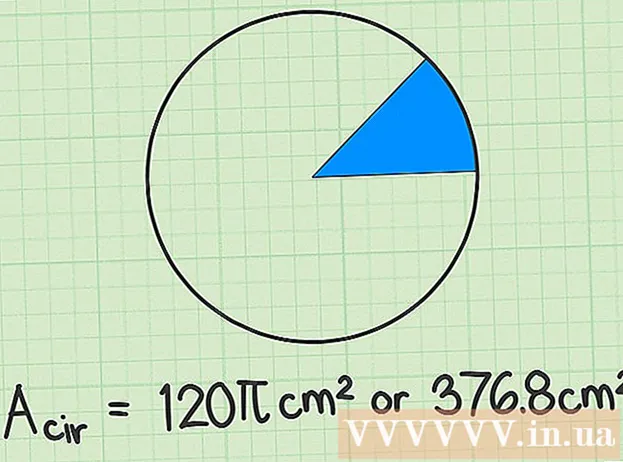Բովանդակություն
- Քայլել
- 5-ի մեթոդ 1. Վիդեո ֆայլում ենթագրեր ավելացրեք
- 5-ի մեթոդը 2. Վերբեռնեք ենթագրերը YouTube տեսանյութում (Creator Studio Classic)
- 5-ի մեթոդ 3. Վերբեռնեք ենթագրերը YouTube տեսանյութում (YouTube Studio Beta)
- 5-ի մեթոդ 4. Ստեղծեք ենթագրերի ֆայլեր Aegisub- ի միջոցով
- 5-ի մեթոդ 5. Ձեռքով ստեղծեք ենթագրերի ֆայլ
Տեսանյութի ենթագրերն օգտակար են լսողական խնդիրներ ունեցող մարդկանց համար էկրանին երկխոսություն և ձայներ ցուցադրելու համար կամ թարգմանելու համար: Ենթագրերը պահվում են առանձին ֆայլում: Ենթագրերի ֆայլի ամենատարածված ձևաչափը Subrip Subtitle Format կամ SRT ֆայլ է: Այս ֆայլերը կարող եք ձեռքով ստեղծել բառերի մշակման ծրագրում, ինչպիսիք են Notepad- ը կամ TextEdit- ը, կամ կարող եք ստեղծել ենթագրերի ստեղծման ծրագրակազմում, ինչպիսին է Aegisub- ը: Մեդիա նվագարկիչներից շատերը կարող են տեսանյութ հայտնաբերելիս հայտնաբերել SRT ֆայլ կամ թույլ տալ, որ ընտրեք մեկը և ցուցադրեք ենթագրերը: Դրանք կարող են ցուցադրվել միայն SRT ֆայլն ընտրելու ժամանակ: Վիդեո ֆայլում ենթագրեր ընդմիշտ ավելացնելու համար հարկավոր է օգտագործել վիդեո կոդավորող ծրագրակազմ, ինչպիսին է Handbrake- ը: Կարող եք նաև SRT ֆայլեր վերբեռնել YouTube տեսանյութերում:
Քայլել
5-ի մեթոդ 1. Վիդեո ֆայլում ենթագրեր ավելացրեք
 Ներբեռնեք և տեղադրեք Handbrake- ը: Handbrake- ն անվճար տեսանյութերի կոդավորման գործիք է, որը թույլ է տալիս նաև ավելացնել ենթագրեր տեսանյութերին: Ձեռքի արգելակը կարող եք ներբեռնել https://handbrake.fr/downloads.php կայքում:
Ներբեռնեք և տեղադրեք Handbrake- ը: Handbrake- ն անվճար տեսանյութերի կոդավորման գործիք է, որը թույլ է տալիս նաև ավելացնել ենթագրեր տեսանյութերին: Ձեռքի արգելակը կարող եք ներբեռնել https://handbrake.fr/downloads.php կայքում: - Ձեր տեսանյութին ենթագրեր ավելացնելու համար ձեզ հարկավոր է արտաքին SRT ֆայլ, որը պարունակում է ձեր տեսանյութի ենթագրերը: Եթե SRT ֆայլ չունեք, այն կարող եք ստեղծել անվճար Aegisub հավելվածով, կամ կարող եք ձեռքով կոդավորել այն Գրառման գրքում կամ TextEdit- ում:
 Բաց ձեռքի արգելակ: Handbrake- ը ներբեռնելուց և տեղադրելուց հետո այն կարող եք բացել Windows Start ընտրացանկից կամ Mac- ի Applications թղթապանակից:
Բաց ձեռքի արգելակ: Handbrake- ը ներբեռնելուց և տեղադրելուց հետո այն կարող եք բացել Windows Start ընտրացանկից կամ Mac- ի Applications թղթապանակից:  կտտացրեք Ֆայլ. Ձախ ընտրացանկում սա երկրորդ տարբերակն է: Սա կբացի հետազոտողի պատուհանը:
կտտացրեք Ֆայլ. Ձախ ընտրացանկում սա երկրորդ տարբերակն է: Սա կբացի հետազոտողի պատուհանը: - Կարող եք նաև քաշել այն տեսանյութը, որին ցանկանում եք ենթագրեր ավելացնել աջ կողմում գտնվող տուփում:
 Կտտացրեք այն տեսանյութին, որին ցանկանում եք ենթագրեր ավելացնել և կտտացրեք Բացել. Սա կբացի տեսանյութը Handbrake- ում:
Կտտացրեք այն տեսանյութին, որին ցանկանում եք ենթագրեր ավելացնել և կտտացրեք Բացել. Սա կբացի տեսանյութը Handbrake- ում:  կտտացրեք սուբտիտրեր. Սա էկրանի կենտրոնում գտնվող ներդիրներից մեկն է ՝ տեսանյութի աղբյուրի տեղեկատվության տակ:
կտտացրեք սուբտիտրեր. Սա էկրանի կենտրոնում գտնվող ներդիրներից մեկն է ՝ տեսանյութի աղբյուրի տեղեկատվության տակ:  կտտացրեք Ներմուծել SRT. Սա վերնագիրն է ՝ «Ենթագրեր» ներդիրի տակ:
կտտացրեք Ներմուծել SRT. Սա վերնագիրն է ՝ «Ենթագրեր» ներդիրի տակ:  Ընտրեք տեսանյութին համապատասխան SRT ֆայլը և կտտացրեք Բացել. Սա SRT ֆայլը կներմուծի Handbrake:
Ընտրեք տեսանյութին համապատասխան SRT ֆայլը և կտտացրեք Բացել. Սա SRT ֆայլը կներմուծի Handbrake:  կտտացրեք Որոնում. Սա մոխրագույն կոճակն է ներքեւի աջ անկյունում:
կտտացրեք Որոնում. Սա մոխրագույն կոճակն է ներքեւի աջ անկյունում:  Մուտքագրեք անուն նոր ֆայլի համար և կտտացրեք Խնայել. Սա կփրկի վերջնական տեսանյութը պարունակող ֆայլը ՝ տեղադրության մեջ ավելացված ենթագրերով:
Մուտքագրեք անուն նոր ֆայլի համար և կտտացրեք Խնայել. Սա կփրկի վերջնական տեսանյութը պարունակող ֆայլը ՝ տեղադրության մեջ ավելացված ենթագրերով:  կտտացրեք Սկսեք կոդավորումը. Սա Ձեռքի արգելակի վերին մասում է, կանաչ «Եռանկյունու» կանաչ պատկերակի կողքին: Դրանով տեսանյութը կոդավորվելու է ենթագրերով: Դուք կարող եք ենթագրերը միացնել ձեր մեդիա նվագարկչում ՝ ընտրելով ենթագրերի ընտրացանկը և ենթագրերը միացնելով:
կտտացրեք Սկսեք կոդավորումը. Սա Ձեռքի արգելակի վերին մասում է, կանաչ «Եռանկյունու» կանաչ պատկերակի կողքին: Դրանով տեսանյութը կոդավորվելու է ենթագրերով: Դուք կարող եք ենթագրերը միացնել ձեր մեդիա նվագարկչում ՝ ընտրելով ենթագրերի ընտրացանկը և ենթագրերը միացնելով:
5-ի մեթոդը 2. Վերբեռնեք ենթագրերը YouTube տեսանյութում (Creator Studio Classic)
 Գնալ https://www.youtube.com ինտերնետ բրաուզերում: Դրա համար կարող եք օգտագործել ցանկացած զննարկիչ համակարգչի կամ Mac- ի վրա:
Գնալ https://www.youtube.com ինտերնետ բրաուզերում: Դրա համար կարող եք օգտագործել ցանկացած զննարկիչ համակարգչի կամ Mac- ի վրա: - Եթե արդեն մուտք չեք գործել ձեր YouTube հաշիվ, վերևի աջ անկյունում կտտացրեք «Մուտք գործել» և մուտք գործեք ձեր YouTube հաշվի հետ կապված էլփոստի հասցեով և գաղտնաբառով:
- YouTube- ում տեսանյութեր վերբեռնելու համար հարկավոր է ստեղծել SRT ֆայլ ՝ այդ տեսանյութի ենթագրերով: Եթե SRT ֆայլ չունեք, այն կարող եք ստեղծել անվճար Aegisub հավելվածով, կամ կարող եք ձեռքով կոդավորել այն Գրառման գրքում կամ TextEdit- ում:
 Վերբեռնեք ձեր տեսանյութը YouTube- ում. Եթե դա դեռ չեք արել, օգտագործեք սովորական մեթոդները ՝ ձեր տեսանյութը համակարգչում YouTube տեղադրելու համար:
Վերբեռնեք ձեր տեսանյութը YouTube- ում. Եթե դա դեռ չեք արել, օգտագործեք սովորական մեթոդները ՝ ձեր տեսանյութը համակարգչում YouTube տեղադրելու համար:  Կտտացրեք օգտագործողի պատկերակին: Սա շրջանաձև պատկերակն է, որի վերևի աջ անկյունում կա ձեր պրոֆիլի նկարը: Սա կբերի ձեր հաշվի ընտրացանկը:
Կտտացրեք օգտագործողի պատկերակին: Սա շրջանաձև պատկերակն է, որի վերևի աջ անկյունում կա ձեր պրոֆիլի նկարը: Սա կբերի ձեր հաշվի ընտրացանկը: - Եթե դեռ չեք ընտրել պրոֆիլի նկար, YouTube- ը կցուցադրի գունավոր շրջան, որի ներսում կան ձեր սկզբնատառերը:
 կտտացրեք Ստեղծող ստուդիա. Սա բացվող ընտրացանկում է, որը հայտնվում է, երբ կտտացնում եք ձեր պրոֆիլի նկարը:
կտտացրեք Ստեղծող ստուդիա. Սա բացվող ընտրացանկում է, որը հայտնվում է, երբ կտտացնում եք ձեր պրոֆիլի նկարը: - Եթե «Creator Studio» - ի փոխարեն տեսնում եք «YouTube Studio (Beta)», օգտագործեք հետևյալ մեթոդը ՝ սովորելու, թե ինչպես վերնագրեր վերբեռնել YouTube Studio- ում: Ձախ կողային տողում կարող եք նաև սեղմել «YouTube Studio (Beta)» և ապա «Creator Studio Classic» ՝ անցնելու Creator Studio Classic- ին:
 կտտացրեք Տեսանյութերի կառավարիչ. Սա ձախ կողմում գտնվող կողային գոտում է: Սա ցույց կտա ձեր վերբեռնված YouTube տեսանյութերի ցուցակը:
կտտացրեք Տեսանյութերի կառավարիչ. Սա ձախ կողմում գտնվող կողային գոտում է: Սա ցույց կտա ձեր վերբեռնված YouTube տեսանյութերի ցուցակը:  կտտացրեք խմբագրել տեսանյութի կողքին, որին ուզում եք ավելացնել ենթագրեր: Սա ցույց կտա տեսանյութի ընդլայնվող ընտրացանկը:
կտտացրեք խմբագրել տեսանյութի կողքին, որին ուզում եք ավելացնել ենթագրեր: Սա ցույց կտա տեսանյութի ընդլայնվող ընտրացանկը:  կտտացրեք Ենթագրեր / CC. Սա մոտ է բացվող ցանկի ներքևում, որը հայտնվում է «Խմբագրել» կտտացնելիս:
կտտացրեք Ենթագրեր / CC. Սա մոտ է բացվող ցանկի ներքևում, որը հայտնվում է «Խմբագրել» կտտացնելիս:  Ընտրեք լեզու և կտտացրեք Սահմանեք լեզուն. Եթե տեսանյութի համար դեռ լեզու չեք ընտրել, օգտագործեք բացվող ցանկը ՝ տեսանյութի լեզու ընտրելու համար: Դրանից հետո կտտացրեք կապույտ կոճակին, որի վրա գրված է «Սահմանել լեզուն»:
Ընտրեք լեզու և կտտացրեք Սահմանեք լեզուն. Եթե տեսանյութի համար դեռ լեզու չեք ընտրել, օգտագործեք բացվող ցանկը ՝ տեսանյութի լեզու ընտրելու համար: Դրանից հետո կտտացրեք կապույտ կոճակին, որի վրա գրված է «Սահմանել լեզուն»:  կտտացրեք Ավելացրեք նոր ենթագրեր կամ CC. Սա տեսանյութի աջ կողմում գտնվող կապույտ կոճակն է:
կտտացրեք Ավելացրեք նոր ենթագրեր կամ CC. Սա տեսանյութի աջ կողմում գտնվող կապույտ կոճակն է:  Ընտրեք լեզուն: Եթե տեսանյութին ավելացնում եք մեկից ավելի լեզուներ, ընտրեք այն լեզուն, որի մեջ կան ենթագրերը: Հակառակ դեպքում, պարզապես կտտացրեք ձեր ընտրած լռելյայն լեզվին:
Ընտրեք լեզուն: Եթե տեսանյութին ավելացնում եք մեկից ավելի լեզուներ, ընտրեք այն լեզուն, որի մեջ կան ենթագրերը: Հակառակ դեպքում, պարզապես կտտացրեք ձեր ընտրած լռելյայն լեզվին:  կտտացրեք Վերբեռնեք ֆայլ. Սա աջից առաջին տարբերակն է:
կտտացրեք Վերբեռնեք ֆայլ. Սա աջից առաջին տարբերակն է: - Եթե ենթագրերի ֆայլ չունեք, ենթագրեր ստեղծելու համար կարող եք ընտրել YouTube Creator Studio- ի այլ տարբերակներից մեկը:
 Ընտրեք «Ենթավերնագիր ֆայլ» -ը և կտտացրեք Ընտրել ֆայլը. Կտտացրեք ճառագայթային կոճակին «Ենթավերնագիր ֆայլ» -ի կողքին, այնուհետև կտտացրեք «Ընտրեք ֆայլ»: Սա կբացի հետազոտողի պատուհան, որը թույլ է տալիս ընտրել ենթավերնագրի ֆայլը:
Ընտրեք «Ենթավերնագիր ֆայլ» -ը և կտտացրեք Ընտրել ֆայլը. Կտտացրեք ճառագայթային կոճակին «Ենթավերնագիր ֆայլ» -ի կողքին, այնուհետև կտտացրեք «Ընտրեք ֆայլ»: Սա կբացի հետազոտողի պատուհան, որը թույլ է տալիս ընտրել ենթավերնագրի ֆայլը:  Ընտրեք ենթավերնագիր ֆայլը և կտտացրեք Բացել. Օգտագործեք explorer պատուհանը ՝ SRT ֆայլ անցնելու համար: Կտտացրեք այն ՝ այն ընտրելու համար: Դրանից հետո կտտացրեք «Բացել» ֆայլը վերբեռնելու համար:
Ընտրեք ենթավերնագիր ֆայլը և կտտացրեք Բացել. Օգտագործեք explorer պատուհանը ՝ SRT ֆայլ անցնելու համար: Կտտացրեք այն ՝ այն ընտրելու համար: Դրանից հետո կտտացրեք «Բացել» ֆայլը վերբեռնելու համար:  կտտացրեք վերբեռնել. Սա ներքևի ձախ անկյունում գտնվող կապույտ կոճակն է: Սա վերբեռնելու է ենթագրերի ֆայլը ձեր տեսանյութում: Ենթագրերը կարող եք նախադիտել ձախ տեսանյութի շնորհիվ:
կտտացրեք վերբեռնել. Սա ներքևի ձախ անկյունում գտնվող կապույտ կոճակն է: Սա վերբեռնելու է ենթագրերի ֆայլը ձեր տեսանյութում: Ենթագրերը կարող եք նախադիտել ձախ տեսանյութի շնորհիվ:  կտտացրեք Խնայելով փոփոխությունները. Սա աջ կողմում գտնվող տեսանյութի նախադիտման վերևում գտնվող կապույտ կոճակն է: Սա տեսանյութը ընդմիշտ կոդավորելու է տեսանյութի ֆայլում ենթագրերով:
կտտացրեք Խնայելով փոփոխությունները. Սա աջ կողմում գտնվող տեսանյութի նախադիտման վերևում գտնվող կապույտ կոճակն է: Սա տեսանյութը ընդմիշտ կոդավորելու է տեսանյութի ֆայլում ենթագրերով:
5-ի մեթոդ 3. Վերբեռնեք ենթագրերը YouTube տեսանյութում (YouTube Studio Beta)
 Գնալ https://www.youtube.com ինտերնետ բրաուզերում: Դրա համար կարող եք օգտագործել ցանկացած ինտերնետ զննարկիչ համակարգչի կամ Mac- ի վրա:
Գնալ https://www.youtube.com ինտերնետ բրաուզերում: Դրա համար կարող եք օգտագործել ցանկացած ինտերնետ զննարկիչ համակարգչի կամ Mac- ի վրա: - Եթե արդեն մուտք չեք գործել ձեր YouTube հաշիվ, վերևի աջ անկյունում կտտացրեք «Մուտք գործել» և մուտք գործեք ձեր YouTube հաշվի հետ կապված էլփոստի հասցեով և գաղտնաբառով:
- YouTube- ում տեսանյութեր վերբեռնելու համար հարկավոր է ստեղծել SRT ֆայլ ՝ այդ տեսանյութի ենթագրերով: Եթե SRT ֆայլ չունեք, այն կարող եք ստեղծել անվճար Aegisub հավելվածով կամ ձեռքով կոդավորել այն Գրառման գրքում կամ TextEdit- ում:
 Վերբեռնեք ձեր տեսանյութը YouTube- ում. Եթե դա դեռ չեք արել, օգտագործեք սովորական մեթոդները ՝ ձեր տեսանյութը համակարգչում YouTube տեղադրելու համար:
Վերբեռնեք ձեր տեսանյութը YouTube- ում. Եթե դա դեռ չեք արել, օգտագործեք սովորական մեթոդները ՝ ձեր տեսանյութը համակարգչում YouTube տեղադրելու համար:  Կտտացրեք օգտագործողի պատկերակին: Սա շրջանաձև պատկերակն է, որի վերևի աջ անկյունում կա ձեր պրոֆիլի նկարը: Սա կբերի ձեր հաշվի ընտրացանկը:
Կտտացրեք օգտագործողի պատկերակին: Սա շրջանաձև պատկերակն է, որի վերևի աջ անկյունում կա ձեր պրոֆիլի նկարը: Սա կբերի ձեր հաշվի ընտրացանկը: - Եթե դեռ չեք ընտրել պրոֆիլի նկար, YouTube- ը կցուցադրի գունավոր շրջան, որի ներսում կան ձեր սկզբնատառերը:
 կտտացրեք YouTube Studio (Beta). Սա բացվող ընտրացանկում է, որը հայտնվում է, երբ կտտացնում եք ձեր պրոֆիլի նկարը:
կտտացրեք YouTube Studio (Beta). Սա բացվող ընտրացանկում է, որը հայտնվում է, երբ կտտացնում եք ձեր պրոֆիլի նկարը: - Եթե «YouTube Studio (Beta)» - ի փոխարեն տեսնում եք «Creator Studio», ստուգեք մեթոդ 2-ին ՝ սովորելու, թե ինչպես վերնագրեր վերբեռնել Creator Studio Classic- ում: YouTube Studio- ին անցնելու համար կարող եք նաև սեղմել «Creator Studio», այնուհետև «Try Studio (Beta)»:
 կտտացրեք Տեսանյութեր. Սա ձախ կողմում գտնվող կողային գոտում է: Սա կցուցադրի ձեր YouTube- ում վերբեռնած բոլոր տեսանյութերը:
կտտացրեք Տեսանյութեր. Սա ձախ կողմում գտնվող կողային գոտում է: Սա կցուցադրի ձեր YouTube- ում վերբեռնած բոլոր տեսանյութերը:  Կտտացրեք այն տեսանյութին, որին ցանկանում եք ենթագրեր ավելացնել: Կարող եք սեղմել կամ նախադիտման պատկերը կամ տեսանյութի վերնագիրը: Սա կբերի էջը, որտեղ դուք կարող եք խմբագրել տեսանյութի մանրամասները:
Կտտացրեք այն տեսանյութին, որին ցանկանում եք ենթագրեր ավելացնել: Կարող եք սեղմել կամ նախադիտման պատկերը կամ տեսանյութի վերնագիրը: Սա կբերի էջը, որտեղ դուք կարող եք խմբագրել տեսանյութի մանրամասները:  կտտացրեք Առաջադեմ. Սա երկրորդ էջանիշն է էջի վերևում:
կտտացրեք Առաջադեմ. Սա երկրորդ էջանիշն է էջի վերևում:  Տեսանյութի համար ընտրեք լեզու: Եթե դեռ չեք արել, օգտագործեք «Տեսանյութի լեզու» բացվող ցանկը ՝ տեսանյութի լեզու ընտրելու համար: Դուք չեք կարող վերբեռնել ենթագրերի ֆայլ, քանի դեռ չեք ընտրել լեզու:
Տեսանյութի համար ընտրեք լեզու: Եթե դեռ չեք արել, օգտագործեք «Տեսանյութի լեզու» բացվող ցանկը ՝ տեսանյութի լեզու ընտրելու համար: Դուք չեք կարող վերբեռնել ենթագրերի ֆայլ, քանի դեռ չեք ընտրել լեզու:  կտտացրեք Վերբեռնել ենթագրեր. Սա Կապույտ հղումն է Video Language- ի ցանկի ներքո:
կտտացրեք Վերբեռնել ենթագրեր. Սա Կապույտ հղումն է Video Language- ի ցանկի ներքո:  Ընտրեք «timամանակացույցով» և կտտացրեք Հետագա. Քանի որ SRT ֆայլերը պարունակում են ենթագրերի ժամանակը, կտտացրեք «timամանակով» կողքին գտնվող ճառագայթային կոճակին և այնուհետև կտտացրեք «Շարունակել» պատուհանի ներքևի աջ անկյունում:
Ընտրեք «timամանակացույցով» և կտտացրեք Հետագա. Քանի որ SRT ֆայլերը պարունակում են ենթագրերի ժամանակը, կտտացրեք «timամանակով» կողքին գտնվող ճառագայթային կոճակին և այնուհետև կտտացրեք «Շարունակել» պատուհանի ներքևի աջ անկյունում:  Ընտրեք SRT ֆայլը և կտտացրեք Բացել. Օգտագործեք explorer պատուհանը ՝ ձեր տեսանյութի SRT ֆայլին անցնելու համար: Կտտացրեք այն ՝ այն ընտրելու համար, ապա ներքևի աջ անկյունում կտտացրեք «Բացել»: Սա ֆայլը կբեռնի YouTube- ում:
Ընտրեք SRT ֆայլը և կտտացրեք Բացել. Օգտագործեք explorer պատուհանը ՝ ձեր տեսանյութի SRT ֆայլին անցնելու համար: Կտտացրեք այն ՝ այն ընտրելու համար, ապա ներքևի աջ անկյունում կտտացրեք «Բացել»: Սա ֆայլը կբեռնի YouTube- ում:  կտտացրեք Խնայել. Սա կփրկի տեսանյութը վերբեռնված ենթագրերով:
կտտացրեք Խնայել. Սա կփրկի տեսանյութը վերբեռնված ենթագրերով: - Երբ տեսանյութը խաղում է, դուք կարող եք ենթագրեր միացնել ՝ կտտացնելով տեսանյութի ներքևում գտնվող հանդերձանքի պատկերակին, այնուհետև «Ենթագրեր / CC»: Դրանից հետո ընտրեք ենթագրերի լեզուն:
5-ի մեթոդ 4. Ստեղծեք ենթագրերի ֆայլեր Aegisub- ի միջոցով
 Գնալ http://www.aegisub.org ինտերնետ բրաուզերում: Սա կայք է ՝ Aegisub- ը ներբեռնելու համար, անվճար ծրագիր, որը կարող եք օգտագործել տեսանյութերի ենթագրեր ստեղծելու համար:
Գնալ http://www.aegisub.org ինտերնետ բրաուզերում: Սա կայք է ՝ Aegisub- ը ներբեռնելու համար, անվճար ծրագիր, որը կարող եք օգտագործել տեսանյութերի ենթագրեր ստեղծելու համար: - Եթե նախընտրում եք ձեռագիր մուտքագրել ենթագրերը, ստուգեք ենթագրերի ֆայլը ձեռքով ստեղծելու մեթոդը:
 կտտացրեք Ամբողջական տեղադրում բացի «Windows» - ից կամ «OS X 10.7+» - ից: Եթե Windows եք օգտագործում, կտտացրեք «Ամբողջական տեղադրումը» Windows- ի կողքին ՝ Windows- ի տեղադրման ֆայլը ներբեռնելու համար: Եթե Mac եք օգտագործում, կտտացրեք «Ամբողջական տեղադրումը» «OS X 10.7+» - ի կողքին ՝ Mac- ի տեղադրման ֆայլը ներբեռնելու համար:
կտտացրեք Ամբողջական տեղադրում բացի «Windows» - ից կամ «OS X 10.7+» - ից: Եթե Windows եք օգտագործում, կտտացրեք «Ամբողջական տեղադրումը» Windows- ի կողքին ՝ Windows- ի տեղադրման ֆայլը ներբեռնելու համար: Եթե Mac եք օգտագործում, կտտացրեք «Ամբողջական տեղադրումը» «OS X 10.7+» - ի կողքին ՝ Mac- ի տեղադրման ֆայլը ներբեռնելու համար:  Կրկնակի կտտացրեք տեղադրման ֆայլին և հետևեք հրահանգներին: Լռելյայն, ձեր ներբեռնված ֆայլերը գտնվում են «Ներբեռնումներ» պանակում ինչպես Mac- ի, այնպես էլ Windows- ի վրա: Windows- ի տեղադրման ֆայլի ֆայլի անունը «Aegisub-3.2.2-32.exe» է: Mac- ի տեղադրման ֆայլի ֆայլի անունը «Aegisub-3.2.2.dmg» է:
Կրկնակի կտտացրեք տեղադրման ֆայլին և հետևեք հրահանգներին: Լռելյայն, ձեր ներբեռնված ֆայլերը գտնվում են «Ներբեռնումներ» պանակում ինչպես Mac- ի, այնպես էլ Windows- ի վրա: Windows- ի տեղադրման ֆայլի ֆայլի անունը «Aegisub-3.2.2-32.exe» է: Mac- ի տեղադրման ֆայլի ֆայլի անունը «Aegisub-3.2.2.dmg» է:  Բացեք Aegisub- ը: Սրբապատկերը կարմիր աչքի գնդիկ է հիշեցնում, որի վրա X է: Դա Windows Start ընտրացանկում է կամ Mac- ի Applications թղթապանակում:
Բացեք Aegisub- ը: Սրբապատկերը կարմիր աչքի գնդիկ է հիշեցնում, որի վրա X է: Դա Windows Start ընտրացանկում է կամ Mac- ի Applications թղթապանակում:  կտտացրեք Տեսանյութ. Սա էկրանի վերևում գտնվող ընտրացանկի գոտում է: Սա կցուցադրի Video բացվող ցանկը:
կտտացրեք Տեսանյութ. Սա էկրանի վերևում գտնվող ընտրացանկի գոտում է: Սա կցուցադրի Video բացվող ցանկը:  կտտացրեք Բացել տեսանյութը. Սա առաջին տարբերակն է «Տեսանյութի» տակ գտնվող բացվող ցանկում:
կտտացրեք Բացել տեսանյութը. Սա առաջին տարբերակն է «Տեսանյութի» տակ գտնվող բացվող ցանկում:  Ընտրեք տեսանյութ և կտտացրեք Բացել. Անցեք այն տեսանյութի պահման վայրին, որին ցանկանում եք ենթագրեր ավելացնել և կտտացրեք այն ՝ այն ընտրելու համար: Դրանից հետո կտտացրեք «Բացել» ՝ տեսանյութը Aegisub- ում բացելու համար: Ձախ կողմում կտեսնեք տեսանյութի ցուցադրման պատուհանը: Ձայնի ցուցադրման պատուհանը աջ կողմում է: Հենց այստեղ է ցուցադրվում տեսանյութի ձայնային ալիքը: Դրանից ներքև կտեսնեք տեքստի դաշտ, որտեղ կարող եք մուտքագրել ենթագրեր: Այդ ամենի տակ դուք կտեսնեք ենթավերնագրի պատուհանը ՝ բոլոր ենթագրերի ցուցակով և յուրաքանչյուր ենթագրերի վերաբերյալ որոշ տեղեկություններ:
Ընտրեք տեսանյութ և կտտացրեք Բացել. Անցեք այն տեսանյութի պահման վայրին, որին ցանկանում եք ենթագրեր ավելացնել և կտտացրեք այն ՝ այն ընտրելու համար: Դրանից հետո կտտացրեք «Բացել» ՝ տեսանյութը Aegisub- ում բացելու համար: Ձախ կողմում կտեսնեք տեսանյութի ցուցադրման պատուհանը: Ձայնի ցուցադրման պատուհանը աջ կողմում է: Հենց այստեղ է ցուցադրվում տեսանյութի ձայնային ալիքը: Դրանից ներքև կտեսնեք տեքստի դաշտ, որտեղ կարող եք մուտքագրել ենթագրեր: Այդ ամենի տակ դուք կտեսնեք ենթավերնագրի պատուհանը ՝ բոլոր ենթագրերի ցուցակով և յուրաքանչյուր ենթագրերի վերաբերյալ որոշ տեղեկություններ:  Կտտացրեք և քաշեք ՝ ընդգծելու համար այն ձայնը, որը ցանկանում եք ենթագրերով: Օգտագործեք ձայնի ցուցադրման պատուհանը ՝ ընդգծելու համար այն աուդիոն, որին ուզում եք ենթագիր ավելացնել: Կարող եք հարմարեցնել ընդգծված տարածքը ՝ կտտացնելով և քարշ տալով ընդգծված տարածքի կարմիր և կապույտ եզրերը: Ենթագրերի մեկնարկի և ավարտի ժամանակը կարող եք նաև ձեռքով մուտքագրել ձայնի ցուցադրման պատուհանի տակ գտնվող ժամանակի տուփերում:
Կտտացրեք և քաշեք ՝ ընդգծելու համար այն ձայնը, որը ցանկանում եք ենթագրերով: Օգտագործեք ձայնի ցուցադրման պատուհանը ՝ ընդգծելու համար այն աուդիոն, որին ուզում եք ենթագիր ավելացնել: Կարող եք հարմարեցնել ընդգծված տարածքը ՝ կտտացնելով և քարշ տալով ընդգծված տարածքի կարմիր և կապույտ եզրերը: Ենթագրերի մեկնարկի և ավարտի ժամանակը կարող եք նաև ձեռքով մուտքագրել ձայնի ցուցադրման պատուհանի տակ գտնվող ժամանակի տուփերում: - Կարող եք նաև կտտացնել ձայնի ցուցադրման պատուհանի տակ գտնվող ձայնային ալիքի նմանվող պատկերակին: Սա անցնում է Spectrum Analyzer ռեժիմի, որն ավելի լավ է հաղորդում ալիքի ֆայլը և հեշտացնում է, թե որտեղ է սկսվում և ավարտվում ելույթը:
 Տեքստային դաշտում մուտքագրեք ենթավերնագիրը: Նշված աուդիոյի ենթավերնագիր մուտքագրելու համար օգտագործեք ցուցադրման պատուհանի տակ գտնվող տեքստային տուփը:
Տեքստային դաշտում մուտքագրեք ենթավերնագիրը: Նշված աուդիոյի ենթավերնագիր մուտքագրելու համար օգտագործեք ցուցադրման պատուհանի տակ գտնվող տեքստային տուփը:  Կտտացրեք նշանի պատկերակին: Կանաչ պատկերակը նշանի հետ գտնվում է տեքստի դաշտի վերևում: Սա կփրկի ենթագրերը և կստեղծի նոր ենթավերնագիր նախորդի ավարտից հետո:
Կտտացրեք նշանի պատկերակին: Կանաչ պատկերակը նշանի հետ գտնվում է տեքստի դաշտի վերևում: Սա կփրկի ենթագրերը և կստեղծի նոր ենթավերնագիր նախորդի ավարտից հետո:  Կրկնել բոլոր ենթագրերի համար: Կարող եք ավելացնել այնքան ենթագրեր, որքան ցանկանում եք ՝ կտտացնելով նշանի պատկերակին: Ենթագրերը կարող եք հարմարեցնել ՝ կտտացնելով դրանք ներքևի ենթագրերի ցուցադրության պատուհանում, ներքևում, ապա խմբագրելով տեքստը կամ կարգավորելով մեկնարկի և ավարտի ժամանակները:
Կրկնել բոլոր ենթագրերի համար: Կարող եք ավելացնել այնքան ենթագրեր, որքան ցանկանում եք ՝ կտտացնելով նշանի պատկերակին: Ենթագրերը կարող եք հարմարեցնել ՝ կտտացնելով դրանք ներքևի ենթագրերի ցուցադրության պատուհանում, ներքևում, ապա խմբագրելով տեքստը կամ կարգավորելով մեկնարկի և ավարտի ժամանակները: - Եթե տիտրերից որևէ մեկի ներքևի էջում ցուցադրվող տուփերը կարմիր են դառնում, դուք հավանաբար մեկ տողի վրա չափազանց շատ նիշ ունեք: Ենթագրում կարող եք ստեղծել առանձին տող ՝ մուտքագրելով «/ N» կամ սեղմելով Հերթափոխ+Մտեք մղել
 կտտացրեք Ֆայլ. Սա էկրանի վերևում գտնվող ընտրացանկի գոտում է: Երբ ավարտեք ձեր ենթագրերը ավելացնելը, դուք պետք է պահեք ենթագրերի ֆայլը:
կտտացրեք Ֆայլ. Սա էկրանի վերևում գտնվող ընտրացանկի գոտում է: Երբ ավարտեք ձեր ենթագրերը ավելացնելը, դուք պետք է պահեք ենթագրերի ֆայլը:  կտտացրեք Արտահանել ենթագրերը. Սա գտնվում է բացվող ընտրացանկի տակ ՝ «Պատկեր»:
կտտացրեք Արտահանել ենթագրերը. Սա գտնվում է բացվող ընտրացանկի տակ ՝ «Պատկեր»:  կտտացրեք Արտահանում. Դա ելնող պատուհանի ներքևի աջ անկյունում է:
կտտացրեք Արտահանում. Դա ելնող պատուհանի ներքևի աջ անկյունում է:  Գնացեք այն թղթապանակի գտնվելու վայրը, որտեղ ցանկանում եք պահպանել ֆայլը: Դա հեշտացնելու համար պահեք SRT ֆայլը նույն թղթապանակում, ինչ տեսանյութում եք ավելացնում ենթագրերը:
Գնացեք այն թղթապանակի գտնվելու վայրը, որտեղ ցանկանում եք պահպանել ֆայլը: Դա հեշտացնելու համար պահեք SRT ֆայլը նույն թղթապանակում, ինչ տեսանյութում եք ավելացնում ենթագրերը:  Ենթագրերի ֆայլի համար մուտքագրեք ֆայլի անուն: Տիտրերի ֆայլի համար անուն մուտքագրելու համար օգտագործեք «Ֆայլի անունը» կողքին գտնվող վանդակը: Տվեք նրան նույն ֆայլի անունը, ինչ տեսանյութը դրա համար է: Եթե տեսանյութի ֆայլի անունը «Introduction.mp4» է, SRT ֆայլը անվանեք «Introduction.srt»:
Ենթագրերի ֆայլի համար մուտքագրեք ֆայլի անուն: Տիտրերի ֆայլի համար անուն մուտքագրելու համար օգտագործեք «Ֆայլի անունը» կողքին գտնվող վանդակը: Տվեք նրան նույն ֆայլի անունը, ինչ տեսանյութը դրա համար է: Եթե տեսանյութի ֆայլի անունը «Introduction.mp4» է, SRT ֆայլը անվանեք «Introduction.srt»: - Որոշ մեդիա նվագարկիչներ, ինչպիսիք են VLC- ն, կարող են ավտոմատ կերպով հայտնաբերել և ցուցադրել ենթագրերը, եթե SRT ֆայլը նույն թղթապանակում է և ունի նույն ֆայլի անունը: Այլ մեդիա նվագարկիչներ, ինչպիսիք են Windows Media Player- ը, պահանջում է, որ բացի վիդեո ֆայլից վերբեռնեք նաև SRT ֆայլը: Միայն դրանից հետո կարող եք դիտել ենթագրերը: Այն վիդեո ֆայլում ենթագրեր չի ավելացնի:
 Ընտրեք «SubRip ( *. Srt)»: Օգտագործեք բացվող ընտրացանկը «Պահել որպես տիպի» կողքին `« Ենթառանցքը »որպես ֆայլի տեսակ ընտրելու համար: Սա ենթագրերի ֆայլը կփրկի SRT ֆայլում:
Ընտրեք «SubRip ( *. Srt)»: Օգտագործեք բացվող ընտրացանկը «Պահել որպես տիպի» կողքին `« Ենթառանցքը »որպես ֆայլի տեսակ ընտրելու համար: Սա ենթագրերի ֆայլը կփրկի SRT ֆայլում:  կտտացրեք Խնայել. Սա կփրկի ենթագրերի ֆայլը SRT ձևաչափով: SRT ֆայլը նման է պարզ տեքստային փաստաթղթի, որը կարող եք խմբագրել Notepad- ում կամ TextEdit- ում Mac- ում:
կտտացրեք Խնայել. Սա կփրկի ենթագրերի ֆայլը SRT ձևաչափով: SRT ֆայլը նման է պարզ տեքստային փաստաթղթի, որը կարող եք խմբագրել Notepad- ում կամ TextEdit- ում Mac- ում: - Aegisub- ը «չի» ընդմիշտ տեսանյութեր ենթագրեր ավելացնելու: Այն կարող է ստեղծել միայն արտաքին ենթավերնագիր ֆայլ: Վիդեո ֆայլում ենթագրեր ավելացնելու համար կարող եք օգտագործել մեկ այլ անվճար ծրագիր, օրինակ `Handbrake- ը: Կարող եք նաև վերբեռնել SRT ֆայլը YouTube- ում վերբեռնած տեսանյութում:
5-ի մեթոդ 5. Ձեռքով ստեղծեք ենթագրերի ֆայլ
 Բացեք բառերի մշակման ծրագիր: Windows- ում ամենատարածված օգտագործվող բառերի մշակման ծրագիրը Notepad- ն է: Mac- ում կարող եք օգտագործել TextEdit- ը: Օգտագործեք հետևյալ քայլերը ՝ բառերի մշակման ծրագիր բացելու համար:
Բացեք բառերի մշակման ծրագիր: Windows- ում ամենատարածված օգտագործվող բառերի մշակման ծրագիրը Notepad- ն է: Mac- ում կարող եք օգտագործել TextEdit- ը: Օգտագործեք հետևյալ քայլերը ՝ բառերի մշակման ծրագիր բացելու համար: - «Windows 10»:
- Ստորև ձախ անկյունում կտտացրեք Windows Start ընտրացանկին:
- Տիպ Գրառման գրքույկ.
- Կտտացրեք Գրառման գրքույկի պատկերակին:
- «Mac»:
- Վերևի աջ անկյունում կտտացրեք խոշորացույցի պատկերակին:
- Տիպ TextEdit.app և սեղմեք Մտեք.
- Կտտացրեք «TextEdit.app» - ին:
- Կտտացրեք «Նոր փաստաթուղթ» -ին:
- «Windows 10»:
 Մուտքագրեք համարը ձեր առաջին ենթագրերի համար և սեղմեք Մտեք. Ձեր SRT ֆայլում յուրաքանչյուր ենթավերնագիր ունի մի շարք ՝ ըստ դրանց հայտնվելու: Առաջին ենթավերնագրի համար մուտքագրեք «1», երկրորդի համար ՝ «2» և այլն:
Մուտքագրեք համարը ձեր առաջին ենթագրերի համար և սեղմեք Մտեք. Ձեր SRT ֆայլում յուրաքանչյուր ենթավերնագիր ունի մի շարք ՝ ըստ դրանց հայտնվելու: Առաջին ենթավերնագրի համար մուտքագրեք «1», երկրորդի համար ՝ «2» և այլն:  Մուտքագրեք ենթագրերի մեկնարկի ժամանակը: Այս պահին սկսվում է տեսանյութի ենթագրերը: Յուրաքանչյուր ենթագրերի մեկնարկի ժամանակը պետք է գրվի «[ժամեր]. [Րոպեներ] [[վայրկյաններ], [միլիվայրկյաններ]» ձևաչափով: Օրինակ ՝ տեսանյութի սկզբում սկսվող առաջին ենթագրերը 00:00:01,000 լինել.
Մուտքագրեք ենթագրերի մեկնարկի ժամանակը: Այս պահին սկսվում է տեսանյութի ենթագրերը: Յուրաքանչյուր ենթագրերի մեկնարկի ժամանակը պետք է գրվի «[ժամեր]. [Րոպեներ] [[վայրկյաններ], [միլիվայրկյաններ]» ձևաչափով: Օրինակ ՝ տեսանյութի սկզբում սկսվող առաջին ենթագրերը 00:00:01,000 լինել.  Տիպ --> մեկնարկի ժամանակից անմիջապես հետո: Երկու գծանշան և սլաք մուտքագրելիս ենթաբաժնի սկզբի և ավարտի ժամանակը բաժանվում է:
Տիպ --> մեկնարկի ժամանակից անմիջապես հետո: Երկու գծանշան և սլաք մուտքագրելիս ենթաբաժնի սկզբի և ավարտի ժամանակը բաժանվում է:  Մուտքագրեք ենթավերնագրի վերջի ժամանակը: Այս պահին ենթագրերի նվագարկումը դադարում է:Ավարտի ժամանակը պետք է լինի «[ժամեր]: [րոպեներ] [վայրկյաններ], [միլիվայրկյաններ» ձևաչափով: Ենթագրերի ժամանակացույցի լրիվ տողը պետք է նման լինի հետևյալ կերպ. 00:00:01,000 --> 00:00:05,040.
Մուտքագրեք ենթավերնագրի վերջի ժամանակը: Այս պահին ենթագրերի նվագարկումը դադարում է:Ավարտի ժամանակը պետք է լինի «[ժամեր]: [րոպեներ] [վայրկյաններ], [միլիվայրկյաններ» ձևաչափով: Ենթագրերի ժամանակացույցի լրիվ տողը պետք է նման լինի հետևյալ կերպ. 00:00:01,000 --> 00:00:05,040.  Մամուլ Մտեք. Ենթավերնագրի ժամանակի դրոշմը մուտքագրելուց հետո սեղմեք Enter ստեղնը ՝ նոր տող ավելացնելու համար:
Մամուլ Մտեք. Ենթավերնագրի ժամանակի դրոշմը մուտքագրելուց հետո սեղմեք Enter ստեղնը ՝ նոր տող ավելացնելու համար:  Մուտքագրեք ենթավերնագիրը: Երրորդ տողը սովորաբար պարունակում է հենց ենթագրերը, որը ցուցադրվում է էկրանին:
Մուտքագրեք ենթավերնագիրը: Երրորդ տողը սովորաբար պարունակում է հենց ենթագրերը, որը ցուցադրվում է էկրանին:  Սեղմեք երկու անգամ Մտեք. Ենթագրերը մուտքագրելուց հետո երկու անգամ սեղմեք Enter ՝ ձեր ստեղծած ենթագրերի և հաջորդ գրության միջև դատարկ գիծ թողնելու համար: Կրկնեք այս քայլերը տեսանյութի յուրաքանչյուր ենթագրերի համար:
Սեղմեք երկու անգամ Մտեք. Ենթագրերը մուտքագրելուց հետո երկու անգամ սեղմեք Enter ՝ ձեր ստեղծած ենթագրերի և հաջորդ գրության միջև դատարկ գիծ թողնելու համար: Կրկնեք այս քայլերը տեսանյութի յուրաքանչյուր ենթագրերի համար:  Կրկնեք այս քայլերը տեսանյութի յուրաքանչյուր ենթագրերի համար:
Կրկնեք այս քայլերը տեսանյութի յուրաքանչյուր ենթագրերի համար: կտտացրեք Ֆայլ իսկ հետո ` Պահպանել որպես. Ձեր ենթագրերը բառերի մշակման ծրագրում մուտքագրելուց հետո անհրաժեշտ է ֆայլը պահպանել որպես «.srt» ֆայլ: Փրկելու տարբերակը գտնվում է էկրանի վերևում գտնվող File ընտրացանկում:
կտտացրեք Ֆայլ իսկ հետո ` Պահպանել որպես. Ձեր ենթագրերը բառերի մշակման ծրագրում մուտքագրելուց հետո անհրաժեշտ է ֆայլը պահպանել որպես «.srt» ֆայլ: Փրկելու տարբերակը գտնվում է էկրանի վերևում գտնվող File ընտրացանկում: - MacE- ում TextEdit- ում կտտացրեք «Save» - ի փոխարեն «Save As» - ը:
 Գնացեք տեսանյութը պարունակող պանակ: SRT ֆայլը պետք է պահպանեք նույն թղթապանակում, որի համար նկարահանված տեսանյութն է:
Գնացեք տեսանյութը պարունակող պանակ: SRT ֆայլը պետք է պահպանեք նույն թղթապանակում, որի համար նկարահանված տեսանյութն է:  Տեքստային փաստաթղթին տվեք նույն ֆայլի անունը, ինչ տեսանյութը: Օգտագործեք Windows- ում «File name» - ի կողքին գտնվող տեքստային դաշտը կամ Mac- ում «Save As» - ը SRT փաստաթղթի անուն մուտքագրելու համար: Ե՛վ տեսանյութը, և՛ SRT ֆայլը պետք է ունենան նույն ֆայլի անունը: Եթե տեսանյութի ֆայլի անունը «Introduction.mp4» է, ապա SRT ֆայլը պետք է կոչվի «Introduction.srt»:
Տեքստային փաստաթղթին տվեք նույն ֆայլի անունը, ինչ տեսանյութը: Օգտագործեք Windows- ում «File name» - ի կողքին գտնվող տեքստային դաշտը կամ Mac- ում «Save As» - ը SRT փաստաթղթի անուն մուտքագրելու համար: Ե՛վ տեսանյութը, և՛ SRT ֆայլը պետք է ունենան նույն ֆայլի անունը: Եթե տեսանյութի ֆայլի անունը «Introduction.mp4» է, ապա SRT ֆայլը պետք է կոչվի «Introduction.srt»: - VLC- ի միջոցով դուք կարող եք ստուգել ենթագրերը, եթե SRT ֆայլը պահվում է նույն տեղում և ունի նույն ֆայլի անունը, ինչ վիդեո ֆայլը: Կտտացրեք «Ենթագրեր» կոճակին, այնուհետև ենթաուղիին և ընտրեք ուղեգիր ենթագրերի համար:
 Փաստաթուղթը պահեք որպես SRT ֆայլ: Փաստաթուղթը որպես SRT ֆայլ պահելու համար օգտագործեք հետևյալ քայլերը:
Փաստաթուղթը պահեք որպես SRT ֆայլ: Փաստաթուղթը որպես SRT ֆայլ պահելու համար օգտագործեք հետևյալ քայլերը: - "Windows". Նոթատետրում ֆայլը պահպանելիս ջնջեք ".txt" ընդլայնումը ֆայլի անվան վերջում և փոխարինեք այն ".srt": Դրանից հետո կտտացրեք «Պահել» կոճակին:
- «Mac». Սեղմեք «Պահել» ֆայլը որպես «.rtf» ֆայլ պահպանելու համար: Օգտագործեք Finder- ը `փաստաթղթի գտնվելու վայրն անցնելու համար և կտտացրեք այն` այն ընտրելու համար: Կտտացրեք «Պատկեր» կոճակին, ապա «Վերանվանել» կոճակին: Ֆայլի անվան վերջում հանեք «.rtf» ընդլայնումը և այն փոխարինեք «.srt» - ով: Եթե ցանկանում եք ընդլայնումը պահպանել, կտտացրեք «Օգտագործել .srt» - ը: