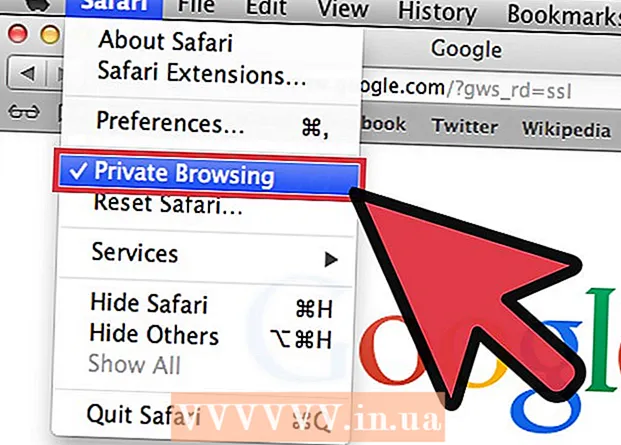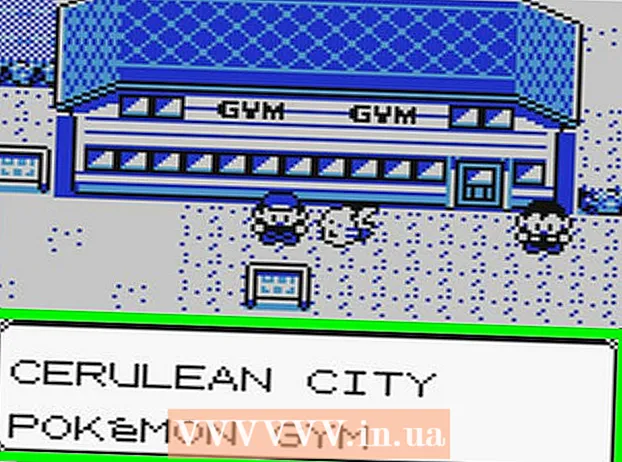Հեղինակ:
Christy White
Ստեղծման Ամսաթիվը:
4 Մայիս 2021
Թարմացման Ամսաթիվը:
1 Հուլիս 2024

Բովանդակություն
- Քայլել
- 4-ի մեթոդը 1. Բացեք File Explorer- ը
- 4-ի մեթոդ 2. Գտեք ձեր դիրքը գրացուցակներում
- 4-ի մեթոդը 3. Ֆայլեր որոնել
- 4-ի մեթոդը 4. Հրամանի տողի օգտագործումը
Windows Explorer- ի միջոցով կարող եք թերթել ձեր համակարգչի պանակները և որոնել ֆայլեր: Ամեն անգամ, երբ ձեր Windows համակարգչում պանակ եք բացում, օգտագործում եք Windows Explorer- ը: Կարող եք նաև օգտագործել Windows Որոնումը ՝ որոշակի ֆայլեր գտնելու համար, կամ հրամանի տողը, եթե ցանկանում եք աշխատել հրամանի տողից:
Քայլել
4-ի մեթոդը 1. Բացեք File Explorer- ը
 Կտտացրեք «Սկսել» կոճակին: Այս կոճակը կարող եք տեսնել էկրանի ներքևի ձախ անկյունում, և այն կարող է պարզապես նման լինել Windows- ի լոգոյի:
Կտտացրեք «Սկսել» կոճակին: Այս կոճակը կարող եք տեսնել էկրանի ներքևի ձախ անկյունում, և այն կարող է պարզապես նման լինել Windows- ի լոգոյի:  Կտտացրեք Համակարգիչ կամ File Explorer կոճակը: Windows 10-ում կարծես թղթապանակ լինի, և կոճակը կտեսնեք ընտրացանկի ձախ կողմում կամ Windows- ի առաջադրանքի տողում ՝ էկրանի ներքևում:
Կտտացրեք Համակարգիչ կամ File Explorer կոճակը: Windows 10-ում կարծես թղթապանակ լինի, և կոճակը կտեսնեք ընտրացանկի ձախ կողմում կամ Windows- ի առաջադրանքի տողում ՝ էկրանի ներքևում:  Կտտացրեք այս ԱՀ-ին ձախ պատուհանում (Պատուհան 10): Այստեղ դուք կարող եք տեսնել այն կրիչները, որոնք միացված են ձեր համակարգչին:
Կտտացրեք այս ԱՀ-ին ձախ պատուհանում (Պատուհան 10): Այստեղ դուք կարող եք տեսնել այն կրիչները, որոնք միացված են ձեր համակարգչին:  Փնտրեք ձեր կոշտ սկավառակը: Ձեր համակարգչի կոշտ սկավառակը նշված է «Կոշտ սկավառակներ» կամ «Սարքեր և կրիչներ» խմբում: Կոշտ սկավառակը, որի վրա տեղադրված է Windows- ը, կրիչի պատկերակի մեջ ունի Windows- ի լոգոն, և այն սովորաբար կրիչ C է:
Փնտրեք ձեր կոշտ սկավառակը: Ձեր համակարգչի կոշտ սկավառակը նշված է «Կոշտ սկավառակներ» կամ «Սարքեր և կրիչներ» խմբում: Կոշտ սկավառակը, որի վրա տեղադրված է Windows- ը, կրիչի պատկերակի մեջ ունի Windows- ի լոգոն, և այն սովորաբար կրիչ C է:  Գտեք մյուս կրիչներ և սարքեր: Եթե դուք այլ կոշտ սկավառակներ եք տեղադրել, դրանք կտեսնեք «Կոշտ սկավառակներ» կամ «Սարքեր և կրիչներ» խմբում: Եթե USB միակցիչներ կամ այլ կրիչներ միացված եք, կտեսնեք, որ դրանք նշված են «Սարքեր շարժական պահեստով» կամ «Սարքեր և կրիչներ» խմբում:
Գտեք մյուս կրիչներ և սարքեր: Եթե դուք այլ կոշտ սկավառակներ եք տեղադրել, դրանք կտեսնեք «Կոշտ սկավառակներ» կամ «Սարքեր և կրիչներ» խմբում: Եթե USB միակցիչներ կամ այլ կրիչներ միացված եք, կտեսնեք, որ դրանք նշված են «Սարքեր շարժական պահեստով» կամ «Սարքեր և կրիչներ» խմբում: - Ձախ պատուհանում կարող եք նաև ընդլայնել «Համակարգիչ» կամ «Այս համակարգիչը» ՝ ձեր բոլոր միացված կրիչներ և սարքերը դիտելու համար:
 Բացեք ձեր օգտագործողի պանակները: Օգտագործողների պանակները հայտնվում են պատուհանի վերևում `Windows 10 և 8-ում: Այս պանակներից մի քանիսն են. Փաստաթղթեր, նկարներ և ներլցումներ:
Բացեք ձեր օգտագործողի պանակները: Օգտագործողների պանակները հայտնվում են պատուհանի վերևում `Windows 10 և 8-ում: Այս պանակներից մի քանիսն են. Փաստաթղթեր, նկարներ և ներլցումներ: - Ամեն օր ձեր օգտագործած ֆայլերի և պանակների մեծ մասը կարելի է գտնել այս օգտվողի պանակներում:
4-ի մեթոդ 2. Գտեք ձեր դիրքը գրացուցակներում
 Կրկնակի սեղմեք կրիչի կամ պանակի վրա `այն բացելու համար: Պատուհանում կտեսնեք թղթապանակի բոլոր բովանդակությունը:
Կրկնակի սեղմեք կրիչի կամ պանակի վրա `այն բացելու համար: Պատուհանում կտեսնեք թղթապանակի բոլոր բովանդակությունը:  Կտտացրեք նախորդ և հաջորդ սլաքները պատուհանի վերևում: Սա ձեզ կվերադարձնի ձեր նախորդ վայրը կամ հաջորդը, եթե մեկ անգամ արդեն հետ եք գնացել:
Կտտացրեք նախորդ և հաջորդ սլաքները պատուհանի վերևում: Սա ձեզ կվերադարձնի ձեր նախորդ վայրը կամ հաջորդը, եթե մեկ անգամ արդեն հետ եք գնացել:  Կտտացրեք Վերևի կոճակին ՝ գրացուցակի մեկ մակարդակի բարձրացման համար (Windows 10): Այս կոճակը կգտնեք «Հետ և հաջորդ» սլաքների կողքին: Սա ձեզ կտեղափոխի ծնող գրացուցակ ՝ համեմատած ձեր ներկայիս գտնվելու վայրի հետ: Օրինակ, եթե դուք գտնվում եք C: Program Files Adobe- ում, վեր սլաքը ձեզ կտանի դեպի C: Program Files:
Կտտացրեք Վերևի կոճակին ՝ գրացուցակի մեկ մակարդակի բարձրացման համար (Windows 10): Այս կոճակը կգտնեք «Հետ և հաջորդ» սլաքների կողքին: Սա ձեզ կտեղափոխի ծնող գրացուցակ ՝ համեմատած ձեր ներկայիս գտնվելու վայրի հետ: Օրինակ, եթե դուք գտնվում եք C: Program Files Adobe- ում, վեր սլաքը ձեզ կտանի դեպի C: Program Files:  Կտտացրեք հասցեի գոտուն ՝ ձեր ընթացիկ գտնվելու վայրը տեսնելու համար: Եթե ցանկանում եք իմանալ ձեր ընթացիկ թղթապանակի ամբողջական ուղին, կտտացրեք հասցեի տողի դատարկ տեղը և ամբողջ ճանապարհը կցուցադրվի և կընտրվի, որպեսզի պատճենեք:
Կտտացրեք հասցեի գոտուն ՝ ձեր ընթացիկ գտնվելու վայրը տեսնելու համար: Եթե ցանկանում եք իմանալ ձեր ընթացիկ թղթապանակի ամբողջական ուղին, կտտացրեք հասցեի տողի դատարկ տեղը և ամբողջ ճանապարհը կցուցադրվի և կընտրվի, որպեսզի պատճենեք:  Լրացուցիչ ընտրանքների համար սեղմեք աջ պանակի վրա: Աջ կտտոցի ընտրացանկը շատ տարբեր ընտրանքներ ունի, և որոշակի ծրագրերի տեղադրումը կարող է էլ ավելի ավելացնել:
Լրացուցիչ ընտրանքների համար սեղմեք աջ պանակի վրա: Աջ կտտոցի ընտրացանկը շատ տարբեր ընտրանքներ ունի, և որոշակի ծրագրերի տեղադրումը կարող է էլ ավելի ավելացնել: - Ընտրեք «Բացել նոր պատուհանում» ընտրված թղթապանակը առանձին պատուհանում բացելու համար: Սա կարող է օգտակար լինել երկու պանակների միջև իրեր տեղափոխելու համար:
- Ընտրեք «Pin to taskbar» ՝ ձեր Windows- ի աշխատանքային տողում հաճախակի օգտագործվող պանակ ավելացնելու համար: Սա հեշտացնում է թղթապանակին արագ մուտք գործելը:
 Թաքնված ֆայլերը տեսանելի դարձրեք: Եթե ցանկանում եք տեսնել թաքնված ֆայլերը, ապա դրանք պետք է տեսանելի դարձնեք.
Թաքնված ֆայլերը տեսանելի դարձրեք: Եթե ցանկանում եք տեսնել թաքնված ֆայլերը, ապա դրանք պետք է տեսանելի դարձնեք. - Windows 10 և 8 - Կտտացրեք «Դիտել» ներդիրին հետազոտողի պատուհանում: Նշեք «Թաքնված իրեր» վանդակը:
- Windows 7 - կտտացրեք Կազմակերպել կոճակին և ընտրեք «Թղթապանակ և որոնման ընտրանքներ»: Կտտացրեք «Դիտել» ներդիրին, որը հայտնվում է պատուհանում և միացրեք «hiddenուցադրել թաքնված ֆայլերը, պանակները և կրիչները»:
4-ի մեթոդը 3. Ֆայլեր որոնել
 Կտտացրեք «Սկսել» կոճակին: Կարող եք որոնել անմիջապես Սկսել ցանկից:
Կտտացրեք «Սկսել» կոճակին: Կարող եք որոնել անմիջապես Սկսել ցանկից:  Մուտքագրեք այն ֆայլի կամ թղթապանակի անունը, որը այո է փնտրում: Կարող եք նաև մուտքագրել ընդլայնում ՝ այդ ֆայլի տեսակը որոնելու համար, օրինակ ՝ Word փաստաթղթերի համար «docx»:
Մուտքագրեք այն ֆայլի կամ թղթապանակի անունը, որը այո է փնտրում: Կարող եք նաև մուտքագրել ընդլայնում ՝ այդ ֆայլի տեսակը որոնելու համար, օրինակ ՝ Word փաստաթղթերի համար «docx»:  Կտտացրեք արդյունքին ՝ այն բացելու համար: Եթե արդյունքը ֆայլ է, այն կբացվի համապատասխան լռելյայն ծրագրում: Եթե դա պանակ է, պանակը կբացվի նոր պատուհանում: Եթե դա ծրագիր է, ծրագիրը կսկսվի:
Կտտացրեք արդյունքին ՝ այն բացելու համար: Եթե արդյունքը ֆայլ է, այն կբացվի համապատասխան լռելյայն ծրագրում: Եթե դա պանակ է, պանակը կբացվի նոր պատուհանում: Եթե դա ծրագիր է, ծրագիրը կսկսվի:  Կտտացրեք արդյունքի վերնագրին ՝ բոլոր համապատասխան արդյունքները ցուցադրելու համար: Օրինակ, եթե դուք ունեք շատ փաստաթղթեր նույն որոնման տերմինով, բոլոր համապատասխան արդյունքները կցուցադրվեն ՝ կտտացնելով Փաստաթղթեր վերնագիրը:
Կտտացրեք արդյունքի վերնագրին ՝ բոլոր համապատասխան արդյունքները ցուցադրելու համար: Օրինակ, եթե դուք ունեք շատ փաստաթղթեր նույն որոնման տերմինով, բոլոր համապատասխան արդյունքները կցուցադրվեն ՝ կտտացնելով Փաստաթղթեր վերնագիրը:  Արդյունքի վրա սեղմեք աջով և ընտրեք Բաց ֆայլի գտնվելու վայրը: Այստեղ թղթապանակը կբացվի այդ ֆայլի հետ նոր պատուհանում:
Արդյունքի վրա սեղմեք աջով և ընտրեք Բաց ֆայլի գտնվելու վայրը: Այստեղ թղթապանակը կբացվի այդ ֆայլի հետ նոր պատուհանում:
4-ի մեթոդը 4. Հրամանի տողի օգտագործումը
 Կտտացրեք «Սկսել» կոճակին:
Կտտացրեք «Սկսել» կոճակին: Տիպ սմդ և սեղմեք Մտեք. Սա կսկսի հրամանի պատուհանը:
Տիպ սմդ և սեղմեք Մտեք. Սա կսկսի հրամանի պատուհանը:  Իմացեք ձեր ընթացիկ գրացուցակը: Հրամանի պատուհանը սկսելիս սկսում եք ձեր Օգտագործողի պանակից:
Իմացեք ձեր ընթացիկ գրացուցակը: Հրամանի պատուհանը սկսելիս սկսում եք ձեր Օգտագործողի պանակից:  Տիպ դիր / էջ և սեղմեք Մտեք. Սա ցույց կտա ընթացիկ գրացուցակի բովանդակությունը: Էկրանը կդադարեցնի ոլորումը, երբ էկրանը լցվի, և ոլորումը շարունակելու համար կարող եք սեղմել ցանկացած ստեղն:
Տիպ դիր / էջ և սեղմեք Մտեք. Սա ցույց կտա ընթացիկ գրացուցակի բովանդակությունը: Էկրանը կդադարեցնի ոլորումը, երբ էկրանը լցվի, և ոլորումը շարունակելու համար կարող եք սեղմել ցանկացած ստեղն: - DIR> գրառումը նշանակում է, որ սա պանակ է ընթացիկ գրացուցակում:
- Յուրաքանչյուր ֆայլի չափը ցույց է տրված ֆայլի անվանմանը նախորդող բայթերով:
 Տիպ Սկավառակ, և սեղմեք Մտեք, Սա ձեզ մեկ աստիճանով ավելի բարձր կտա գրացուցակի կառուցվածքում:
Տիպ Սկավառակ, և սեղմեք Մտեք, Սա ձեզ մեկ աստիճանով ավելի բարձր կտա գրացուցակի կառուցվածքում:  Տիպ Սկավառակ թղթապանակի անունը ձեր գրացուցակում պանակ բացելու համար: Օրինակ, Users պանակում մուտքագրեք cd փաստաթղթեր և սեղմեք Մտեք փաստաթղթերի պանակը բացելու համար:
Տիպ Սկավառակ թղթապանակի անունը ձեր գրացուցակում պանակ բացելու համար: Օրինակ, Users պանակում մուտքագրեք cd փաստաթղթեր և սեղմեք Մտեք փաստաթղթերի պանակը բացելու համար:  Տիպ Սկավառակ ուղի գնալ հատուկ գրացուցակ: Օրինակ ՝ Fրագրի ֆայլերի Microsoft Office 15 գրացուցակում անմիջապես մուտք գործելու համար մուտքագրեք cd C: Program Files Microsoft Office 15
Տիպ Սկավառակ ուղի գնալ հատուկ գրացուցակ: Օրինակ ՝ Fրագրի ֆայլերի Microsoft Office 15 գրացուցակում անմիջապես մուտք գործելու համար մուտքագրեք cd C: Program Files Microsoft Office 15 Մուտքագրեք ֆայլի անունը և սեղմեք Մտեք բացել այն: Սա ֆայլը կբացի լռելյայն ծրագրում: Դուք պետք է մուտքագրեք ֆայլի ամբողջ անունը, ինչպես նաև ընդլայնումը:
Մուտքագրեք ֆայլի անունը և սեղմեք Մտեք բացել այն: Սա ֆայլը կբացի լռելյայն ծրագրում: Դուք պետք է մուտքագրեք ֆայլի ամբողջ անունը, ինչպես նաև ընդլայնումը: