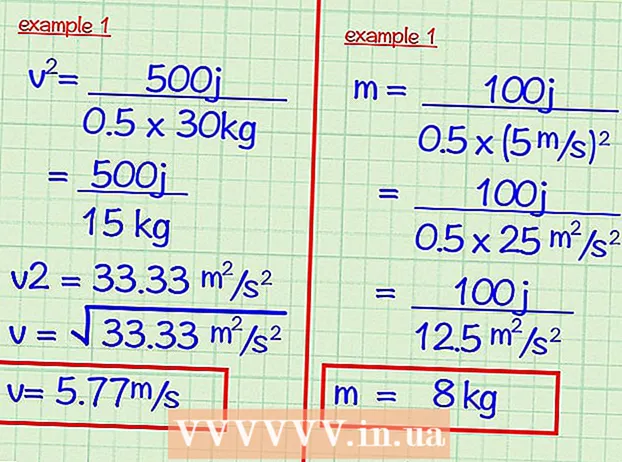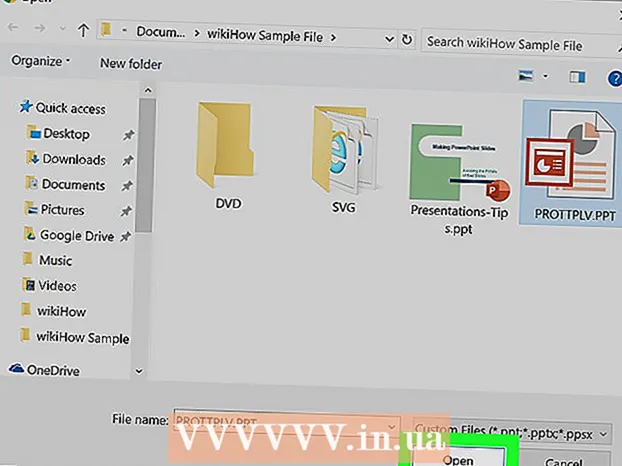Հեղինակ:
Charles Brown
Ստեղծման Ամսաթիվը:
3 Փետրվար 2021
Թարմացման Ամսաթիվը:
28 Հունիս 2024
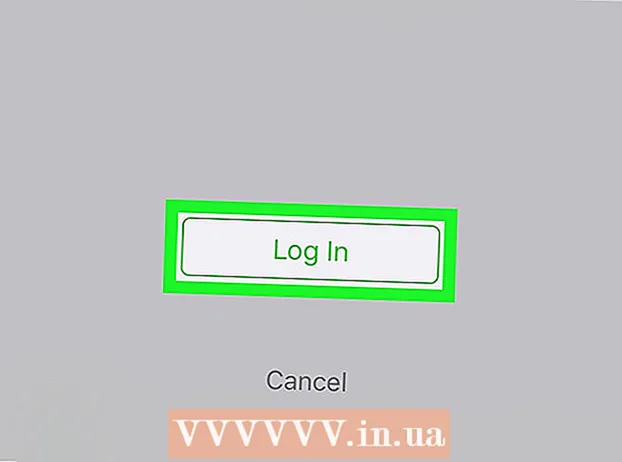
Բովանդակություն
- Քայլել
- 3-ի մեթոդը `զննարկիչով
- 3-ի մեթոդ 2. Օգտագործելով WeChat- ը Windows- ի համար
- 3-ի մեթոդ 3. WeChat- ի օգտագործումը macOS- ի համար
Այս հոդվածը կսովորեցնի ձեզ, թե ինչպես օգտագործել WeChat աշխատասեղանը կամ զննարկչի ծրագիրը ձեր համակարգչում: Ձեր շարժական սարքը հարմար պահեք, քանի որ դրա կարիքը կունենաք գրանցվելու համար:
Քայլել
3-ի մեթոդը `զննարկիչով
 Բացեք WeChat- ը ձեր շարժական սարքում: Սա հնարավորություն է տալիս գրանցվել WeChat համակարգչում `առանց առանձին ծրագիր ներբեռնելու: Եթե դեռ մուտք չեք գործել ձեր հեռախոս կամ պլանշետ, գրանցվեք հիմա:
Բացեք WeChat- ը ձեր շարժական սարքում: Սա հնարավորություն է տալիս գրանցվել WeChat համակարգչում `առանց առանձին ծրագիր ներբեռնելու: Եթե դեռ մուտք չեք գործել ձեր հեռախոս կամ պլանշետ, գրանցվեք հիմա:  Սեղմեք + - ը WeChat- ի վերևի աջ անկյունում:
Սեղմեք + - ը WeChat- ի վերևի աջ անկյունում: Սեղմեք Scan QR- կոդ: Սա կբացի WeChat կոդերի սկաները:
Սեղմեք Scan QR- կոդ: Սա կբացի WeChat կոդերի սկաները: 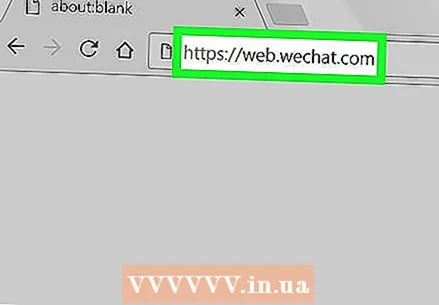 ճամփորդել դեպի https://web.wechat.com ձեր համակարգչում Կարող եք օգտագործել ցանկացած զննարկիչ, ինչպիսիք են Safari- ն կամ Chrome- ը: Կհայտնվի մեծ QR կոդ:
ճամփորդել դեպի https://web.wechat.com ձեր համակարգչում Կարող եք օգտագործել ցանկացած զննարկիչ, ինչպիսիք են Safari- ն կամ Chrome- ը: Կհայտնվի մեծ QR կոդ: 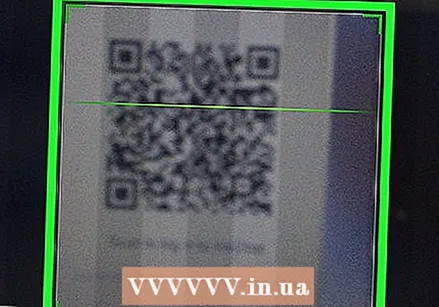 Ձեր բջջային սարքի միջոցով սկանավորեք QR կոդը էկրանին: Երբ բջջային ծրագիրը սկանավորի QR կոդը, ձեր պրոֆիլի նկարը կհայտնվի ձեր համակարգչի էկրանին:
Ձեր բջջային սարքի միջոցով սկանավորեք QR կոդը էկրանին: Երբ բջջային ծրագիրը սկանավորի QR կոդը, ձեր պրոֆիլի նկարը կհայտնվի ձեր համակարգչի էկրանին: 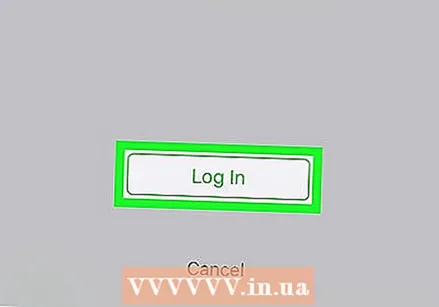 Հպեք Մուտք գործել ձեր շարժական սարքում: Այժմ ձեր զննարկիչում կտեսնեք WeChat- ի գլխավոր էջը:
Հպեք Մուտք գործել ձեր շարժական սարքում: Այժմ ձեր զննարկիչում կտեսնեք WeChat- ի գլխավոր էջը: - Բջջային ծանուցումներն անջատված են, քանի դեռ դուք մուտք եք գործել ձեր համակարգիչ:
- WeChat- ից ձեր համակարգչից դուրս գալու համար կտտացրեք սյունակի վերևում գտնվող «☰» կոճակին և այնուհետև ընտրեք «Log Out»:
3-ի մեթոդ 2. Օգտագործելով WeChat- ը Windows- ի համար
 Գնալ http://www.wechat.com/hy/ զննարկիչում: Այս մեթոդը օգտակար կլինի WeChat ծրագիրը ձեր Windows համակարգչում ներբեռնելու համար: Դուք ստիպված կլինեք ձեր Android- ը, iPhone- ը կամ iPad- ը հարմար պահել:
Գնալ http://www.wechat.com/hy/ զննարկիչում: Այս մեթոդը օգտակար կլինի WeChat ծրագիրը ձեր Windows համակարգչում ներբեռնելու համար: Դուք ստիպված կլինեք ձեր Android- ը, iPhone- ը կամ iPad- ը հարմար պահել: - Սեղմեք Windows- ի պատկերանշանի պատկերակին `համակարգչի էկրանին: Դա էկրանի կենտրոնում գտնվող երկրորդ սպիտակ պատկերակն է:
- Համոզվեք, որ չեք կտտացնում Windows- ի առաջին պատկերակին (առանց համակարգչի էկրանի), քանի որ դա ձեզ կտանի դեպի Windows բջջային սարքերի ներբեռնման էջ:
 Կտտացրեք Ներբեռնումը: Սա էկրանի ձախ կողմում գտնվող կանաչ կոճակն է:
Կտտացրեք Ներբեռնումը: Սա էկրանի ձախ կողմում գտնվող կանաչ կոճակն է:  Ընտրեք պանակ և կտտացրեք Պահել: Սա կներբեռնի WeChat տեղադրման ֆայլը ընտրված պանակում:
Ընտրեք պանակ և կտտացրեք Պահել: Սա կներբեռնի WeChat տեղադրման ֆայլը ընտրված պանակում:  Բացեք WeChat- ի տեղադրման ֆայլը: Ներբեռնումն ավարտելուց հետո զննարկչի պատուհանի ներքևում սովորաբար կտեսնեք տեղադրման ֆայլի հղումը: Եթե այդպես է, կտտացրեք այն: Եթե ոչ, գնացեք այն պանակը, որտեղ դուք պահպանել եք ֆայլը (սովորաբար «Ներբեռնումներ» պանակը), ապա կրկնակի սեղմեք ֆայլի վրա ՝ այն բացելու համար:
Բացեք WeChat- ի տեղադրման ֆայլը: Ներբեռնումն ավարտելուց հետո զննարկչի պատուհանի ներքևում սովորաբար կտեսնեք տեղադրման ֆայլի հղումը: Եթե այդպես է, կտտացրեք այն: Եթե ոչ, գնացեք այն պանակը, որտեղ դուք պահպանել եք ֆայլը (սովորաբար «Ներբեռնումներ» պանակը), ապա կրկնակի սեղմեք ֆայլի վրա ՝ այն բացելու համար:  Կտտացրեք Այո, որպեսզի WeChat- ը տեղադրի:
Կտտացրեք Այո, որպեսզի WeChat- ը տեղադրի: Կտտացրեք Տեղադրեք WeChat- ը: WeChat- ը այժմ կտեղադրվի ձեր համակարգչի վրա: Երբ դա ավարտվի, կտեսնեք հաստատման հաղորդագրություն և կանաչ կատարման կոճակ `« Կատարել »:
Կտտացրեք Տեղադրեք WeChat- ը: WeChat- ը այժմ կտեղադրվի ձեր համակարգչի վրա: Երբ դա ավարտվի, կտեսնեք հաստատման հաղորդագրություն և կանաչ կատարման կոճակ `« Կատարել »:  Կտտացրեք Run- ին: Հաղորդագրությամբ կհայտնվի QR կոդ (Մուտք գործեք ՝ սկանավորելով QR կոդը):
Կտտացրեք Run- ին: Հաղորդագրությամբ կհայտնվի QR կոդ (Մուտք գործեք ՝ սկանավորելով QR կոդը):  Բացեք WeChat- ը ձեր շարժական սարքում: Այժմ կարող եք օգտագործել ցանկացած հեռախոս կամ պլանշետ WeChat- ով տեղադրված: Շարունակելուց առաջ համոզվեք, որ այդ սարքում արդեն մուտք եք գործել WeChat:
Բացեք WeChat- ը ձեր շարժական սարքում: Այժմ կարող եք օգտագործել ցանկացած հեռախոս կամ պլանշետ WeChat- ով տեղադրված: Շարունակելուց առաջ համոզվեք, որ այդ սարքում արդեն մուտք եք գործել WeChat:  Սեղմեք + ձեր բջջային սարքի վրա: Սա WeChat- ի վերևի աջ անկյունում է:
Սեղմեք + ձեր բջջային սարքի վրա: Սա WeChat- ի վերևի աջ անկյունում է: 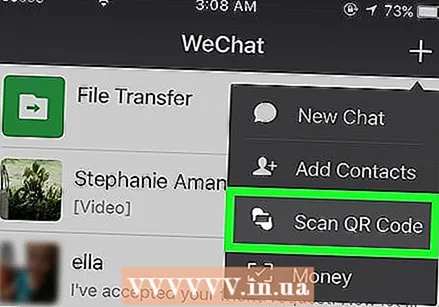 Սեղմեք QR-Code Scan- ը ձեր շարժական սարքում: Սա կբացի WeChat կոդերի սկաները:
Սեղմեք QR-Code Scan- ը ձեր շարժական սարքում: Սա կբացի WeChat կոդերի սկաները:  Ձեր բջջային սարքի միջոցով սկանավորեք QR կոդը: Բջջային ծրագրի QR սկաների կողմից կոդը սկանվելուց հետո ձեր պրոֆիլի նկարը կհայտնվի ձեր համակարգչի էկրանին:
Ձեր բջջային սարքի միջոցով սկանավորեք QR կոդը: Բջջային ծրագրի QR սկաների կողմից կոդը սկանվելուց հետո ձեր պրոֆիլի նկարը կհայտնվի ձեր համակարգչի էկրանին:  Սեղմեք Enter ձեր բջջային սարքի վրա: Այժմ դուք պետք է ձեր համակարգչի էկրանին տեսեք ողջույնի հաղորդագրություն `WeChat- ի ձեր գլխավոր էջի հետ միասին:
Սեղմեք Enter ձեր բջջային սարքի վրա: Այժմ դուք պետք է ձեր համակարգչի էկրանին տեսեք ողջույնի հաղորդագրություն `WeChat- ի ձեր գլխավոր էջի հետ միասին: - Քանի դեռ դուք մուտք եք գործել ձեր համակարգիչ, բջջային ծանուցումները կասեցված կլինեն:
- Ապագայում WeChat մուտք գործելու համար Windows- ի ընտրացանկում պարզապես կտտացրեք «WeChat» - ին:
- Ձեր համակարգչում WeChat- ից դուրս գալու համար կտտացրեք «☰» WeChat- ի ստորին ձախ անկյունում, կտտացրեք «Կարգավորումներ» -ին և ապա «Դուրս գալ»:
3-ի մեթոդ 3. WeChat- ի օգտագործումը macOS- ի համար
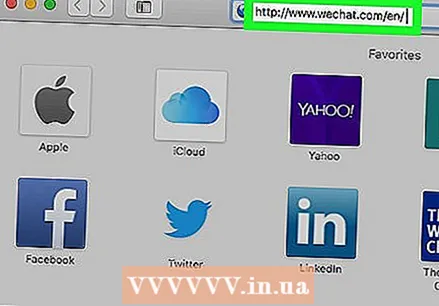 G դեպի http://www.wechat.com/hy/ զննարկիչում: Այս մեթոդը օգտակար կլինի WeChat ծրագիրը ձեր Mac- ում ներբեռնելու համար: Դուք ստիպված կլինեք ձեր Android- ը, iPhone- ը կամ iPad- ը հարմար պահել:
G դեպի http://www.wechat.com/hy/ զննարկիչում: Այս մեթոդը օգտակար կլինի WeChat ծրագիրը ձեր Mac- ում ներբեռնելու համար: Դուք ստիպված կլինեք ձեր Android- ը, iPhone- ը կամ iPad- ը հարմար պահել:  Կտտացրեք macOS պատկերակին: Սա էկրանի կենտրոնից ձախից երրորդ պատկերակն է: Այն կարծես սեղանադիր համակարգիչ է, որի մեջ կա «macOS» բառը:
Կտտացրեք macOS պատկերակին: Սա էկրանի կենտրոնից ձախից երրորդ պատկերակն է: Այն կարծես սեղանադիր համակարգիչ է, որի մեջ կա «macOS» բառը:  Կտտացրեք Ներբեռնումը Mac App Store- ում: Սա կբացի WeChat- ի գլխավոր էջը App Store- ում:
Կտտացրեք Ներբեռնումը Mac App Store- ում: Սա կբացի WeChat- ի գլխավոր էջը App Store- ում:  Ներբեռնեք WeChat- ը ձեր Mac- ում: Ներբեռնումը սկսելու համար կտտացրեք «GET» կոճակը և այնուհետև կտտացրեք «INSTALL»: Տեղադրումն ավարտելուց հետո WeChat- ը կտեղադրվի ձեր «ationsրագրեր» պանակում:
Ներբեռնեք WeChat- ը ձեր Mac- ում: Ներբեռնումը սկսելու համար կտտացրեք «GET» կոճակը և այնուհետև կտտացրեք «INSTALL»: Տեղադրումն ավարտելուց հետո WeChat- ը կտեղադրվի ձեր «ationsրագրեր» պանակում: - WeChat- ը ներբեռնելուց առաջ գուցե անհրաժեշտ լինի մուտք գործել ձեր Apple ID- ով:
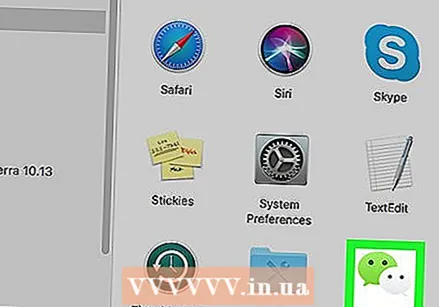 Բացեք WeChat- ը: Սա «ationsրագրեր» պանակում է: Այս թղթապանակը բացելու համար բացեք «Որոնողը» (Dock- ի ժպտացող Mac պատկերակը), կտտացրեք «Գնա» ընտրացանկին, ապա ընտրեք «ationsրագրեր»:
Բացեք WeChat- ը: Սա «ationsրագրեր» պանակում է: Այս թղթապանակը բացելու համար բացեք «Որոնողը» (Dock- ի ժպտացող Mac պատկերակը), կտտացրեք «Գնա» ընտրացանկին, ապա ընտրեք «ationsրագրեր»:  Բացեք WeChat- ը ձեր շարժական սարքում: Կարող եք օգտագործել ցանկացած հեռախոս կամ պլանշետ, որոնց վրա տեղադրված է WeChat ծրագիրը: Շարունակելուց առաջ համոզվեք, որ այդ սարքում արդեն մուտք եք գործել WeChat:
Բացեք WeChat- ը ձեր շարժական սարքում: Կարող եք օգտագործել ցանկացած հեռախոս կամ պլանշետ, որոնց վրա տեղադրված է WeChat ծրագիրը: Շարունակելուց առաջ համոզվեք, որ այդ սարքում արդեն մուտք եք գործել WeChat: 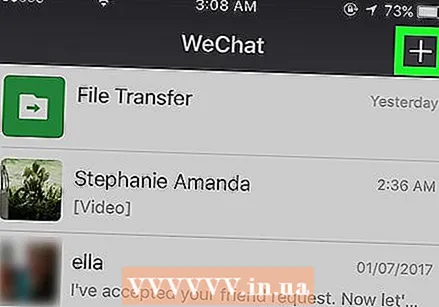 Սեղմեք + ձեր բջջային սարքի վրա: Սա WeChat- ի վերևի աջ անկյունում է:
Սեղմեք + ձեր բջջային սարքի վրա: Սա WeChat- ի վերևի աջ անկյունում է:  Սեղմեք QR-Code Scan- ը ձեր շարժական սարքում: Սա կբացի WeChat կոդերի սկաները:
Սեղմեք QR-Code Scan- ը ձեր շարժական սարքում: Սա կբացի WeChat կոդերի սկաները:  Ձեր բջջային սարքի միջոցով սկանավորեք QR կոդը: Բջջային ծրագրի QR սկաների կողմից կոդը սկանվելուց հետո ձեր պրոֆիլի նկարը կհայտնվի ձեր համակարգչի էկրանին:
Ձեր բջջային սարքի միջոցով սկանավորեք QR կոդը: Բջջային ծրագրի QR սկաների կողմից կոդը սկանվելուց հետո ձեր պրոֆիլի նկարը կհայտնվի ձեր համակարգչի էկրանին:  Սեղմեք Enter ձեր բջջային սարքի վրա: Այժմ դուք պետք է ձեր համակարգչի էկրանին տեսեք ողջույնի հաղորդագրություն `WeChat- ի ձեր գլխավոր էջի հետ միասին:
Սեղմեք Enter ձեր բջջային սարքի վրա: Այժմ դուք պետք է ձեր համակարգչի էկրանին տեսեք ողջույնի հաղորդագրություն `WeChat- ի ձեր գլխավոր էջի հետ միասին: - Քանի դեռ դուք մուտք եք գործել ձեր համակարգիչ, բջջային ծանուցումները կասեցված կլինեն:
- Ձեր համակարգչում WeChat- ից դուրս գալու համար կտտացրեք «☰» WeChat- ի ստորին ձախ անկյունում, կտտացրեք «Կարգավորումներ» -ին և ապա «Դուրս գալ»: