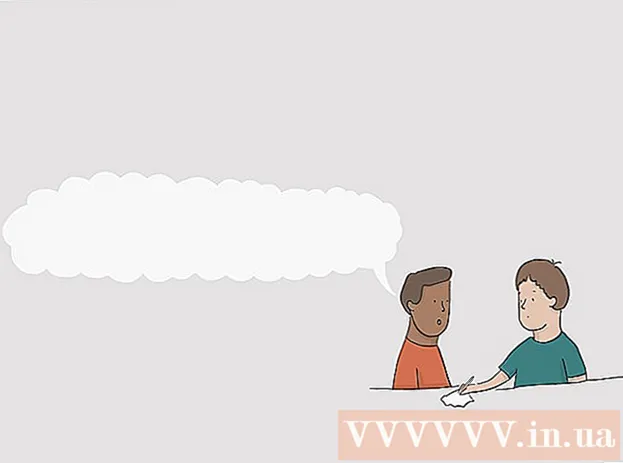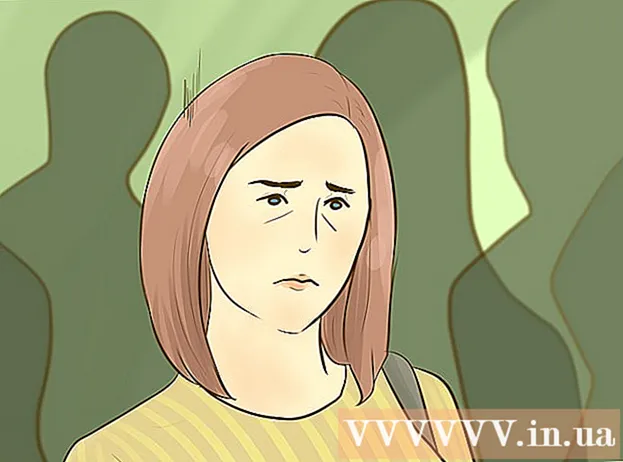Հեղինակ:
Christy White
Ստեղծման Ամսաթիվը:
11 Մայիս 2021
Թարմացման Ամսաթիվը:
1 Հուլիս 2024

Բովանդակություն
- Քայլել
- 12-ի մեթոդը 1. Windows 10
- 12-ի մեթոդ 2. Windows Vista, 7 կամ 8
- 12-ի մեթոդը 3. Windows 98 կամ XP
- 12-ի մեթոդը 4. Windows- ի բոլոր տարբերակները
- 12-ի 5-րդ մեթոդը `Mac OS X 10.5 (Leopard) և ավելի նոր
- 12-ի մեթոդ 6. Mac OS X 10.4 (վագր) և ավելի բարձր
- 12-ի մեթոդը 7: Linux
- 12-ի մեթոդը 8 ՝ iOS
- 12-ի մեթոդը 9. Android OS
- 12-ի մեթոդը 10. Windows Phone 7 կամ ավելի նոր
- 12-ի մեթոդը 11. Chrome OS
- 12-ի մեթոդը 12. Խաղային կոնսոլներ
- Խորհուրդներ
- Arnգուշացումներ
MAC (Media Access Control) հասցեն մի թիվ է, որը նույնացնում է ձեր համակարգչում տեղադրված ցանցային ադապտեր (ներ) ը: MAC հասցեն նիշերի 6 խմբերի շարքն է, որոնք բաժանված են գծանշումով: Sometimesանցին հաջող միանալու համար երբեմն անհրաժեշտ է այս հասցեն: MAC հասցեն գտնելու համար կարող եք օգտագործել հետևյալ մեթոդներից մեկը:
Քայլել
12-ի մեթոդը 1. Windows 10
 Միացեք ցանցին: Այս մեթոդը գործում է միայն այն դեպքում, եթե դուք այժմ միացված եք: Դա անելու համար օգտագործեք այն ինտերֆեյսը, որի համար ձեզ հարկավոր է MAC հասցե (WiFi, եթե ձեզ անհրաժեշտ է ձեր անլար ցանցի քարտի MAC հասցեն, ethernet, եթե ձեզ անհրաժեշտ է ձեր ethernet քարտի MAC հասցեն):
Միացեք ցանցին: Այս մեթոդը գործում է միայն այն դեպքում, եթե դուք այժմ միացված եք: Դա անելու համար օգտագործեք այն ինտերֆեյսը, որի համար ձեզ հարկավոր է MAC հասցե (WiFi, եթե ձեզ անհրաժեշտ է ձեր անլար ցանցի քարտի MAC հասցեն, ethernet, եթե ձեզ անհրաժեշտ է ձեր ethernet քարտի MAC հասցեն):  Կտտացրեք ցանցի պատկերակին
Կտտացրեք ցանցի պատկերակին  Սեղմել Հատկություններ ձեր կապի. Սա կբացի ձեր ցանցի կարգավորումները:
Սեղմել Հատկություններ ձեր կապի. Սա կբացի ձեր ցանցի կարգավորումները:  Ոլորեք «Կարգավորումներ» բաժին: Դա պատուհանի վերջին բաժինն է:
Ոլորեք «Կարգավորումներ» բաժին: Դա պատուհանի վերջին բաժինն է:  Գտեք MAC հասցեն «Ֆիզիկական հասցե (MAC)» -ի կողքին:
Գտեք MAC հասցեն «Ֆիզիկական հասցե (MAC)» -ի կողքին:
12-ի մեթոդ 2. Windows Vista, 7 կամ 8
 Միացեք ցանցին: Այս մեթոդը գործում է միայն այն դեպքում, եթե դուք այժմ միացված եք: Դա անելու համար օգտագործեք այն ինտերֆեյսը, որի համար հասցեն ձեզ հարկավոր է (WiFi, եթե ձեզ անհրաժեշտ է ձեր անլար ցանցի քարտի MAC հասցեն, Ethernet, եթե ձեզ անհրաժեշտ է ձեր ethernet քարտի MAC հասցեն):
Միացեք ցանցին: Այս մեթոդը գործում է միայն այն դեպքում, եթե դուք այժմ միացված եք: Դա անելու համար օգտագործեք այն ինտերֆեյսը, որի համար հասցեն ձեզ հարկավոր է (WiFi, եթե ձեզ անհրաժեշտ է ձեր անլար ցանցի քարտի MAC հասցեն, Ethernet, եթե ձեզ անհրաժեշտ է ձեր ethernet քարտի MAC հասցեն):  Կտտացրեք միացման պատկերակին համակարգի սկուտեղի մեջ: Այն երբեմն նման է փոքր գրաֆիկի կամ համակարգչի փոքր մոնիտորի: Սեղմելուց հետո բացեք «Networkանցի և համօգտագործման կենտրոնը»:
Կտտացրեք միացման պատկերակին համակարգի սկուտեղի մեջ: Այն երբեմն նման է փոքր գրաֆիկի կամ համակարգչի փոքր մոնիտորի: Սեղմելուց հետո բացեք «Networkանցի և համօգտագործման կենտրոնը»: - Windows 8-ի տակ օգտագործեք աշխատասեղանի ռեժիմ: Միայն ձեր աշխատասեղանը տեսնելիս կարող եք սեղմել «Միացումներ» պատկերակին:
 Գտեք ցանցային կապի անունը և կտտացրեք այն: Այն կգտնվի անմիջապես «Կապեր» բառից հետո: Սա կբացի մի փոքր պատուհան:
Գտեք ցանցային կապի անունը և կտտացրեք այն: Այն կգտնվի անմիջապես «Կապեր» բառից հետո: Սա կբացի մի փոքր պատուհան:  Կտտացրեք Մանրամասներին: Հայտնվում է կապի կազմաձևման տեղեկատվության ցուցակ, որը նման է այն ամենին, ինչ դուք ստանում եք հրամանի տողի պատուհանից «IPConfig» կոմունալ ծառայության օգտագործման ժամանակ:
Կտտացրեք Մանրամասներին: Հայտնվում է կապի կազմաձևման տեղեկատվության ցուցակ, որը նման է այն ամենին, ինչ դուք ստանում եք հրամանի տողի պատուհանից «IPConfig» կոմունալ ծառայության օգտագործման ժամանակ:  Որոնեք «Ֆիզիկական հասցե»: Սա ձեր MAC հասցեն է:
Որոնեք «Ֆիզիկական հասցե»: Սա ձեր MAC հասցեն է:
12-ի մեթոդը 3. Windows 98 կամ XP
 Միացեք ցանցին: Այս մեթոդը գործում է միայն այն դեպքում, եթե դուք այժմ միացված եք: Դա անելու համար օգտագործեք այն ինտերֆեյսը, որի համար հասցեն ձեզ հարկավոր է (WiFi, եթե ձեզ անհրաժեշտ է ձեր անլար ցանցի քարտի MAC հասցեն, Ethernet, եթե ձեզ անհրաժեշտ է ձեր ethernet քարտի MAC հասցեն):
Միացեք ցանցին: Այս մեթոդը գործում է միայն այն դեպքում, եթե դուք այժմ միացված եք: Դա անելու համար օգտագործեք այն ինտերֆեյսը, որի համար հասցեն ձեզ հարկավոր է (WiFi, եթե ձեզ անհրաժեշտ է ձեր անլար ցանցի քարտի MAC հասցեն, Ethernet, եթե ձեզ անհրաժեշտ է ձեր ethernet քարտի MAC հասցեն):  Բաց ցանցային կապեր: Եթե սեղանի վրա սրա համար պատկերակ չկա, առաջադրանքի տողում կարող եք գտնել կապի պատկերակը: Կտտացրեք այն ՝ ընթացիկ կապի ակնարկ կամ մատչելի ցանցերի ցուցակ ստանալու համար:
Բաց ցանցային կապեր: Եթե սեղանի վրա սրա համար պատկերակ չկա, առաջադրանքի տողում կարող եք գտնել կապի պատկերակը: Կտտացրեք այն ՝ ընթացիկ կապի ակնարկ կամ մատչելի ցանցերի ցուցակ ստանալու համար: - Startանցային կապեր կարող եք նաև գնալ Կառավարման վահանակից, որը գտնվում է Սկսել ընտրացանկում:
 Աջ կտտացրեք ձեր կապին և ընտրեք Կարգավիճակ:
Աջ կտտացրեք ձեր կապին և ընտրեք Կարգավիճակ: Կտտացրեք «Մանրամասները» կոճակին: Նշենք, որ Windows- ի որոշ տարբերակներում դա կարելի է գտնել Աջակցություն ներդիրի տակ: Հայտնվում է կապի կազմաձևման տեղեկատվության ցուցակ, որը նման է այն ամենին, ինչ դուք ստանում եք հրամանի տողի պատուհանից «IPConfig» կոմունալ ծառայության օգտագործման ժամանակ:
Կտտացրեք «Մանրամասները» կոճակին: Նշենք, որ Windows- ի որոշ տարբերակներում դա կարելի է գտնել Աջակցություն ներդիրի տակ: Հայտնվում է կապի կազմաձևման տեղեկատվության ցուցակ, որը նման է այն ամենին, ինչ դուք ստանում եք հրամանի տողի պատուհանից «IPConfig» կոմունալ ծառայության օգտագործման ժամանակ:  Որոնեք «Ֆիզիկական հասցե»: Սա ձեր MAC հասցեն է:
Որոնեք «Ֆիզիկական հասցե»: Սա ձեր MAC հասցեն է:
12-ի մեթոդը 4. Windows- ի բոլոր տարբերակները
 Բացեք մեկը հրամանի տողի պատուհան. Մամուլ Հաղթել+Ռ. և տիպ սմդ «Վազել» դաշտում: Մամուլ Մտեք, հիմա կբացվի հրամանի տողի պատուհանը:
Բացեք մեկը հրամանի տողի պատուհան. Մամուլ Հաղթել+Ռ. և տիպ սմդ «Վազել» դաշտում: Մամուլ Մտեք, հիմա կբացվի հրամանի տողի պատուհանը: - Windows 8-ի ներքո դուք օգտագործում եք ստեղների համադրություն Հաղթել+X ընտրացանկից ընտրեք հրամանի տող:
 Օգտագործեք «GetMAC» հրամանը: Տիպ getmac / v / fo ցուցակ և սեղմեք Մտեք, Այժմ կհայտնվի ձեր ցանցային կապի կազմաձևման տեղեկություններով ցուցակ:
Օգտագործեք «GetMAC» հրամանը: Տիպ getmac / v / fo ցուցակ և սեղմեք Մտեք, Այժմ կհայտնվի ձեր ցանցային կապի կազմաձևման տեղեկություններով ցուցակ:  Որոնեք «Ֆիզիկական հասցե»: Սա ձեր MAC հասցեն է: Նշում. Ձեր անլար կապը ունի այլ MAC հասցե, քան ձեր Ethernet կապը:
Որոնեք «Ֆիզիկական հասցե»: Սա ձեր MAC հասցեն է: Նշում. Ձեր անլար կապը ունի այլ MAC հասցե, քան ձեր Ethernet կապը:
12-ի 5-րդ մեթոդը `Mac OS X 10.5 (Leopard) և ավելի նոր
 Բացեք համակարգի նախապատվությունները: Դա կարող եք գտնել Apple ընտրացանկի տակ: Դա անելու համար օգտագործեք այն ինտերֆեյսը, որի համար անհրաժեշտ է հասցեն (wifi, եթե ձեզ անհրաժեշտ է ձեր անլար ցանցի քարտի MAC հասցեն, Ethernet, եթե ձեզ անհրաժեշտ է ձեր ethernet քարտի MAC հասցեն):
Բացեք համակարգի նախապատվությունները: Դա կարող եք գտնել Apple ընտրացանկի տակ: Դա անելու համար օգտագործեք այն ինտերֆեյսը, որի համար անհրաժեշտ է հասցեն (wifi, եթե ձեզ անհրաժեշտ է ձեր անլար ցանցի քարտի MAC հասցեն, Ethernet, եթե ձեզ անհրաժեշտ է ձեր ethernet քարտի MAC հասցեն):  Ընտրեք ձեր կապը: Ընտրեք Networkանց և ընտրեք WiFi կամ Ethernet ՝ կախված ձեր կապի տեսակից: Բոլոր կապերը կգտնեք ձախ սյունակում:
Ընտրեք ձեր կապը: Ընտրեք Networkանց և ընտրեք WiFi կամ Ethernet ՝ կախված ձեր կապի տեսակից: Բոլոր կապերը կգտնեք ձախ սյունակում: - Ethernet- ի համար կտտացրեք «Ընդլայնված» կետին և անցեք «Ethernet» էջանիշին: Վերեւում տեսնում եք ethernet հասցեն, որը MAC հասցեն է:
- WiFi- ի դեպքում կտտացրեք «Ընդլայնված» կոճակին և կտտացրեք «WiFi» էջանիշին: Ներքևում կտեսնեք WiFi հասցեն: Դա ձեր MAC հասցեն է:
12-ի մեթոդ 6. Mac OS X 10.4 (վագր) և ավելի բարձր
 Բացեք համակարգի նախապատվությունները: Դա կարող եք գտնել Apple ընտրացանկի տակ: Դա անելու համար օգտագործեք այն ինտերֆեյսը, որի համար անհրաժեշտ է հասցեն (wifi, եթե ձեզ անհրաժեշտ է ձեր անլար ցանցի քարտի MAC հասցեն, Ethernet, եթե ձեզ անհրաժեշտ է ձեր ethernet քարտի MAC հասցեն):
Բացեք համակարգի նախապատվությունները: Դա կարող եք գտնել Apple ընտրացանկի տակ: Դա անելու համար օգտագործեք այն ինտերֆեյսը, որի համար անհրաժեշտ է հասցեն (wifi, եթե ձեզ անհրաժեշտ է ձեր անլար ցանցի քարտի MAC հասցեն, Ethernet, եթե ձեզ անհրաժեշտ է ձեր ethernet քարտի MAC հասցեն):  Ընտրեք Networkանց:
Ընտրեք Networkանց: Ընտրեք ձեր կապը: Theաշացանկը կտտացնելիս կհայտնվի բոլոր կապակցված ցանցային սարքերի ցուցակը: Ընտրեք Ethernet կամ օդանավակայան:
Ընտրեք ձեր կապը: Theաշացանկը կտտացնելիս կհայտնվի բոլոր կապակցված ցանցային սարքերի ցուցակը: Ընտրեք Ethernet կամ օդանավակայան:  Գտեք ձեր «Օդանավակայանի հասցեն» կամ «Ethernet հասցեն»: Ձեր կապը ընտրելուց հետո MAC հասցեով էջ կհայտնվի:
Գտեք ձեր «Օդանավակայանի հասցեն» կամ «Ethernet հասցեն»: Ձեր կապը ընտրելուց հետո MAC հասցեով էջ կհայտնվի:
12-ի մեթոդը 7: Linux
 Բացեք մեկը «Հրամանի պատյան». Կախված ձեր բաշխումից ՝ սա կոչվում է «Xterm», «Shell», «Terminal», «Command Prompt» կամ այլ նմանատիպեր: Դուք այն պետք է գտնեք Applicրագրեր> Աքսեսուարներ (կամ նման մի այլ) տակ:
Բացեք մեկը «Հրամանի պատյան». Կախված ձեր բաշխումից ՝ սա կոչվում է «Xterm», «Shell», «Terminal», «Command Prompt» կամ այլ նմանատիպեր: Դուք այն պետք է գտնեք Applicրագրեր> Աքսեսուարներ (կամ նման մի այլ) տակ:  Բացեք ձեր ինտերֆեյսի կազմաձևման էջը: Տիպ ifconfig -a և սեղմեք Մտեք, Եթե մուտքն արգելված է, մուտքագրեք sudo ifconfig -a և հուշելիս մուտքագրեք ձեր գաղտնաբառը:
Բացեք ձեր ինտերֆեյսի կազմաձևման էջը: Տիպ ifconfig -a և սեղմեք Մտեք, Եթե մուտքն արգելված է, մուտքագրեք sudo ifconfig -a և հուշելիս մուտքագրեք ձեր գաղտնաբառը:  Որոնեք ձեր MAC հասցեն: Ոլորեք ներքև, մինչև գտնեք ձեր ցանցային կապը (առաջնային ethernet պորտը անվանակոչված է) էթ .0) Փնտրեք նիշերի շարքը կողքին HWaddr, Սա ձեր MAC հասցեն է:
Որոնեք ձեր MAC հասցեն: Ոլորեք ներքև, մինչև գտնեք ձեր ցանցային կապը (առաջնային ethernet պորտը անվանակոչված է) էթ .0) Փնտրեք նիշերի շարքը կողքին HWaddr, Սա ձեր MAC հասցեն է:
12-ի մեթոդը 8 ՝ iOS
 Բացեք Կարգավորումները: Կարգավորումները կգտնեք ձեր գլխավոր էջում: Թակել «Գեներալը»:
Բացեք Կարգավորումները: Կարգավորումները կգտնեք ձեր գլխավոր էջում: Թակել «Գեներալը»:  Հպեք «Մասին»: Այստեղ դուք կգտնեք ձեր հատուկ սարքին վերաբերող ամբողջ տեղեկատվությունը: Ուցակում փնտրեք «WiFi հասցե»: Դուք նույնպես կգտնեք ձեր MAC հասցեն:
Հպեք «Մասին»: Այստեղ դուք կգտնեք ձեր հատուկ սարքին վերաբերող ամբողջ տեղեկատվությունը: Ուցակում փնտրեք «WiFi հասցե»: Դուք նույնպես կգտնեք ձեր MAC հասցեն: - Սա գործում է iOS- ով աշխատող բոլոր սարքերում ՝ iPhone, iPod և iPad:
 Գտեք Bluetooth կապի MAC հասցեն: Եթե դուք փնտրում եք Bluetooth կապի MAC հասցեն, ապա այն կարող եք գտնել «Wifi հասցե» բաժնում:
Գտեք Bluetooth կապի MAC հասցեն: Եթե դուք փնտրում եք Bluetooth կապի MAC հասցեն, ապա այն կարող եք գտնել «Wifi հասցե» բաժնում:
12-ի մեթոդը 9. Android OS
 Բացեք Կարգավորումները: Երբ դուք գտնվում եք գլխավոր էջում, կտտացրեք ձեր ցանկի կոճակին և ընտրեք «Կարգավորումներ»:
Բացեք Կարգավորումները: Երբ դուք գտնվում եք գլխավոր էջում, կտտացրեք ձեր ցանկի կոճակին և ընտրեք «Կարգավորումներ»:  Ոլորեք ներքև, մինչև տեսնեք «Սարքի տեղեկատվությունը»: Թակել այս Դրանից հետո թակել «Կարգավիճակը»:
Ոլորեք ներքև, մինչև տեսնեք «Սարքի տեղեկատվությունը»: Թակել այս Դրանից հետո թակել «Կարգավիճակը»:  Գտեք ձեր MAC հասցեն: Ոլորեք ներքև, մինչև տեսնեք «Wifi MAC հասցեն»: Սա MAC հասցեն է:
Գտեք ձեր MAC հասցեն: Ոլորեք ներքև, մինչև տեսնեք «Wifi MAC հասցեն»: Սա MAC հասցեն է:  Գտեք Bluetooth կապի MAC հասցեն: Եթե փնտրում եք Bluetooth կապի MAC հասցե, ապա այն կարող եք գտնել «Wifi MAC հասցե» բաժնում:
Գտեք Bluetooth կապի MAC հասցեն: Եթե փնտրում եք Bluetooth կապի MAC հասցե, ապա այն կարող եք գտնել «Wifi MAC հասցե» բաժնում:
12-ի մեթոդը 10. Windows Phone 7 կամ ավելի նոր
 Բացեք Կարգավորումները: Գնացեք ձեր գլխավոր էջը և սահեցրեք ձախ: Ոլորեք ներքև, մինչև տեսնեք «Կարգավորումներ»: Թակել այս
Բացեք Կարգավորումները: Գնացեք ձեր գլխավոր էջը և սահեցրեք ձախ: Ոլորեք ներքև, մինչև տեսնեք «Կարգավորումներ»: Թակել այս  Հպեք «Մասին»: Դրանից հետո հպեք «Լրացուցիչ տեղեկություններ»: Ներքևում կարող եք գտնել ձեր MAC հասցեն:
Հպեք «Մասին»: Դրանից հետո հպեք «Լրացուցիչ տեղեկություններ»: Ներքևում կարող եք գտնել ձեր MAC հասցեն:
12-ի մեթոդը 11. Chrome OS
 Կտտացրեք էկրանի վերևի աջ անկյունում գտնվող ցանցի պատկերակին: Կարծես 4 ձող լինի:
Կտտացրեք էկրանի վերևի աջ անկյունում գտնվող ցանցի պատկերակին: Կարծես 4 ձող լինի:  Բացեք ցանցի կարգավիճակը: Այս ընտրացանկում կտտացրեք ներքևի աջ անկյունում գտնվող «i» կոճակին: MAC հասցեի հետ կհայտնվի հաղորդագրություն:
Բացեք ցանցի կարգավիճակը: Այս ընտրացանկում կտտացրեք ներքևի աջ անկյունում գտնվող «i» կոճակին: MAC հասցեի հետ կհայտնվի հաղորդագրություն:
12-ի մեթոդը 12. Խաղային կոնսոլներ
 Գտեք Playstation 3-ի MAC հասցեն: Հիմնական ընտրացանկում ոլորեք դեպի ձախ, մինչև հասնեք Կարգավորումների ցանկին: Ներքեւի մասում դուք կգտնեք համակարգի կարգավորումները:
Գտեք Playstation 3-ի MAC հասցեն: Հիմնական ընտրացանկում ոլորեք դեպի ձախ, մինչև հասնեք Կարգավորումների ցանկին: Ներքեւի մասում դուք կգտնեք համակարգի կարգավորումները: - Ոլորեք ներքև և ընտրեք «Համակարգի տեղեկատվություն»: IP հասցեի տակ կգտնեք MAC հասցեն:
 Գտեք Xbox 360- ի MAC հասցեն: Կառավարման վահանակից բացեք «Համակարգի կարգավորումները»: Բացեք «Settingsանցի կարգավորումները» և ընտրեք «Confանցի կարգավորում»:
Գտեք Xbox 360- ի MAC հասցեն: Կառավարման վահանակից բացեք «Համակարգի կարգավորումները»: Բացեք «Settingsանցի կարգավորումները» և ընտրեք «Confանցի կարգավորում»: - Ընտրեք «Լրացուցիչ կարգավորումներ» ներդիրը և ընտրեք «Ընդլայնված պարամետրեր»: Ընտրեք «Այլընտրանքային Mac հասցե» տարբերակը:
- MAC հասցեն կարող եք գտնել այս էկրանին: Հնարավոր չէ գծերի միջև գծեր չլինեն:
 Գտեք Wii- ի MAC հասցեն: Հիմնական ցանկում կտտացրեք Wii կոճակին: անցեք «Կարգավորումներ» ցանկի 2-րդ էջին և ընտրեք «Ինտերնետ»: Կտտացրեք «Համակարգի տեղեկատվություն» կետին: Այնտեղ կգտնեք ձեր Wii- ի MAC հասցեն:
Գտեք Wii- ի MAC հասցեն: Հիմնական ցանկում կտտացրեք Wii կոճակին: անցեք «Կարգավորումներ» ցանկի 2-րդ էջին և ընտրեք «Ինտերնետ»: Կտտացրեք «Համակարգի տեղեկատվություն» կետին: Այնտեղ կգտնեք ձեր Wii- ի MAC հասցեն:
Խորհուրդներ
- MAC հասցեն նիշերի 6 խմբերի շարքն է, որոնք բաժանված են գծանշումով:
- Mac OS X- ի համար կարող եք նաև փորձել Linux մեթոդը Terminal ծրագրի միջոցով: Սա կգործի նաև այն պատճառով, որ MacOS X- ն օգտագործում է Դարվինի միջուկը (հիմնված BSD- ի վրա):
- Ձեր MAC հասցեն կարելի է գտնել նաև ծրագրակազմի միջոցով կամ Սարքի կառավարչի ներքո ցանցի ադապտերի հատկությունները հայցելու միջոցով:
Arnգուշացումներ
- Երբեմն հնարավոր է ժամանակավորապես փոխել ձեր MAC հասցեն համապատասխան ծրագրակազմով, եթե ձեր սարքավորումն է դա թույլ տալիս (հին ապարատը կարող է կոշտ կերպով կարգավորել MAC հասցեն): Սա կոչվում է «MAC հասցեների խարդախություն» և հիմնականում խորհուրդ չի տրվում, եթե դա իսկապես անհրաժեշտ չէ: Քանի որ MAC հասցեն պահանջվում է տեղական մակարդակում համակարգիչ գտնելու համար, MAC հասցեն փոխելը կարող է շփոթեցնել ձեր երթուղիչը: Սա օգտակար է միայն այն դեպքում, եթե ցանկանում եք խաբել երթուղղիչին ՝ հավատալով, որ այլ համակարգիչ եք օգտագործում: