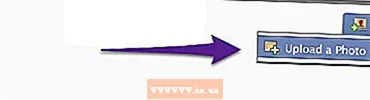Հեղինակ:
Tamara Smith
Ստեղծման Ամսաթիվը:
23 Հունվար 2021
Թարմացման Ամսաթիվը:
1 Հուլիս 2024

Բովանդակություն
- Քայլել
- 2-ի մեթոդ 1. Թելադրեք Google Փաստաթղթերում
- 2-ի մեթոդը 2. Թելադրեք Google Սլայդների ձայնային գրառումներում
Այս wikiHow- ը ձեզ սովորեցնում է, թե ինչպես օգտագործել ձեր ձայնը ձեր ստեղնաշարի փոխարեն ՝ Google Փաստաթղթեր կամ Google Սլայդներ մուտքագրելու համար: Այս հատկությունը հասանելի է միայն Google Chrome- ում:
Քայլել
2-ի մեթոդ 1. Թելադրեք Google Փաստաթղթերում
 Համոզվեք, որ ձեր խոսափողը միացված է և պատրաստ է օգտագործման: Եթե աշխատում եք Mac- ի վրա, կարդացեք «Ինչպես միացնել խոսափողը Mac- ի վրա» հոդվածը: Եթե Windows- ում եք աշխատում, կարդացեք ձայնը ձայնագրելը համակարգչում ՝ փորձնական ձայնագրություն կատարելու համար:
Համոզվեք, որ ձեր խոսափողը միացված է և պատրաստ է օգտագործման: Եթե աշխատում եք Mac- ի վրա, կարդացեք «Ինչպես միացնել խոսափողը Mac- ի վրա» հոդվածը: Եթե Windows- ում եք աշխատում, կարդացեք ձայնը ձայնագրելը համակարգչում ՝ փորձնական ձայնագրություն կատարելու համար:  Բացեք Google Chrome- ը: Այս ծրագիրը կարելի է գտնել թղթապանակում Րագրեր Mac- ով կամ ներսում Բոլոր ծրագրերը մեկնարկի ընտրացանկում համակարգչի վրա:
Բացեք Google Chrome- ը: Այս ծրագիրը կարելի է գտնել թղթապանակում Րագրեր Mac- ով կամ ներսում Բոլոր ծրագրերը մեկնարկի ընտրացանկում համակարգչի վրա:  Գնալ https://drive.google.com. Եթե դեռ մուտք չեք գործել ձեր Google հաշիվ, հետևեք էկրանի հրահանգներին ՝ դա անելու համար:
Գնալ https://drive.google.com. Եթե դեռ մուտք չեք գործել ձեր Google հաշիվ, հետևեք էկրանի հրահանգներին ՝ դա անելու համար:  Բացեք փաստաթուղթը, որը ցանկանում եք խմբագրել: Եթե ցանկանում եք ստեղծել նոր փաստաթուղթ, կտտացրեք + Նոր էջի վերին ձախ մասում և ընտրեք Google Փաստաթղթեր.
Բացեք փաստաթուղթը, որը ցանկանում եք խմբագրել: Եթե ցանկանում եք ստեղծել նոր փաստաթուղթ, կտտացրեք + Նոր էջի վերին ձախ մասում և ընտրեք Google Փաստաթղթեր.  Կտտացրեք ընտրացանկին Լրացուցիչ. Այս ընտրացանկը կարելի է գտնել Google Փաստաթղթերի վերևում:
Կտտացրեք ընտրացանկին Լրացուցիչ. Այս ընտրացանկը կարելի է գտնել Google Փաստաթղթերի վերևում:  կտտացրեք Ձայնի մուտքագրում. Կհայտնվի խոսափողի վահանակ:
կտտացրեք Ձայնի մուտքագրում. Կհայտնվի խոսափողի վահանակ:  Սեղմեք խոսափողի վրա, երբ ուզում եք սկսել թելադրել:
Սեղմեք խոսափողի վրա, երբ ուզում եք սկսել թելադրել: Թելադրեք ձեր տեքստը: Խոսեք հստակ և կայուն ձայնով և արագությամբ: Ձեր արտասանած բառերը էկրանին են հայտնվում, երբ խոսում եք:
Թելադրեք ձեր տեքստը: Խոսեք հստակ և կայուն ձայնով և արագությամբ: Ձեր արտասանած բառերը էկրանին են հայտնվում, երբ խոսում եք: - Անհրաժեշտության դեպքում կետադրությունն ու նոր տողերը ավելացնելու համար ասեք հետևյալ տերմինները. Ժամանակաշրջան, Ստորակետ, Բացականչության նշան, Հարցական նշան, Նոր գիծ, Նոր պարբերություն.
- Տեքստը ֆորմատավորելու համար կարող եք նաև օգտագործել ձայնային հրամաններ (մատչելի են միայն անգլերեն լեզվով): Մի քանի օրինակներ. Բոլդ, Շեղացրեք, Ընդգծիր, Բոլոր գլխարկները, Մեծատառով գրիր, Կարևորել, Բարձրացնել տառատեսակի չափը, Գծի հեռավորությունը կրկնակի, Հավասարեցնել կենտրոնը, Կիրառել 2 սյունակ.
- Փաստաթղթում կարող եք նավարկվել ձայնային հրամաններով (հասանելի է միայն անգլերենով): Ասեք օրինակ Գնալ կամ Տեղափոխվելորին հաջորդում է ցանկալի վայրը (օրինակ. Սկսել կամ պարբերություն, Փաստաթղթի ավարտ, Հաջորդ խոսքը, Նախորդ էջ).
 Ավարտելուց հետո նորից կտտացրեք խոսափողի վրա: Ձեր ասածը դրանից հետո այլևս չի հայտնվի փաստաթղթում:
Ավարտելուց հետո նորից կտտացրեք խոսափողի վրա: Ձեր ասածը դրանից հետո այլևս չի հայտնվի փաստաթղթում:
2-ի մեթոդը 2. Թելադրեք Google Սլայդների ձայնային գրառումներում
 Համոզվեք, որ խոսափողը միացված է և պատրաստ է օգտագործման համար: Եթե աշխատում եք Mac- ի վրա, կարդացեք «Ինչպես միացնել խոսափողը Mac- ի վրա» հոդվածը: Եթե Windows- ում եք աշխատում, կարդացեք ձայնը ձայնագրելը համակարգչում ՝ փորձնական ձայնագրություն կատարելու համար:
Համոզվեք, որ խոսափողը միացված է և պատրաստ է օգտագործման համար: Եթե աշխատում եք Mac- ի վրա, կարդացեք «Ինչպես միացնել խոսափողը Mac- ի վրա» հոդվածը: Եթե Windows- ում եք աշխատում, կարդացեք ձայնը ձայնագրելը համակարգչում ՝ փորձնական ձայնագրություն կատարելու համար: - Ձայնային նոտաներում կարող եք օգտագործել թելադրություն, ոչ թե սլայդներ:
 Բացեք Google Chrome- ը: Սա կարող եք գտնել թղթապանակում Րագրեր Mac- ով կամ ներսում Բոլոր ծրագրերը մեկնարկի ընտրացանկում համակարգչի վրա:
Բացեք Google Chrome- ը: Սա կարող եք գտնել թղթապանակում Րագրեր Mac- ով կամ ներսում Բոլոր ծրագրերը մեկնարկի ընտրացանկում համակարգչի վրա:  Գնալ https://drive.google.com. Եթե դեռ մուտք չեք գործել ձեր Google հաշիվ, հետևեք էկրանի հրահանգներին ՝ դա անելու համար:
Գնալ https://drive.google.com. Եթե դեռ մուտք չեք գործել ձեր Google հաշիվ, հետևեք էկրանի հրահանգներին ՝ դա անելու համար:  Կտտացրեք սլայդ շոուն, որը ցանկանում եք խմբագրել: Սա կբացի խմբագրման ենթակա ֆայլը:
Կտտացրեք սլայդ շոուն, որը ցանկանում եք խմբագրել: Սա կբացի խմբագրման ենթակա ֆայլը:  Կտտացրեք ընտրացանկին Լրացուցիչ. Դա կարող եք գտնել Google Slides- ի վերևում:
Կտտացրեք ընտրացանկին Լրացուցիչ. Դա կարող եք գտնել Google Slides- ի վերևում:  կտտացրեք Ձայնային մուտքագրում ձայնային նոտաներ. Սա կբացի ձայնային նոտաները և փոքր վահանակը, որի վրա միկրոֆոն է:
կտտացրեք Ձայնային մուտքագրում ձայնային նոտաներ. Սա կբացի ձայնային նոտաները և փոքր վահանակը, որի վրա միկրոֆոն է:  Սեղմեք խոսափողը, երբ պատրաստ լինեք սկսել թելադրել:
Սեղմեք խոսափողը, երբ պատրաստ լինեք սկսել թելադրել: Արտաբերեք այն բառերը, որոնք ցանկանում եք թելադրել: Խոսեք հստակ և հավասար ձայնով և արագությամբ: Ձեր ասածը հայտնվում է էկրանին:
Արտաբերեք այն բառերը, որոնք ցանկանում եք թելադրել: Խոսեք հստակ և հավասար ձայնով և արագությամբ: Ձեր ասածը հայտնվում է էկրանին: - Անհրաժեշտության դեպքում կետադրությունն ու նոր տողերը ավելացնելու համար ասեք հետևյալ տերմինները. Ժամանակաշրջան, Ստորակետ, Բացականչության նշան, Հարցական նշան, Նոր գիծ, Նոր պարբերություն.
 Ավարտելուց հետո նորից կտտացրեք խոսափողի վրա: Ձեր փոփոխությունները կպահվեն անմիջապես:
Ավարտելուց հետո նորից կտտացրեք խոսափողի վրա: Ձեր փոփոխությունները կպահվեն անմիջապես: