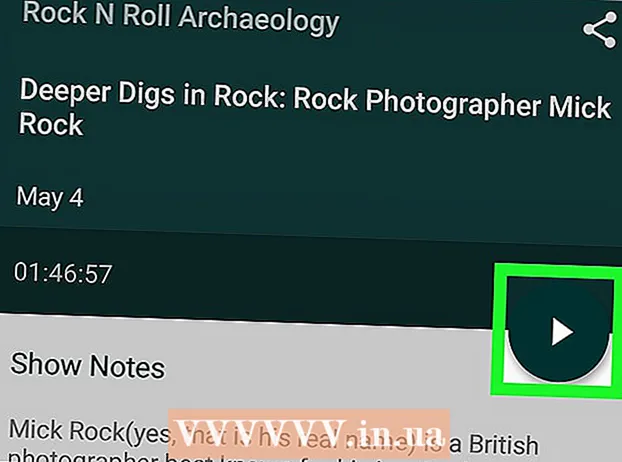Հեղինակ:
Eugene Taylor
Ստեղծման Ամսաթիվը:
7 Օգոստոս 2021
Թարմացման Ամսաթիվը:
1 Հուլիս 2024

Բովանդակություն
- Քայլել
- 9-րդ մաս 1-ը. Օգտագործելով պարզ լուծումներ
- 9-րդ մասի 2-րդ մասը. Թարմացրեք Chrome- ը
- 9-րդ մաս 3-ը. Փակեք խցանված ներդիրները
- 9-րդ մաս 4-ը. Անջատել ընդլայնումները
- 9-րդ մաս 5-ը. Deleteնջեք ձեր բլիթները և զննարկման պատմությունը
- 9-րդ մասի 6-ը. Վերագործարկեք Chrome- ը
- 9-րդ մասի 7-ը. Տեղահանեք և նորից տեղադրեք Chrome- ը Windows- ում
- 9-րդ մասի 8-ը. Տեղահանեք և նորից տեղադրեք Chrome- ը Mac- ում
- 9-րդ մաս 9-ը. Տեղահանեք և նորից տեղադրեք Chrome- ը iPhone- ում
- Խորհուրդներ
- Arnգուշացումներ
Այս wikiHow- ը ցույց է տալիս, թե ինչպես շտկել Google Chrome- ի սովորական սխալները ձեր աշխատասեղանի համար, ինչպես նաև ինչպես Chrome- ը տեղահանել և տեղադրել նորից ինչպես ձեր աշխատասեղանի, այնպես էլ iPhone- ի վրա: Google Chrome- ի ամենատարածված սխալների պատճառը Chrome- ի չաջակցվող տարբերակն է կամ Chrome- ում չափազանց շատ ծրագրեր և տվյալներ ունենալը:
Քայլել
9-րդ մաս 1-ը. Օգտագործելով պարզ լուծումներ
 Վերագործարկեք ձեր համակարգիչը: Ձեր համակարգչի վերագործարկումը Chrome- ին կդարձնի ավելի արագ և ավելի քիչ հավանական է, որ խափանվի, հատկապես եթե մի քանի օր չեք անջատել ձեր համակարգիչը:
Վերագործարկեք ձեր համակարգիչը: Ձեր համակարգչի վերագործարկումը Chrome- ին կդարձնի ավելի արագ և ավելի քիչ հավանական է, որ խափանվի, հատկապես եթե մի քանի օր չեք անջատել ձեր համակարգիչը:  Ստուգեք ձեր ինտերնետային կապը: Եթե ձեր երթուղիչը ճիշտ չի աշխատում, կամ ձեր համակարգիչը պատշաճ կերպով միացված չէ ցանցին, դուք կնկատեք, որ էջերը դանդաղ են բեռնվում, և դուք հաճախ կտեսնեք սխալներով էջեր: Ընդհանուր առմամբ, ձեր WiFi- ի հետ կապված խնդիրները կարող են լուծվել երթուղղիչին ավելի մոտ նստելով և հետին պլանում աշխատող ծրագրերը փակելով, որոնք օգտագործում են մեծ թողունակություն (օրինակ ՝ Netflix):
Ստուգեք ձեր ինտերնետային կապը: Եթե ձեր երթուղիչը ճիշտ չի աշխատում, կամ ձեր համակարգիչը պատշաճ կերպով միացված չէ ցանցին, դուք կնկատեք, որ էջերը դանդաղ են բեռնվում, և դուք հաճախ կտեսնեք սխալներով էջեր: Ընդհանուր առմամբ, ձեր WiFi- ի հետ կապված խնդիրները կարող են լուծվել երթուղղիչին ավելի մոտ նստելով և հետին պլանում աշխատող ծրագրերը փակելով, որոնք օգտագործում են մեծ թողունակություն (օրինակ ՝ Netflix):  Համոզվեք, որ ձեր համակարգիչը աջակցում է Google Chrome- ին: Google Chrome- ից օգտվելու համար ձեր համակարգիչը պետք է ունենա հետևյալ բնութագրերը.
Համոզվեք, որ ձեր համակարգիչը աջակցում է Google Chrome- ին: Google Chrome- ից օգտվելու համար ձեր համակարգիչը պետք է ունենա հետևյալ բնութագրերը. - Պատուհաններ - Windows 7 կամ ավելի բարձր:
- Մակ - Mac OS X 10.9 կամ ավելի բարձր
 Ստուգեք ձեր համակարգիչը չարամիտ ծրագրերի առկայության համար: Եթե տեսնում եք, որ Chrome- ի հետ տարօրինակ էջեր կան կամ ձեր գլխավոր էջը վերջերս փոխվել է ՝ առանց ինքներդ ձեզ ինչ-որ բան անելու, ձեր համակարգչում կարող է վիրուս ունենալ: Դուք պետք է կարողանաք հեռացնել վիրուսը ՝ վարելով վիրուսի ստուգում:
Ստուգեք ձեր համակարգիչը չարամիտ ծրագրերի առկայության համար: Եթե տեսնում եք, որ Chrome- ի հետ տարօրինակ էջեր կան կամ ձեր գլխավոր էջը վերջերս փոխվել է ՝ առանց ինքներդ ձեզ ինչ-որ բան անելու, ձեր համակարգչում կարող է վիրուս ունենալ: Դուք պետք է կարողանաք հեռացնել վիրուսը ՝ վարելով վիրուսի ստուգում:
9-րդ մասի 2-րդ մասը. Թարմացրեք Chrome- ը
 Բացեք Google Chrome- ը: Եթե չեք կարող բացել Google Chrome- ը, ապա ստիպված կլինեք ջնջել զննարկիչը ձեր Windows համակարգչից, Mac- ից կամ iPhone- ից:
Բացեք Google Chrome- ը: Եթե չեք կարող բացել Google Chrome- ը, ապա ստիպված կլինեք ջնջել զննարկիչը ձեր Windows համակարգչից, Mac- ից կամ iPhone- ից:  կտտացրեք ⋮. Այս կոճակը տեղադրված է Chrome պատուհանի վերևի աջ անկյունում: Այժմ կհայտնվի բացվող ընտրացանկ:
կտտացրեք ⋮. Այս կոճակը տեղադրված է Chrome պատուհանի վերևի աջ անկյունում: Այժմ կհայտնվի բացվող ընտրացանկ:  կտտացրեք Օգնություն. Սա բացվող ցանկի ներքևի տարբերակներից մեկն է: Բացվող ցանկի կողքին այժմ կհայտնվի փոփ-ելք:
կտտացրեք Օգնություն. Սա բացվող ցանկի ներքևի տարբերակներից մեկն է: Բացվող ցանկի կողքին այժմ կհայտնվի փոփ-ելք:  կտտացրեք Google Chrome- ի մասին. Այս տարբերակը կարող եք գտնել ելնող ցանկից: Դա անելով, ձեզ կտեղափոխվեն այն էջ, որտեղ կարող եք թարմացնել Chrome- ը: Եթե Google Chrome- ի նոր տարբերակ մատչելի է, այն ավտոմատ կտեղադրվի:
կտտացրեք Google Chrome- ի մասին. Այս տարբերակը կարող եք գտնել ելնող ցանկից: Դա անելով, ձեզ կտեղափոխվեն այն էջ, որտեղ կարող եք թարմացնել Chrome- ը: Եթե Google Chrome- ի նոր տարբերակ մատչելի է, այն ավտոմատ կտեղադրվի: - Թարմացնելուց հետո ձեզ կառաջարկվի վերագործարկել Chrome- ը ՝ կտտացնելով Վերագործարկեք Chrome- ը.
9-րդ մաս 3-ը. Փակեք խցանված ներդիրները
 կտտացրեք ⋮. Այս կոճակը տեղադրված է պատուհանի վերևի աջ անկյունում: Այժմ կհայտնվի բացվող ընտրացանկ:
կտտացրեք ⋮. Այս կոճակը տեղադրված է պատուհանի վերևի աջ անկյունում: Այժմ կհայտնվի բացվող ընտրացանկ:  Ընտրեք Ավելի շատ կոմունալ ծառայություններ. Այս տարբերակը կարելի է գտնել բացվող ցանկի ներքևում: Սեղմելով դրա վրա, բացվող ցանկի կողքին կհայտնվի ելնող պատուհան:
Ընտրեք Ավելի շատ կոմունալ ծառայություններ. Այս տարբերակը կարելի է գտնել բացվող ցանկի ներքևում: Սեղմելով դրա վրա, բացվող ցանկի կողքին կհայտնվի ելնող պատուհան:  կտտացրեք Առաջադրանքների կառավարում. Այս տարբերակը կարող եք գտնել ելնող ցանկից: Այժմ Task Manager պատուհանը կբացվի:
կտտացրեք Առաջադրանքների կառավարում. Այս տարբերակը կարող եք գտնել ելնող ցանկից: Այժմ Task Manager պատուհանը կբացվի:  Ընտրեք, թե որ ներդիրներն եք ցանկանում փակել: Կտտացրեք ներդիրին այն ընտրելու համար կամ սեղմեք և պահեք Ctrl (Windows) կամ Հրամանատարություն (Mac) ՝ տարբեր ներդիրների անունները կտտացնելիս ՝ դրանք անհատապես ընտրելու համար:
Ընտրեք, թե որ ներդիրներն եք ցանկանում փակել: Կտտացրեք ներդիրին այն ընտրելու համար կամ սեղմեք և պահեք Ctrl (Windows) կամ Հրամանատարություն (Mac) ՝ տարբեր ներդիրների անունները կտտացնելիս ՝ դրանք անհատապես ընտրելու համար:  կտտացրեք Գործընթացի ավարտ. Սա կապույտ կոճակ է պատուհանի ներքեւի աջ անկյունում: Դրանով իսկույն կփակվեն քննարկվող ներդիրները:
կտտացրեք Գործընթացի ավարտ. Սա կապույտ կոճակ է պատուհանի ներքեւի աջ անկյունում: Դրանով իսկույն կփակվեն քննարկվող ներդիրները:
9-րդ մաս 4-ը. Անջատել ընդլայնումները
 կտտացրեք ⋮. Այս կոճակը տեղադրված է պատուհանի վերևի աջ անկյունում: Այժմ կհայտնվի բացվող ընտրացանկ:
կտտացրեք ⋮. Այս կոճակը տեղադրված է պատուհանի վերևի աջ անկյունում: Այժմ կհայտնվի բացվող ընտրացանկ:  Ընտրեք Ավելի շատ կոմունալ ծառայություններ. Այս տարբերակը կարելի է գտնել բացվող ցանկի ներքևում:
Ընտրեք Ավելի շատ կոմունալ ծառայություններ. Այս տարբերակը կարելի է գտնել բացվող ցանկի ներքևում:  կտտացրեք Ընդարձակումներ. Այս տարբերակը կարող եք գտնել ելնող ցանկից Ավելի շատ կոմունալ ծառայություններ, Սեղմելով այն, կբացի նոր ներդիր `ձեր տեղադրած բոլոր ընդլայնումների ցուցակով:
կտտացրեք Ընդարձակումներ. Այս տարբերակը կարող եք գտնել ելնող ցանկից Ավելի շատ կոմունալ ծառայություններ, Սեղմելով այն, կբացի նոր ներդիր `ձեր տեղադրած բոլոր ընդլայնումների ցուցակով:  Անջատելու համար գտեք ընդլայնում: Chrome- ի հանկարծակի խնդիրները սովորաբար առաջանում են ձեր կողմից վերջերս տեղադրված ընդլայնումների պատճառով: Այնպես որ, փնտրեք այն ընդլայնումը, որը դուք տեղադրել եք վերջին մի քանի օրվա ընթացքում:
Անջատելու համար գտեք ընդլայնում: Chrome- ի հանկարծակի խնդիրները սովորաբար առաջանում են ձեր կողմից վերջերս տեղադրված ընդլայնումների պատճառով: Այնպես որ, փնտրեք այն ընդլայնումը, որը դուք տեղադրել եք վերջին մի քանի օրվա ընթացքում: - Chrome- ը կարող է նաև անկայուն դառնալ, եթե միանգամից չափազանց շատ ընդարձակումներ եք տեղադրում, այնպես որ հաշվի առեք նաև ընդարձակման անջատումը, որը նույնպես կարևոր չէ:
 Քաշեք կապույտ սլայդը ՝ ընդլայնման ձախ կողմում: Ընդլայնումն այժմ այլևս չի կարողանա աշխատել: Դուք ստիպված կլինեք կրկնել գործընթացը յուրաքանչյուր ընդլայնման համար, որը ցանկանում եք անջատել:
Քաշեք կապույտ սլայդը ՝ ընդլայնման ձախ կողմում: Ընդլայնումն այժմ այլևս չի կարողանա աշխատել: Դուք ստիպված կլինեք կրկնել գործընթացը յուրաքանչյուր ընդլայնման համար, որը ցանկանում եք անջատել: - Կարող եք նաև հեռացնել ընդլայնումը ՝ կտտացնելով աղբարկղի պատկերակին և ապա հեռացնել երբ հուշում են.
9-րդ մաս 5-ը. Deleteնջեք ձեր բլիթները և զննարկման պատմությունը
 կտտացրեք ⋮. Այս կոճակը տեղադրված է Chrome պատուհանի վերևի աջ անկյունում: Այժմ կհայտնվի բացվող ընտրացանկ:
կտտացրեք ⋮. Այս կոճակը տեղադրված է Chrome պատուհանի վերևի աջ անկյունում: Այժմ կհայտնվի բացվող ընտրացանկ:  կտտացրեք Կարգավորումներ. Այս տարբերակը կարելի է գտնել բացվող ցանկի ներքևում: Այժմ Կարգավորումների էջը կբացվի:
կտտացրեք Կարգավորումներ. Այս տարբերակը կարելի է գտնել բացվող ցանկի ներքևում: Այժմ Կարգավորումների էջը կբացվի:  Ոլորեք ներքև և կտտացրեք Առաջադեմ. Այս տարբերակը կարող եք գտնել էջի հենց ներքևում: Երբ բարձրանաս Առաջադեմ ստորև կգտնվեն ավելի շատ տարբերակներ:
Ոլորեք ներքև և կտտացրեք Առաջադեմ. Այս տարբերակը կարող եք գտնել էջի հենց ներքևում: Երբ բարձրանաս Առաջադեմ ստորև կգտնվեն ավելի շատ տարբերակներ:  կտտացրեք Մաքրել զննարկման տվյալները. Այս տարբերակը կարելի է գտնել «Գաղտնիություն և անվտանգություն» բաժնի ներքևում:
կտտացրեք Մաքրել զննարկման տվյալները. Այս տարբերակը կարելի է գտնել «Գաղտնիություն և անվտանգություն» բաժնի ներքևում:  Համոզվեք, որ պատուհանի յուրաքանչյուր տուփը ստուգված է: Այս պատուհանում կտտացրեք բոլոր այն տուփերին, որոնք չեն ստուգվում ՝ ապահովելու համար, որ բոլոր ընտրանքները ստուգված են:
Համոզվեք, որ պատուհանի յուրաքանչյուր տուփը ստուգված է: Այս պատուհանում կտտացրեք բոլոր այն տուփերին, որոնք չեն ստուգվում ՝ ապահովելու համար, որ բոլոր ընտրանքները ստուգված են:  Կտտացրեք «eriամկետ» վանդակին: Սա պատուհանի վերևում է:
Կտտացրեք «eriամկետ» վանդակին: Սա պատուհանի վերևում է:  կտտացրեք Միշտ. Այս տարբերակը կջնջի բոլոր տվյալները, ոչ միայն անցած շաբաթվա, օրվա տվյալները և այլն:
կտտացրեք Միշտ. Այս տարբերակը կջնջի բոլոր տվյալները, ոչ միայն անցած շաբաթվա, օրվա տվյալները և այլն:  կտտացրեք Deleteնջել տեղեկատվությունը. Սա պատուհանի ներքևի կապույտ կոճակն է: Սեղմելով այն, կջնջի ձեր զննարկչի պատմությունը, թխուկները, գաղտնաբառերը և այլ տվյալներ:
կտտացրեք Deleteնջել տեղեկատվությունը. Սա պատուհանի ներքևի կապույտ կոճակն է: Սեղմելով այն, կջնջի ձեր զննարկչի պատմությունը, թխուկները, գաղտնաբառերը և այլ տվյալներ:
9-րդ մասի 6-ը. Վերագործարկեք Chrome- ը
 կտտացրեք ⋮. Այս կոճակը տեղադրված է պատուհանի վերևի աջ անկյունում: Այժմ կհայտնվի բացվող ընտրացանկ:
կտտացրեք ⋮. Այս կոճակը տեղադրված է պատուհանի վերևի աջ անկյունում: Այժմ կհայտնվի բացվող ընտրացանկ:  կտտացրեք Կարգավորումներ. Այս տարբերակը կարելի է գտնել բացվող ցանկի ներքևում:
կտտացրեք Կարգավորումներ. Այս տարբերակը կարելի է գտնել բացվող ցանկի ներքևում:  Ոլորեք ներքև և կտտացրեք Առաջադեմ. Այս տարբերակը կարող եք գտնել էջի հենց ներքևում: Երբ կտտացնում եք դրա վրա, դրա տակ ավելի շատ ընտրանքներ են հայտնվում:
Ոլորեք ներքև և կտտացրեք Առաջադեմ. Այս տարբերակը կարող եք գտնել էջի հենց ներքևում: Երբ կտտացնում եք դրա վրա, դրա տակ ավելի շատ ընտրանքներ են հայտնվում:  Ոլորեք ներքև և կտտացրեք Վերականգնել պարամետրերը. Այս տարբերակը գտնվում է էջի ներքևում:
Ոլորեք ներքև և կտտացրեք Վերականգնել պարամետրերը. Այս տարբերակը գտնվում է էջի ներքևում:  կտտացրեք Վերականգնել պարամետրերը երբ խնդրում են: Դա անելով, Chrome- ը կվերականգնի իր նախնական կանխադրվածները, ինչպես դրանք տեղադրվելիս էին: Ձեր պահված տվյալները, էջանիշները, ընդլայնումները և պարամետրերը բոլորը կջնջվեն կամ կվերականգնվեն լռելյայն արժեքների:
կտտացրեք Վերականգնել պարամետրերը երբ խնդրում են: Դա անելով, Chrome- ը կվերականգնի իր նախնական կանխադրվածները, ինչպես դրանք տեղադրվելիս էին: Ձեր պահված տվյալները, էջանիշները, ընդլայնումները և պարամետրերը բոլորը կջնջվեն կամ կվերականգնվեն լռելյայն արժեքների: - Եթե դա չի շտկում Google Chrome- ը ձեր համակարգչում, դուք ստիպված կլինեք ամբողջությամբ ապատեղադրել Chrome- ը և նորից տեղադրել այն:
9-րդ մասի 7-ը. Տեղահանեք և նորից տեղադրեք Chrome- ը Windows- ում
 Բացեք Start- ը
Բացեք Start- ը  Բացեք Կարգավորումները
Բացեք Կարգավորումները  կտտացրեք Րագրեր. Այս տարբերակը կարելի է գտնել Կարգավորումների էջում:
կտտացրեք Րագրեր. Այս տարբերակը կարելի է գտնել Կարգավորումների էջում:  կտտացրեք Appրագրեր և առանձնահատկություններ. Սա էջի ձախ կողմում գտնվող ներդիր է:
կտտացրեք Appրագրեր և առանձնահատկություններ. Սա էջի ձախ կողմում գտնվող ներդիր է:  Ոլորեք ներքև և կտտացրեք Քրոմ. Google Chrome- ը կարող եք գտնել այն ծրագրերի բաժնում, որոնք սկսվում են «G» տառով: Սեղմելով դրա վրա, ընտրացանկը բացվում է Chrome պատկերակի տակ:
Ոլորեք ներքև և կտտացրեք Քրոմ. Google Chrome- ը կարող եք գտնել այն ծրագրերի բաժնում, որոնք սկսվում են «G» տառով: Սեղմելով դրա վրա, ընտրացանկը բացվում է Chrome պատկերակի տակ:  կտտացրեք հեռացնել. Այս տարբերակը կարելի է գտնել Google Chrome- ի տակ:
կտտացրեք հեռացնել. Այս տարբերակը կարելի է գտնել Google Chrome- ի տակ:  կտտացրեք հեռացնել երբ հարցրին. Դա անելով, Google Chrome- ը կհեռացնի ձեր համակարգչից:
կտտացրեք հեռացնել երբ հարցրին. Դա անելով, Google Chrome- ը կհեռացնի ձեր համակարգչից:  Գնալ դեպի Google Chrome- ի ներբեռնելու էջը. Դուք ստիպված կլինեք դա անել այլ զննարկչի միջոցով, ինչպիսիք են Microsoft Edge- ը կամ Firefox- ը:
Գնալ դեպի Google Chrome- ի ներբեռնելու էջը. Դուք ստիպված կլինեք դա անել այլ զննարկչի միջոցով, ինչպիսիք են Microsoft Edge- ը կամ Firefox- ը:  կտտացրեք ԲԵՌՆԵԼ ՔՐՈՄ. Սա կապույտ կոճակ է էջի կենտրոնում:
կտտացրեք ԲԵՌՆԵԼ ՔՐՈՄ. Սա կապույտ կոճակ է էջի կենտրոնում:  կտտացրեք ԸՆԴՈՒՆԵԼ ԵՎ Տեղադրել. Այս կոճակը գտնվում է ելնող պատուհանի ներքևում: Chrome- ը այժմ ներբեռնվելու է:
կտտացրեք ԸՆԴՈՒՆԵԼ ԵՎ Տեղադրել. Այս կոճակը գտնվում է ելնող պատուհանի ներքևում: Chrome- ը այժմ ներբեռնվելու է:  Կրկնակի սեղմեք Chrome- ի տեղադրման ֆայլը: Դա դուք կգտնեք ձեր զննարկչի լռելյայն ներբեռնումների պանակում (օրինակ ՝ Ներբեռնումներ կամ պանակը Աշխատասեղան).
Կրկնակի սեղմեք Chrome- ի տեղադրման ֆայլը: Դա դուք կգտնեք ձեր զննարկչի լռելյայն ներբեռնումների պանակում (օրինակ ՝ Ներբեռնումներ կամ պանակը Աշխատասեղան).  կտտացրեք Այո երբ հարցրին. Դրանով Chrome- ը կտեղադրվի:
կտտացրեք Այո երբ հարցրին. Դրանով Chrome- ը կտեղադրվի:  Սպասեք Chrome- ի տեղադրմանը: Դա կտևի մոտ մեկ րոպե: Երբ Chrome- ը տեղադրվի, Chrome- ի նոր պատուհան կբացվի:
Սպասեք Chrome- ի տեղադրմանը: Դա կտևի մոտ մեկ րոպե: Երբ Chrome- ը տեղադրվի, Chrome- ի նոր պատուհան կբացվի:
9-րդ մասի 8-ը. Տեղահանեք և նորից տեղադրեք Chrome- ը Mac- ում
 Բաց որոնիչ Ձեր Mac- ի նավահանգստում կտտացրեք կապույտ դեմքի տեսքով պատկերակին:
Բաց որոնիչ Ձեր Mac- ի նավահանգստում կտտացրեք կապույտ դեմքի տեսքով պատկերակին:  կտտացրեք Գնա. Menuանկի այս տարրը գտնվում է էկրանի վերևում: Այժմ կհայտնվի բացվող ընտրացանկ:
կտտացրեք Գնա. Menuանկի այս տարրը գտնվում է էկրանի վերևում: Այժմ կհայտնվի բացվող ընտրացանկ:  կտտացրեք Դիմումներ. Սա գտնվում է ներքևում գտնվող բացվող ցանկի ներքևում Գնա.
կտտացրեք Դիմումներ. Սա գտնվում է ներքևում գտնվող բացվող ցանկի ներքևում Գնա.  Գտեք Chrome- ը և ընտրեք ծրագիրը: Այս պանակում կարող եք գտնել Google Chrome պատկերակը: Երբ պատկերակը գտնեք, կտտացրեք այն ՝ այն ընտրելու համար:
Գտեք Chrome- ը և ընտրեք ծրագիրը: Այս պանակում կարող եք գտնել Google Chrome պատկերակը: Երբ պատկերակը գտնեք, կտտացրեք այն ՝ այն ընտրելու համար:  կտտացրեք խմբագրել. Menuաշացանկի այս տարրը գտնվում է էկրանի վերևի ձախ անկյունում: Սեղմելով դրա վրա, ձեզ կհայտնվի բացվող ընտրացանկ:
կտտացրեք խմբագրել. Menuաշացանկի այս տարրը գտնվում է էկրանի վերևի ձախ անկյունում: Սեղմելով դրա վրա, ձեզ կհայտնվի բացվող ընտրացանկ:  կտտացրեք հեռացնել. Այս տարբերակը բացվող ցանկի մեջտեղում է:
կտտացրեք հեռացնել. Այս տարբերակը բացվող ցանկի մեջտեղում է:  Կտտացրեք աղբարկղի պատկերակին և պահեք մկնիկի կոճակը: Այս պատկերակը կարելի է գտնել ձեր Mac- ի նավահանգստում: Կտտացնելով պատկերակին և պահելով մկնիկի կոճակը ՝ կհայտնվի ելնող ցանկ:
Կտտացրեք աղբարկղի պատկերակին և պահեք մկնիկի կոճակը: Այս պատկերակը կարելի է գտնել ձեր Mac- ի նավահանգստում: Կտտացնելով պատկերակին և պահելով մկնիկի կոճակը ՝ կհայտնվի ելնող ցանկ:  կտտացրեք Դատարկ աղբը. Այս տարբերակը կարող եք գտնել ելնող ցանկից:
կտտացրեք Դատարկ աղբը. Այս տարբերակը կարող եք գտնել ելնող ցանկից:  կտտացրեք Դատարկ աղբը երբ հարցրին. Աղբարկղի ամբողջ բովանդակությունն այժմ ընդմիշտ ջնջված է, ներառյալ Google Chrome- ը:
կտտացրեք Դատարկ աղբը երբ հարցրին. Աղբարկղի ամբողջ բովանդակությունն այժմ ընդմիշտ ջնջված է, ներառյալ Google Chrome- ը:  Գնալ դեպի Google Chrome- ի ներբեռնելու էջը. Դուք ստիպված կլինեք դա անել այլ զննարկչի միջոցով, ինչպիսիք են Safari- ն կամ Firefox- ը:
Գնալ դեպի Google Chrome- ի ներբեռնելու էջը. Դուք ստիպված կլինեք դա անել այլ զննարկչի միջոցով, ինչպիսիք են Safari- ն կամ Firefox- ը:  կտտացրեք ԲԵՌՆԵԼ ՔՐՈՄԸ. Սա կապույտ կոճակ է էջի կենտրոնում:
կտտացրեք ԲԵՌՆԵԼ ՔՐՈՄԸ. Սա կապույտ կոճակ է էջի կենտրոնում:  կտտացրեք ԸՆԴՈՒՆԵԼ ԵՎ Տեղադրել. Այս կոճակը գտնվում է ելնող պատուհանի ներքևում: Chrome- ը այժմ ներբեռնվելու է:
կտտացրեք ԸՆԴՈՒՆԵԼ ԵՎ Տեղադրել. Այս կոճակը գտնվում է ելնող պատուհանի ներքևում: Chrome- ը այժմ ներբեռնվելու է:  Կրկնակի կտտացրեք Chrome DMG ֆայլին: Այս ֆայլը տեղակայված է ձեր Mac- ի լռելյայն ներբեռնումների պանակում (օրինակ Ներբեռնումներ).
Կրկնակի կտտացրեք Chrome DMG ֆայլին: Այս ֆայլը տեղակայված է ձեր Mac- ի լռելյայն ներբեռնումների պանակում (օրինակ Ներբեռնումներ).  Կտտացրեք և քաշեք Chrome պատկերակը դեպի «ationsրագրեր» պանակի պատկերակը: Chrome- ն այժմ կտեղադրվի ձեր Mac- ի վրա:
Կտտացրեք և քաշեք Chrome պատկերակը դեպի «ationsրագրեր» պանակի պատկերակը: Chrome- ն այժմ կտեղադրվի ձեր Mac- ի վրա: - Եթե հուշում ստացվի, նախքան շարունակելը, մուտքագրեք ձեր Mac- ի գաղտնաբառը:
9-րդ մաս 9-ը. Տեղահանեք և նորից տեղադրեք Chrome- ը iPhone- ում
 Հպեք և պահեք Chrome հավելվածը: Սա կարմիր, կանաչ, դեղին և կապույտ ոլորտն է սպիտակ ֆոնի վրա: Դուք պետք է տեսնեք, որ ծրագիրը սկսում է ցնցվել:
Հպեք և պահեք Chrome հավելվածը: Սա կարմիր, կանաչ, դեղին և կապույտ ոլորտն է սպիտակ ֆոնի վրա: Դուք պետք է տեսնեք, որ ծրագիրը սկսում է ցնցվել:  Հպեք X. Սա կարելի է գտնել ծրագրի պատկերակի վերին ձախ անկյունում:
Հպեք X. Սա կարելի է գտնել ծրագրի պատկերակի վերին ձախ անկյունում:  Հպեք հեռացնել երբ հարցրին. Google Chrome- ն այժմ կհեռացվի ձեր iPhone- ից:
Հպեք հեռացնել երբ հարցրին. Google Chrome- ն այժմ կհեռացվի ձեր iPhone- ից:  Ձեր iPhone- ով գնացեք App Store
Ձեր iPhone- ով գնացեք App Store  Հպեք Որոնում. Այս ներդիրը կարելի է գտնել էկրանի ներքևի աջ անկյունում:
Հպեք Որոնում. Այս ներդիրը կարելի է գտնել էկրանի ներքևի աջ անկյունում:  Հպեք որոնման տողին: Սա էկրանի վերևի գորշ գոտին է, որը պարունակում է «App Store» տեքստը:
Հպեք որոնման տողին: Սա էկրանի վերևի գորշ գոտին է, որը պարունակում է «App Store» տեքստը:  Հպեք Google Chrome.
Հպեք Google Chrome. Հպեք Որոնում. Սա էկրանի ներքևի աջ անկյունի կապույտ կոճակն է: Chrome հավելվածն այժմ որոնվում է:
Հպեք Որոնում. Սա էկրանի ներքևի աջ անկյունի կապույտ կոճակն է: Chrome հավելվածն այժմ որոնվում է:  Հպեք ԲԵՌՆԵԼ. Այս կոճակը տեղադրված է Chrome հավելվածի պատկերակի աջ կողմում:
Հպեք ԲԵՌՆԵԼ. Այս կոճակը տեղադրված է Chrome հավելվածի պատկերակի աջ կողմում:  Մտցրեք ձեր գաղտնաբառը, երբ հուշում եք: Կարող եք նաև սկանավորել ձեր մատնահետքը, եթե ձեր iPhone- ն ունի Touch ID սենսոր:
Մտցրեք ձեր գաղտնաբառը, երբ հուշում եք: Կարող եք նաև սկանավորել ձեր մատնահետքը, եթե ձեր iPhone- ն ունի Touch ID սենսոր:  Սպասեք Chrome- ի ամբողջական ներբեռնումին: Գործընթացն ավարտելուց հետո դուք կկարողանաք բացել և օգտագործել Chrome- ը, ինչպես սովորաբար անում եք:
Սպասեք Chrome- ի ամբողջական ներբեռնումին: Գործընթացն ավարտելուց հետո դուք կկարողանաք բացել և օգտագործել Chrome- ը, ինչպես սովորաբար անում եք:
Խորհուրդներ
- Chrome- ի հետ կապված խնդիրների մեծ մասը պայմանավորված է զննարկչի չթարմացմամբ կամ տվյալների չափազանց մեծ քանակությամբ (օրինակ ՝ ընդարձակումներ, քուքիներ և այլն): Բարեբախտաբար, դուք կարող եք հեշտությամբ շտկել այդ խնդիրները:
Arnգուշացումներ
- Google Chrome- ը վերականգնելու համար ձեզ երբեք անհրաժեշտ չի լինի կապվել Google Օգնության հետ կամ տրամադրել ձեր հաշվի տվյալները: