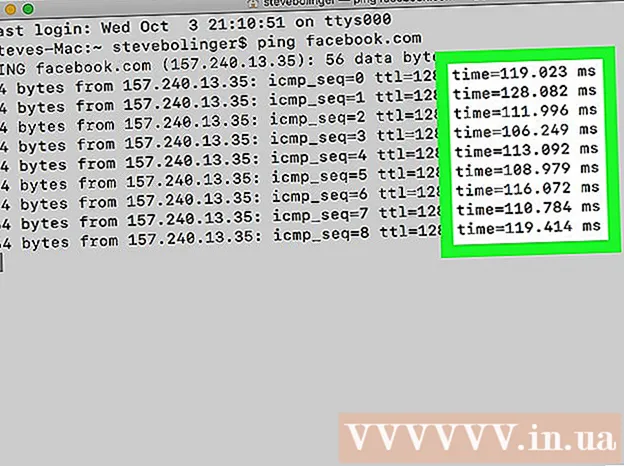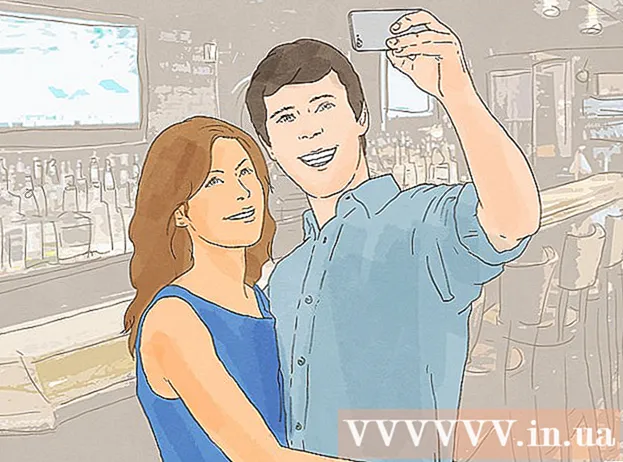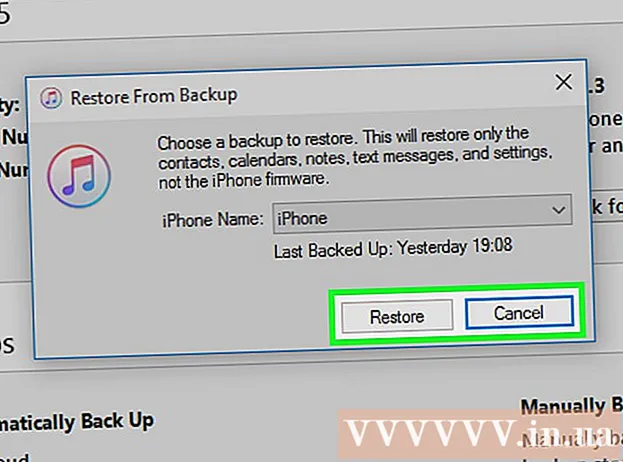Հեղինակ:
Robert Simon
Ստեղծման Ամսաթիվը:
22 Հունիս 2021
Թարմացման Ամսաթիվը:
24 Հունիս 2024

Բովանդակություն
- Քայլել
- 3-ի մեթոդը `Windows- ում պայմանական ձևաչափման օգտագործումը
- 3-ի մեթոդը 2. Օգտագործելով պայմանական ձևաչափում Mac- ի վրա
- 3-ի մեթոդը 3. Սեղանի ոճի օգտագործում
Այս wikiHow- ը ձեզ սովորեցնում է, թե ինչպես ընտրել այլընտրանքային տողեր Microsoft Excel- ում Windows- ի կամ macOS- ի համար:
Քայլել
3-ի մեթոդը `Windows- ում պայմանական ձևաչափման օգտագործումը
 Բացեք Excel- ում, որը ցանկանում եք խմբագրել աղյուսակը: Սովորաբար դա կարող եք անել ՝ կրկնակի սեղմելով ձեր համակարգչի վրա գտնվող ֆայլը:
Բացեք Excel- ում, որը ցանկանում եք խմբագրել աղյուսակը: Սովորաբար դա կարող եք անել ՝ կրկնակի սեղմելով ձեր համակարգչի վրա գտնվող ֆայլը: - Այս մեթոդը հարմար է տվյալների բոլոր տեսակների համար: Կարող եք անհրաժեշտության դեպքում հարմարեցնել ձեր տվյալները ՝ առանց դասավորության վրա ազդելու:
 Ընտրեք այն բջիջները, որոնք ցանկանում եք ձևաչափել: Կտտացրեք և քաշեք մկնիկը, որպեսզի ընտրվեն այն տիրույթի բոլոր բջիջները, որոնք ցանկանում եք ձևաչափել:
Ընտրեք այն բջիջները, որոնք ցանկանում եք ձևաչափել: Կտտացրեք և քաշեք մկնիկը, որպեսզի ընտրվեն այն տիրույթի բոլոր բջիջները, որոնք ցանկանում եք ձևաչափել: - Ամբողջ փաստաթղթում յուրաքանչյուր մյուս շարքը ընտրելու համար կտտացրեք կոճակին Ընտրել բոլորը, գորշ քառակուսի կոճակը / բջիջը թերթի վերին ձախ անկյունում:
 Կտտացրեք այն
Կտտացրեք այն  կտտացրեք Նոր կանոն. Սա կբացի «Նոր ձևաչափման կանոն» երկխոսության պատուհանը:
կտտացրեք Նոր կանոն. Սա կբացի «Նոր ձևաչափման կանոն» երկխոսության պատուհանը:  Ընտրեք Օգտագործեք բանաձև ՝ որոշելու, թե որ բջիջները են ձևաչափված. Այս տարբերակը գտնվում է «Ընտրիր կանոնի տեսակը» բաժնում:
Ընտրեք Օգտագործեք բանաձև ՝ որոշելու, թե որ բջիջները են ձևաչափված. Այս տարբերակը գտնվում է «Ընտրիր կանոնի տեսակը» բաժնում: - Excel 2003-ում դուք «պայման 1» -ը դնում եք որպես «Բանաձևը»:
 Մուտքագրեք բանաձեւը `այլընտրանքային շարքեր ընտրելու համար: Դաշտում մուտքագրեք հետևյալ բանաձևը.
Մուտքագրեք բանաձեւը `այլընտրանքային շարքեր ընտրելու համար: Դաշտում մուտքագրեք հետևյալ բանաձևը. - = ՊՆ (ՇԱՐ ((), 2) = 0
 կտտացրեք Ձևաչափում. Սա կոճակ է երկխոսության ներքևում:
կտտացրեք Ձևաչափում. Սա կոճակ է երկխոսության ներքևում:  Կտտացրեք ներդիրին Լցոնում. Սա կարող եք գտնել երկխոսության տուփի վերևում:
Կտտացրեք ներդիրին Լցոնում. Սա կարող եք գտնել երկխոսության տուփի վերևում:  Ընտրված շարքերի համար ընտրեք օրինակ կամ գույն և կտտացրեք լավ. Բանաձևի տակ կարող եք տեսնել գույնի օրինակ:
Ընտրված շարքերի համար ընտրեք օրինակ կամ գույն և կտտացրեք լավ. Բանաձևի տակ կարող եք տեսնել գույնի օրինակ:  կտտացրեք լավ. Սա աղյուսակում նշում է ձեր ընտրած գույնի կամ նախշի հետ հերթափոխի տողերը:
կտտացրեք լավ. Սա աղյուսակում նշում է ձեր ընտրած գույնի կամ նախշի հետ հերթափոխի տողերը: - Կարող եք փոփոխել ձեր բանաձևը կամ ձևաչափը ՝ սեղմելով պայմանական ձևավորման կողքին գտնվող սլաքը («Տուն» ներդիրում), Կառավարեք կանոնները և ապա ընտրել գիծը:
3-ի մեթոդը 2. Օգտագործելով պայմանական ձևաչափում Mac- ի վրա
 Բացեք Excel- ում, որը ցանկանում եք խմբագրել աղյուսակը: Սովորաբար դա կարող եք անել ՝ կրկնակի սեղմելով ձեր Mac- ի ֆայլը:
Բացեք Excel- ում, որը ցանկանում եք խմբագրել աղյուսակը: Սովորաբար դա կարող եք անել ՝ կրկնակի սեղմելով ձեր Mac- ի ֆայլը:  Ընտրեք այն բջիջները, որոնք ցանկանում եք ձևաչափել: Կտտացրեք և քաշեք մկնիկը ՝ ընտրելու այն տիրույթի բոլոր բջիջները, որոնք ցանկանում եք խմբագրել:
Ընտրեք այն բջիջները, որոնք ցանկանում եք ձևաչափել: Կտտացրեք և քաշեք մկնիկը ՝ ընտրելու այն տիրույթի բոլոր բջիջները, որոնք ցանկանում եք խմբագրել: - Ամբողջ փաստաթղթում յուրաքանչյուր մյուս տողն ընտրելու համար սեղմեք Հրամանատարություն+ա ձեր ստեղնաշարի վրա: Սա կընտրի ձեր աղյուսակի բոլոր բջիջները:
 Կտտացրեք այն
Կտտացրեք այն  կտտացրեք Նոր կանոն ընտրացանկից «Պայմանական ֆորմատավորում. Սա կբացի ձեր ձևաչափման ընտրանքները նոր ձևաչափման «Նոր ձևավորման կանոն» խորագրով:
կտտացրեք Նոր կանոն ընտրացանկից «Պայմանական ֆորմատավորում. Սա կբացի ձեր ձևաչափման ընտրանքները նոր ձևաչափման «Նոր ձևավորման կանոն» խորագրով:  Ընտրեք Դասական Style- ի կողքին: Բացվող պատուհանում կտտացրեք Ոլքի բացվող ցուցակին և ընտրեք Դասական ընտրացանկի ներքևում:
Ընտրեք Դասական Style- ի կողքին: Բացվող պատուհանում կտտացրեք Ոլքի բացվող ցուցակին և ընտրեք Դասական ընտրացանկի ներքևում:  Ընտրեք Օգտագործեք բանաձև `որոշելու, թե որ բջիջները են ձևաչափված ոճի ներքո: Կտտացրեք բացվող ոճը Style տարբերակի տակ և ընտրեք տարբերակը Օգտագործելով բանաձև ձևաչափումը բանաձևով հարմարեցնելու համար:
Ընտրեք Օգտագործեք բանաձև `որոշելու, թե որ բջիջները են ձևաչափված ոճի ներքո: Կտտացրեք բացվող ոճը Style տարբերակի տակ և ընտրեք տարբերակը Օգտագործելով բանաձև ձևաչափումը բանաձևով հարմարեցնելու համար:  Մուտքագրեք բանաձեւը `այլընտրանքային շարքեր ընտրելու համար: Կտտացրեք բանաձևի դաշտին Նոր ձևաչափման կանոն պատուհանում և մուտքագրեք հետևյալ բանաձևը.
Մուտքագրեք բանաձեւը `այլընտրանքային շարքեր ընտրելու համար: Կտտացրեք բանաձևի դաշտին Նոր ձևաչափման կանոն պատուհանում և մուտքագրեք հետևյալ բանաձևը. - = ՊՆ (ՇԱՐ ((), 2) = 0
 Կտտացրեք բացվող ցուցակը կողքին Ձևաչափել հետ. Այս տարբերակը կարող եք գտնել ներքևում գտնվող բանաձևի դաշտի տակ: Այժմ ցանկում կտեսնեք ձևավորման ավելի շատ տարբերակներ:
Կտտացրեք բացվող ցուցակը կողքին Ձևաչափել հետ. Այս տարբերակը կարող եք գտնել ներքևում գտնվող բանաձևի դաշտի տակ: Այժմ ցանկում կտեսնեք ձևավորման ավելի շատ տարբերակներ: - Ձեր կողմից այստեղ ընտրված ձևաչափումը կկիրառվի ընտրված տարածքում յուրաքանչյուր մյուս շարքում:
 «Ձևաչափել հետ» ընտրացանկից ընտրեք ձևավորման տարբերակ: Կարող եք կտտացնել այստեղ մի տարբերակի վրա և այն դիտել ելնող պատուհանի աջ կողմում:
«Ձևաչափել հետ» ընտրացանկից ընտրեք ձևավորման տարբերակ: Կարող եք կտտացնել այստեղ մի տարբերակի վրա և այն դիտել ելնող պատուհանի աջ կողմում: - Եթե ցանկանում եք ձեռքով ստեղծել նոր ընտրության դասավորություն այլ գույնով, կտտացրեք տարբերակը Հատուկ դասավորություն ներքեւում. Նոր պատուհան կբացվի, և դուք կարող եք ձեռքով ընտրել տառատեսակներ, եզրագծեր և գույներ օգտագործման համար:
 կտտացրեք լավ. Ձեր անհատական ձևաչափումը կիրառվում է, և ձեր աղյուսակի ընտրված տարածքում յուրաքանչյուր մյուս տող այժմ ընտրված է:
կտտացրեք լավ. Ձեր անհատական ձևաչափումը կիրառվում է, և ձեր աղյուսակի ընտրված տարածքում յուրաքանչյուր մյուս տող այժմ ընտրված է: - Դուք կարող եք ցանկացած ժամանակ փոփոխել կանոնը ՝ կտտացնելով պայմանական ձևավորման կողքին գտնվող սլաքին («Տուն» ներդիրում), Կառավարեք կանոնները և ապա ընտրել գիծը:
3-ի մեթոդը 3. Սեղանի ոճի օգտագործում
 Բացեք Excel- ում, որը ցանկանում եք խմբագրել աղյուսակը: Սովորաբար դա կարող եք անել ՝ կրկնակի սեղմելով ֆայլը ձեր համակարգչի կամ Mac- ի վրա:
Բացեք Excel- ում, որը ցանկանում եք խմբագրել աղյուսակը: Սովորաբար դա կարող եք անել ՝ կրկնակի սեղմելով ֆայլը ձեր համակարգչի կամ Mac- ի վրա: - Օգտագործեք այս մեթոդը, եթե ցանկանում եք ավելացնել ձեր տվյալները դիտվող աղյուսակում `ի լրումն յուրաքանչյուր մյուս շարքի ընտրության:
- Օգտագործեք այս մեթոդը միայն այն դեպքում, երբ ոճը կիրառելուց հետո ձեզ հարկավոր չէ խմբագրել աղյուսակում պարունակվող տվյալները:
 Ընտրեք այն բջիջները, որոնք ցանկանում եք ավելացնել սեղանին: Կտտացրեք և քաշեք մկնիկը, որպեսզի ընտրվեն տիրույթի բոլոր բջիջները, որոնք ցանկանում եք ոճավորել:
Ընտրեք այն բջիջները, որոնք ցանկանում եք ավելացնել սեղանին: Կտտացրեք և քաշեք մկնիկը, որպեսզի ընտրվեն տիրույթի բոլոր բջիջները, որոնք ցանկանում եք ոճավորել:  կտտացրեք Ձևաչափել որպես աղյուսակ. Սա գտնվում է Excel- ի վերևում գտնվող գործիքագոտու Տուն ներդիրում:
կտտացրեք Ձևաչափել որպես աղյուսակ. Սա գտնվում է Excel- ի վերևում գտնվող գործիքագոտու Տուն ներդիրում:  Ընտրեք սեղանի ոճ: Ոլորեք Թեթև, Միջին և Մութ խմբերի ընտրանքների միջով, ապա կտտացրեք մեկին, որը ցանկանում եք օգտագործել:
Ընտրեք սեղանի ոճ: Ոլորեք Թեթև, Միջին և Մութ խմբերի ընտրանքների միջով, ապա կտտացրեք մեկին, որը ցանկանում եք օգտագործել:  կտտացրեք լավ. Սա կիրառում է ընտրված տվյալների ոճը:
կտտացրեք լավ. Սա կիրառում է ընտրված տվյալների ոճը: - Աղյուսակի ոճը կարող եք խմբագրել `գործիքագոտի« Սեղանի ոճի ընտրանքներ »վահանակում ընտրելով կամ ապընտրելով նախապատվությունները: Եթե չեք տեսնում այս վահանակը, կտտացրեք սեղանի վրա գտնվող բջիջը, որպեսզի այն հայտնվի:
- Եթե ցանկանում եք աղյուսակը վերափոխել բջիջների սովորական շարքի, որպեսզի կարողանաք խմբագրել տվյալները, կտտացրեք սեղանին ՝ գործիքագոտում սեղանի գործիքները վեր հանելու համար, կտտացրեք ներդիրին Դիզայն ապա կտտացրեք Փոխարկել միջակայքի.