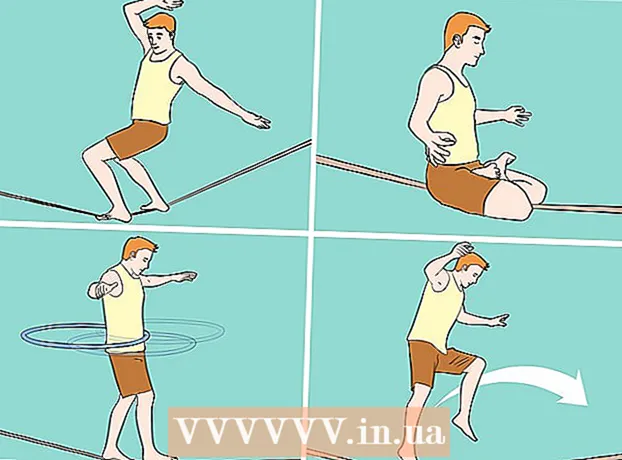Հեղինակ:
Roger Morrison
Ստեղծման Ամսաթիվը:
23 Սեպտեմբեր 2021
Թարմացման Ամսաթիվը:
1 Հուլիս 2024

Բովանդակություն
Պիցցայի անիվը: Լողափի գնդակը: Մահի պտտվող պտտվող անիվը: Ինչ էլ ուզում եք անվանել, ձեր Mac- ի էկրանին հայտնված ծիածանի գույնի գնդակը, որը հրաժարվում է անհետանալուց, ձեր համակարգչի խափանման վատ նշան է: Apple- ը առաջարկում է սառեցված Mac համակարգիչը ապասառեցնելու մի շարք եղանակներ:
Քայլել
Մաս 1-ից 2. Ձեր Mac- ի գործարկումը և կրկին գործարկումը
 Ստիպել փչացած ծրագիրը փակել: Եթե ծրագիրը խափանվել է, բայց ձեր համակարգիչը դեռ արձագանքում է, կարող եք ստիպել ծրագրին դադարեցնել ծրագիրը և շարունակել օգտագործել համակարգիչը: Վթարված ծրագիրը դադարեցնելու մի քանի եղանակ կա.
Ստիպել փչացած ծրագիրը փակել: Եթե ծրագիրը խափանվել է, բայց ձեր համակարգիչը դեռ արձագանքում է, կարող եք ստիպել ծրագրին դադարեցնել ծրագիրը և շարունակել օգտագործել համակարգիչը: Վթարված ծրագիրը դադարեցնելու մի քանի եղանակ կա. - Կտտացրեք ձեր աշխատասեղանին կամ ցանկացած այլ բաց պատուհանի ՝ վթարի ենթարկված հավելվածից ուշադրություն դարձնելու համար: Կտտացրեք Apple ընտրացանկին և ընտրեք «Force Quit»: Նշեք խափանված ծրագիրը և կտտացրեք «Ստիպված թողնել» ՝ այն փակելու համար:
- Մամուլ Հրամանատարություն+Տարբերակ+Էսկ բացել Force Quit ընտրացանկը: Ընտրեք խափանված ծրագիրը և կտտացրեք «Ստիպված թողնել» կոճակը:
- Անցկացնել թեստը Տարբերակ կոճակը սեղմված ևCtrl- Կտտացրեք հավելվածի պատկերակին նավահանգիստում: Ընտրացանկից ընտրեք «Force Quit»:
 Վերագործարկեք ձեր խրված Mac համակարգիչը: Եթե ձեր համակարգը չի արձագանքում, կամ եթե դուք չեք կարող մուտք գործել «Force Quit» ընտրացանկերից որևէ մեկը, կարող եք ստիպել համակարգչին վերագործարկել: Կան դա անելու մի քանի եղանակներ, նույնիսկ եթե չկարողանաք տեղափոխել մկնիկի կուրսորը:
Վերագործարկեք ձեր խրված Mac համակարգիչը: Եթե ձեր համակարգը չի արձագանքում, կամ եթե դուք չեք կարող մուտք գործել «Force Quit» ընտրացանկերից որևէ մեկը, կարող եք ստիպել համակարգչին վերագործարկել: Կան դա անելու մի քանի եղանակներ, նույնիսկ եթե չկարողանաք տեղափոխել մկնիկի կուրսորը: - Մամուլ Հրամանատարություն+Ctrl+Հանել ստիպել համակարգիչը վերագործարկել: Թեստը Հանել գտնվում է ստեղնաշարի վերին աջ անկյունում: Նոր MacBook- ները կարող են չունենալ Հանել-փորձարկում.
- Եթե ստեղնաշարի հրամանը չի աշխատում, կամ չունեք այն Հանելկոճակը, ապա սեղմեք և պահեք միացման կոճակը մոտ հինգ վայրկյան ՝ համակարգիչն անջատելու համար: Սնուցման ստեղնը տեղադրված է MacBook ստեղնաշարերի վերեւի աջ անկյունում կամ iMac- ի և այլ աշխատասեղանի հետևի մասում:
2-րդ մասի 2-րդ մասը. Պատճառը պարզելը
 Որոշեք ՝ խնդիրը ծրագրի կամ ձեր համակարգի հետ է կապված: Եթե վթարը տեղի է ունենում միայն որոշակի ծրագիր գործարկելիս, ապա, ամենայն հավանականությամբ, խնդիրն առաջացնող ծրագիրն է: Եթե սառեցումը պատահական է պատահում, կամ համակարգչում ամենօրյա առաջադրանքներ կատարելիս, հավանաբար, գործառնական համակարգի հետ խնդիր կա: Եթե ծայրամասային սարքը, օրինակ ՝ տպիչը կամ USB ստեղն օգտագործելիս, համակարգիչը սառչում է, այդ սարքը կարող է խնդիր լինել: Պատճարի մասին ընդհանուր պատկերացում ունենալը կարող է օգնել լուծել խնդիրը:
Որոշեք ՝ խնդիրը ծրագրի կամ ձեր համակարգի հետ է կապված: Եթե վթարը տեղի է ունենում միայն որոշակի ծրագիր գործարկելիս, ապա, ամենայն հավանականությամբ, խնդիրն առաջացնող ծրագիրն է: Եթե սառեցումը պատահական է պատահում, կամ համակարգչում ամենօրյա առաջադրանքներ կատարելիս, հավանաբար, գործառնական համակարգի հետ խնդիր կա: Եթե ծայրամասային սարքը, օրինակ ՝ տպիչը կամ USB ստեղն օգտագործելիս, համակարգիչը սառչում է, այդ սարքը կարող է խնդիր լինել: Պատճարի մասին ընդհանուր պատկերացում ունենալը կարող է օգնել լուծել խնդիրը:  Ստուգեք ձեր ազատ տարածքը: Եթե ձեր գործարկման սկավառակը սպառվում է ազատ տարածությունից, համակարգը կարող է դառնալ անկայուն: Ձեր գործարկման սկավառակը (ձեր գործավար համակարգի ֆայլերը պարունակող սկավառակը) սովորաբար պետք է ունենա առնվազն 10 ԳԲ ազատ տարածք: Եթե դրանից պակաս ունեք, սխալներ կարող են առաջանալ:
Ստուգեք ձեր ազատ տարածքը: Եթե ձեր գործարկման սկավառակը սպառվում է ազատ տարածությունից, համակարգը կարող է դառնալ անկայուն: Ձեր գործարկման սկավառակը (ձեր գործավար համակարգի ֆայլերը պարունակող սկավառակը) սովորաբար պետք է ունենա առնվազն 10 ԳԲ ազատ տարածք: Եթե դրանից պակաս ունեք, սխալներ կարող են առաջանալ: - Ձեր մատչելի տարածությունը ստուգելու ամենաարագ ձևը կտտացրեք Apple ընտրացանկին և ընտրեք «Այս Mac- ի մասին»: Կտտացրեք «Պահպանման» ներդիրին ՝ ձեր օգտագործած և մատչելի տարածքը տեսնելու համար:Եթե 10 ԳԲ-ից պակաս ազատ տարածք ունեք, ջնջեք որոշ այլ ֆայլեր կամ ծրագրեր, որոնք այլևս ձեզ հարկավոր չեն:
 Թարմացրեք ձեր ծրագրերը և գործառնական համակարգը: Վթարը կարող է լինել հայտնի սխալ, որը լուծվել է ծրագրի կամ OS X օպերացիոն համակարգի ավելի նոր տարբերակի հետ: Ձեր ծրագրակազմի թարմացումը կարող է շտկել ձեր կողմից առաջացած խնդիրը:
Թարմացրեք ձեր ծրագրերը և գործառնական համակարգը: Վթարը կարող է լինել հայտնի սխալ, որը լուծվել է ծրագրի կամ OS X օպերացիոն համակարգի ավելի նոր տարբերակի հետ: Ձեր ծրագրակազմի թարմացումը կարող է շտկել ձեր կողմից առաջացած խնդիրը: - Կտտացրեք Apple ընտրացանկին և ընտրեք «Softwareրագրաշարի թարմացում»: Ներբեռնեք և տեղադրեք մատչելի ցանկացած թարմացում: Այս գործիքը գտնում և տեղադրում է ձեր օպերացիոն համակարգի և Mac App Store- ի միջոցով տեղադրված ցանկացած ծրագրի թարմացումները:
- Առանձին թարմացրեք ծրագրերը App Store- ի դրսից: Եթե ծրագրեր եք տեղադրել App Store- ից դուրս, ապա ձեզ հարկավոր է գործարկել թարմացման գործիքը յուրաքանչյուր ծրագրի համար կամ ներբեռնել վերջին տարբերակը կայքից և տեղադրել այն:
 Անջատեք ձեր բոլոր արտաքին սարքերը: Երբեմն սարքի հետ կապված խնդիրը կարող է հանգեցնել ձեր համակարգչի սառեցմանը: Անջատեք ձեր բոլոր արտաքին սարքերը, ներառյալ տպիչները, սկաները և արտաքին կոշտ սկավառակները կամ USB ստեղնը:
Անջատեք ձեր բոլոր արտաքին սարքերը: Երբեմն սարքի հետ կապված խնդիրը կարող է հանգեցնել ձեր համակարգչի սառեցմանը: Անջատեք ձեր բոլոր արտաքին սարքերը, ներառյալ տպիչները, սկաները և արտաքին կոշտ սկավառակները կամ USB ստեղնը: - Միացրեք սարքերը մեկ առ մեկ և ստուգեք յուրաքանչյուր սարք `տեսնելու, թե արդյոք այն խրված է: Սա կարող է օգնել ձեզ որոշել, թե որ սարքն է խնդիրներ առաջացնում:
- Եթե գտել եք որոշակի սարք, որը հանգեցնում է ձեր համակարգչի սառեցմանը, առցանց ստուգեք ՝ արդյոք մյուսները սարքի հետ նույն խնդիրն ունեցել են, և արդյոք արտադրողը լուծում է գտել:
 Անցեք անվտանգ բեռնախցիկ: Եթե վերը նշված քայլերից ոչ մեկը չի օգնել լուծել սառեցման հարցը, ապա Safe Boot- ը կարող է օգնել: Սա բեռնում է միայն այն հիմնական ֆայլերը, որոնք անհրաժեշտ է OS X- ի գործարկման համար, և ավտոմատ կերպով վարում է տարբեր խնդիրների լուծման սցենարներ:
Անցեք անվտանգ բեռնախցիկ: Եթե վերը նշված քայլերից ոչ մեկը չի օգնել լուծել սառեցման հարցը, ապա Safe Boot- ը կարող է օգնել: Սա բեռնում է միայն այն հիմնական ֆայլերը, որոնք անհրաժեշտ է OS X- ի գործարկման համար, և ավտոմատ կերպով վարում է տարբեր խնդիրների լուծման սցենարներ: - Ապահով բեռնարկղ սկսելու համար վերագործարկեք ձեր Mac- ը և պահեք բանալին Հերթափոխ հենց որ լսում եք ստարտափի ձայնը: Սա կբեռնարկի Safe Boot ռեժիմը: Եթե ձեր Mac- ը ավտոմատ վերագործարկվում է Safe Boot- ից, հավանաբար, այն փորձում է շտկել boot drive- ի հետ կապված խնդիրը:
- Եթե համակարգիչը կախված չէ Safe Boot ռեժիմից, վերագործարկեք ձեր համակարգիչը որպես նորմալ, որպեսզի տեսնեք ՝ արդյոք խնդիրը լուծվել է Safe Boot- ի ընթացքում:
 Վերականգնեք ձեր գործարկման սկավառակը վերականգնման ռեժիմում: Եթե ձեր մեկնարկային սկավառակի հետ խնդիր կա, հնարավոր է, որ այն կարողանաք շտկել `օգտագործելով Disk Utility- ը Վերականգնման ռեժիմում:
Վերականգնեք ձեր գործարկման սկավառակը վերականգնման ռեժիմում: Եթե ձեր մեկնարկային սկավառակի հետ խնդիր կա, հնարավոր է, որ այն կարողանաք շտկել `օգտագործելով Disk Utility- ը Վերականգնման ռեժիմում: - Վերագործարկեք ձեր համակարգիչը և պահեք այն Հրամանատարություն+Ռ. գործարկման ընթացքում սեղմված:
- Հայտնվող ընտրացանկից ընտրեք «Վերականգնման HD» (կախված տարբերակից):
- Ընտրեք «Սկավառակի օգտակար» տարբերակը:
- Ընտրեք սկավառակը, որը ցանկանում եք ստուգել սխալների համար, ապա կտտացրեք «Վերականգնում» կամ «Առաջին օգնություն» ներդիրին:
- Խնդիրների սկանավորումը սկսելու համար կտտացրեք «Վերականգնել սկավառակը»: Եթե որևէ խնդիր հայտնաբերվի, Disk Utility- ը կփորձի դրանք ինքնաբերաբար շտկել: Սա կարող է որոշ ժամանակ տևել: