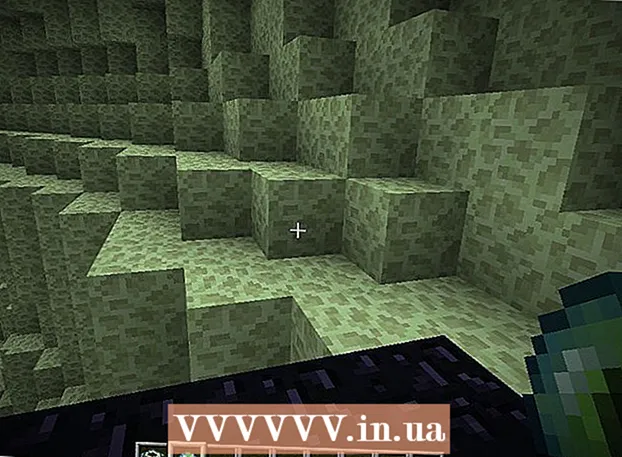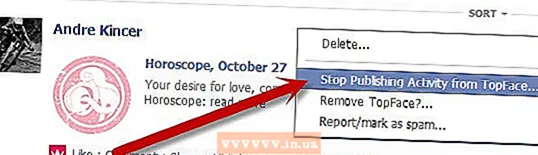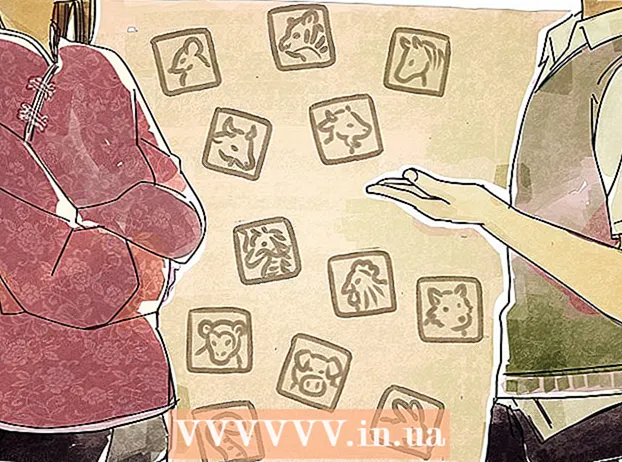Հեղինակ:
Marcus Baldwin
Ստեղծման Ամսաթիվը:
13 Հունիս 2021
Թարմացման Ամսաթիվը:
1 Հուլիս 2024

Բովանդակություն
- Քայլել
- 4-ի մեթոդը `Windows 7
- 4-ի մեթոդ 2. Mac OS X
- 4-ի մեթոդ 3. Linux Ubuntu
- 4-ի մեթոդ 4. Windows XP
- Խորհուրդներ
Unրագրի ապատեղադրումը ավելին է, քան պարզապես աղբարկղ օգտագործելը: Անհրաժեշտ է պատշաճ կերպով տեղահանել ծրագրակազմը, որպեսզի բոլոր ծրագրերը և թարմացումները հեռացվեն, ուստի հետագայում հնարավոր լինի խուսափել խնդիրներից: Հետևեք ստորև ներկայացված ուղեցույցին ՝ Windows- ի և Mac- ի (OS X) ծրագրերը հաջողությամբ տեղահանելու համար:
Քայլել
4-ի մեթոդը `Windows 7
 Կտտացրեք Windows Start- ին:
Կտտացրեք Windows Start- ին:- Programsրագրերը տեղահանելու ճիշտ ձևը նման է Windows Vista- ի, XP- ի, 7-ի և 8-ի:
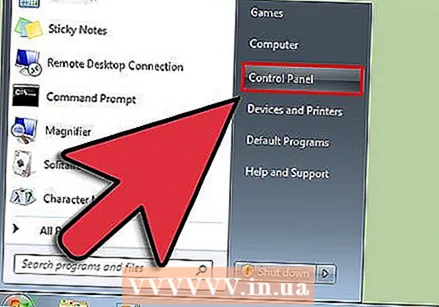 Գնացեք կառավարման վահանակ:
Գնացեք կառավարման վահանակ: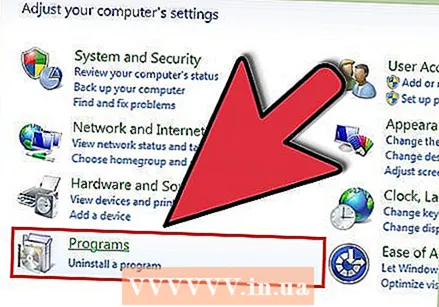 Գտեք ramsրագրեր բաժինը: Սա կոչվում է նաև «ramsրագրեր և առանձնահատկություններ»:
Գտեք ramsրագրեր բաժինը: Սա կոչվում է նաև «ramsրագրեր և առանձնահատկություններ»: 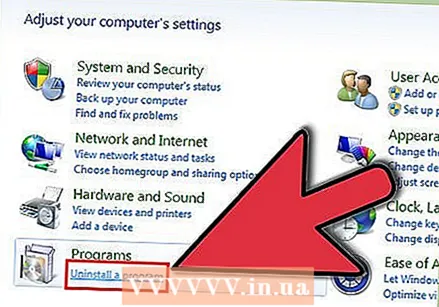 Clickրագրերի ցանկի ներքևի մասում կտտացրեք «“րագիրն ապատեղադրել» հղմանը:
Clickրագրերի ցանկի ներքևի մասում կտտացրեք «“րագիրն ապատեղադրել» հղմանը: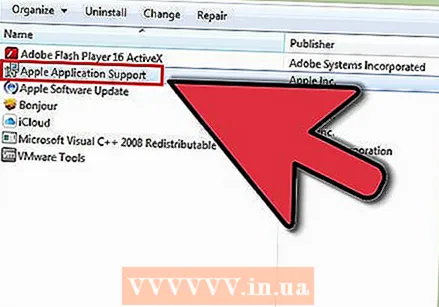 Ընտրեք ծրագիր ձեր համակարգչի հասանելի ծրագրերի ցանկից: Ընտրեք ծրագիրը:
Ընտրեք ծրագիր ձեր համակարգչի հասանելի ծրագրերի ցանկից: Ընտրեք ծրագիրը: 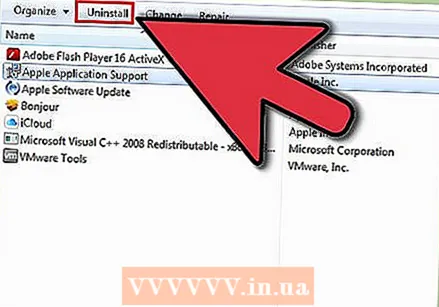 Clickրագրերի պատուհանի վերևում գտնվող կոճակներից մեկը կտտացրեք: Կան «Տեղահանել», «Վերականգնել» և «Փոխել» կոճակները: Կտտացրեք «Տեղահանել» կոճակին:
Clickրագրերի պատուհանի վերևում գտնվող կոճակներից մեկը կտտացրեք: Կան «Տեղահանել», «Վերականգնել» և «Փոխել» կոճակները: Կտտացրեք «Տեղահանել» կոճակին: 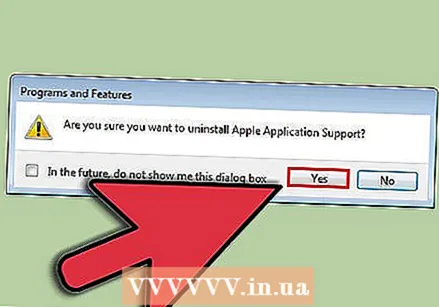 Հաստատեք, որ ցանկանում եք ապատեղադրել ծրագիրը ՝ կտտացնելով «Լավ» կամ «Այո»: Սպասեք, որ ծրագիրն ամբողջությամբ հեռացվի:
Հաստատեք, որ ցանկանում եք ապատեղադրել ծրագիրը ՝ կտտացնելով «Լավ» կամ «Այո»: Սպասեք, որ ծրագիրն ամբողջությամբ հեռացվի:
4-ի մեթոդ 2. Mac OS X
- Անցեք Սեղանի վերևում գտնվող Գնացանկը: Ընտրեք Դիմումներ բացվող ցուցակից: Կհայտնվի Finder պատուհան, որը ցույց կտա ձեր բոլոր ծրագրերը:
- Ընտրեք այն ծրագիրը, որը ցանկանում եք հեռացնել: Քաշեք այն ձեր աշխատասեղանի աղբարկղը:
- Դատարկեք աղբը: Եթե համոզված եք, որ այլևս ծրագրերը ձեզ պետք չեն, կարող եք դատարկել աղբարկղը ՝ ձեր կոշտ սկավառակի վրա ազատ տարածք ստեղծելու համար: Աղբարկղը դատարկելու համար աջ կտտացրեք աղբարկղի պատկերակին, ապա ընտրեք «Դատարկ աղբարկղ. Ապա կտտացրեք Դատարկ աղբարկղը ՝ հաստատելու համար:
- Դուք կարող եք դատարկել աղբարկղը ՝ սեղմելով Cmd+Հերթափոխ+Դել, Եթե չեք ցանկանում ստանալ հաստատման ծանուցում, սեղմեք Cmd+Հերթափոխ+Ընտրել+Դել.
- Դու կարող ես այստեղ իմացեք ավելին ձեր Mac OS X- ից ծրագրակազմը հեռացնելու մասին:
4-ի մեթոդ 3. Linux Ubuntu
- Բացեք փաթեթների կառավարիչը: Ubuntu- ն ունի GUI (գրաֆիկական օգտագործողի միջերես) փաթեթի կառավարիչ, որը թույլ է տալիս հեռացնել ծրագրերը գրաֆիկական պատուհանից: Սա կարող եք օգտագործել Համակարգ> Կառավարում: Կառավարման ընտրացանկից ընտրեք Synaptic Package Manager:
- Bննեք այն ծրագիրը, որը ցանկանում եք հեռացնել: Ձախ շրջանակում նշված ծրագրերը կարող եք տեսակավորել ըստ կատեգորիաների: Տեղադրված ծրագրերը (փաթեթները) նշված են Synaptic- ի վերին վանդակում: Programրագիրը, որը ցանկանում եք հեռացնել, կարող է նշվել միայն հապավումներով, այնպես որ, եթե համոզված չեք, թե որ ծրագիր եք ուզում հեռացնել, նախքան գործը անցնելը որոնեք առցանց:
- Աջ կտտացրեք այն փաթեթին, որը ցանկանում եք հեռացնել: Ընտրացանկից ընտրեք Նշել հեռացման համար: Դուք կարող եք դա անել այնքան փաթեթի համար, որքան ցանկանում եք հեռացնել:
- Կտտացրեք Դիմել կոճակին: Նշելուց հետո, թե որ փաթեթներն եք ուզում հեռացնել, կտտացրեք պատուհանի վերևում գտնվող «Դիմել» կոճակին: Փաթեթի կառավարիչը խնդրում է հաստատել փոփոխությունները: Կրկին կտտացրեք Դիմել ՝ փոփոխություններն ընդունելու և ծրագրերը հեռացնելու համար:
- Ubuntu- ի տակ գտնվող Softwareրագրերի ապատեղադրման մասին ավելին կարող եք իմանալ այստեղ:
4-ի մեթոդ 4. Windows XP
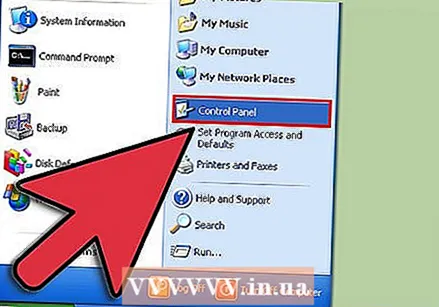 կտտացրեք Սկսեք > Կառավարման վահանակ.
կտտացրեք Սկսեք > Կառավարման վահանակ.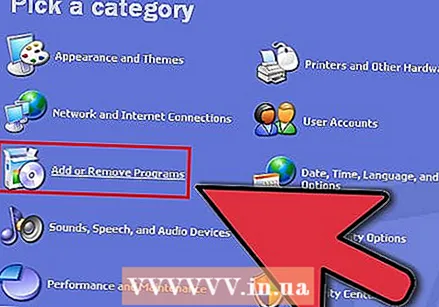 կտտացրեք Addրագրեր ավելացնել և հեռացնել (Տեղադրեք կամ հեռացրեք ծրագրեր): Installedուցադրվում է տեղադրված ծրագրակազմի ցուցակ: Ընտրեք այն ծրագիրը, որը ցանկանում եք հեռացնել:
կտտացրեք Addրագրեր ավելացնել և հեռացնել (Տեղադրեք կամ հեռացրեք ծրագրեր): Installedուցադրվում է տեղադրված ծրագրակազմի ցուցակ: Ընտրեք այն ծրագիրը, որը ցանկանում եք հեռացնել: 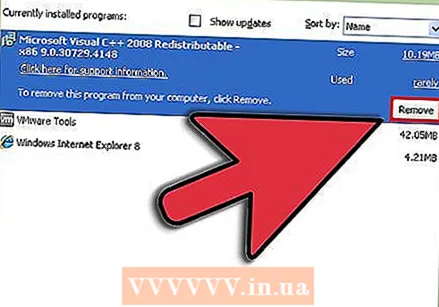 կտտացրեք Հեռացնել (Հեռացնել): Դա հնարավոր է մեկ-մեկ Փոփոխություն (Փոխել / Փոխարինել), բայց նշանակում է նույնը:
կտտացրեք Հեռացնել (Հեռացնել): Դա հնարավոր է մեկ-մեկ Փոփոխություն (Փոխել / Փոխարինել), բայց նշանակում է նույնը: 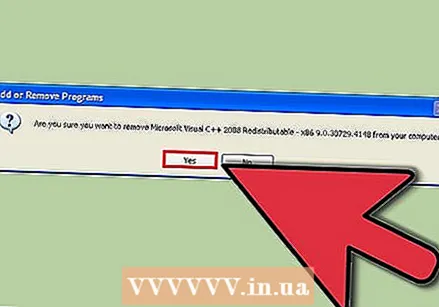 Followրագիրը հեռացնելու համար հետևեք կարգաբերման հրաշագործին:
Followրագիրը հեռացնելու համար հետևեք կարգաբերման հրաշագործին: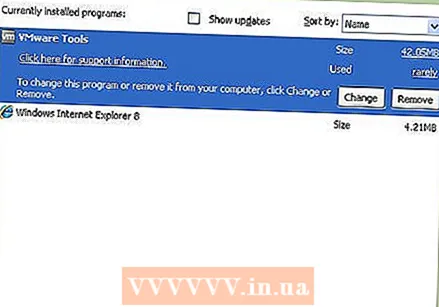 Ապատեղադրումն ավարտված է:
Ապատեղադրումն ավարտված է:
Խորհուրդներ
- Եթե ծրագրի կողմից նախազգուշացում եք ստանում, որը տեղահանել եք ձեր Mac- ից, գնացեք որոնիչ և ընտրեք Գրադարան և ընդլայնումներ: Այժմ գտնեք միջուկի ֆայլ, որը կոչվում է .kext: