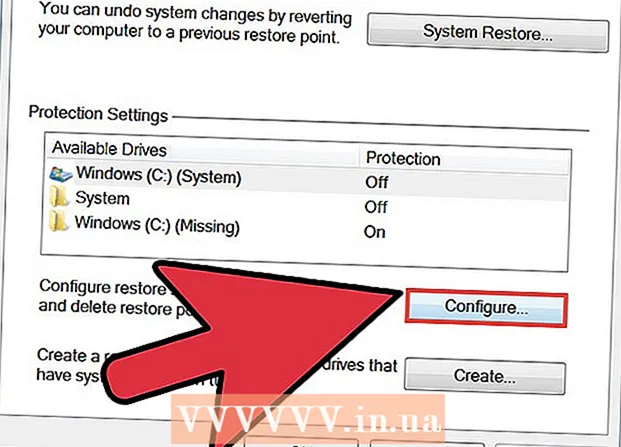Հեղինակ:
Roger Morrison
Ստեղծման Ամսաթիվը:
23 Սեպտեմբեր 2021
Թարմացման Ամսաթիվը:
1 Հուլիս 2024
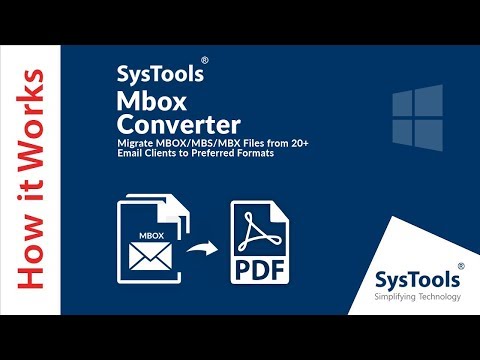
Բովանդակություն
- Քայլել
- 7-ի մեթոդ 1. Adobe Acrobat Pro (բոլոր համակարգիչները)
- 7-ի մեթոդ 2. Google Փաստաթղթեր
- 7-ի մեթոդ 3. Անվճար առցանց փոխակերպման ծառայություններ (բոլոր համակարգիչները)
- 7-ի մեթոդը 4. Mac- ի նախադիտում
- 7-ի մեթոդ 5. Photoshop- ը Mac- ի կամ PC- ի վրա
- 7-ի մեթոդ 6. Պատճենել ամեն ինչ և տեղադրել դրանք պատկերի խմբագրման ծրագրի մեջ
- 7-ի մեթոդը 7. Ուղիղ փոխարկում Inkscape- ով
Լինում են պահեր, երբ PDF- ի ամբողջական փաստաթուղթը պարզապես չի աշխատի: Դա կարող է ավելին լինել, քան ձեզ հարկավոր է, կամ ձեզ պարզապես կարող են անհրաժեշտ լինել փաստաթղթի որոշ պատկերներ: Այս հոդվածը կօգնի ձեզ PDF- ները պատկերի ֆայլերի, այդ թվում ՝ Adobe Acrobat, Google Docs և Mac- ի նախադիտման վերափոխելու գործընթացում:
Քայլել
7-ի մեթոդ 1. Adobe Acrobat Pro (բոլոր համակարգիչները)
 Սկսեք Adobe Acrobat Pro- ն: Նշում. Acrobat- ի անվճար տարբերակը չի կարող փոխակերպել PDF ֆայլեր. Կարող է միայն վճարովի, պրոֆեսիոնալ տարբերակը: Եթե ցանկանում եք Acrobat Pro- ի անվճար այլընտրանք, տե՛ս ստորև նշված քայլերը:
Սկսեք Adobe Acrobat Pro- ն: Նշում. Acrobat- ի անվճար տարբերակը չի կարող փոխակերպել PDF ֆայլեր. Կարող է միայն վճարովի, պրոֆեսիոնալ տարբերակը: Եթե ցանկանում եք Acrobat Pro- ի անվճար այլընտրանք, տե՛ս ստորև նշված քայլերը:  Acrobat- ում բացեք PDF ֆայլը: կտտացրեք Ֆայլ հիմնական ընտրացանկում և ցուցադրվում է ընտրանքների ցանկ:
Acrobat- ում բացեք PDF ֆայլը: կտտացրեք Ֆայլ հիմնական ընտրացանկում և ցուցադրվում է ընտրանքների ցանկ: - Ընտրեք Պահպանել որպես...
- Հաջորդ երկխոսության դաշտում մուտքագրեք փաստաթղթի անունը և JPEG, JPEG2000 կամ PNG ընտրացանկից ընտրեք «Պահել որպես տիպ»:
 սեղմել կոճակը Խնայել.
սեղմել կոճակը Խնայել.
7-ի մեթոդ 2. Google Փաստաթղթեր
 Նավարկել դեպի Google Drive. Մուտք գործեք ձեր հաշիվ և կտտացրեք պատկերակին Վերբեռնել կոճակի կողքին Ստեղծել.
Նավարկել դեպի Google Drive. Մուտք գործեք ձեր հաշիվ և կտտացրեք պատկերակին Վերբեռնել կոճակի կողքին Ստեղծել.  Սահմանեք փոխարկման ընտրանքները: Վերբեռնման կարգավորումները պատուհանում նշեք բոլոր տուփերը: Սա PDF- ը վերածում է խմբագրման համար փաստաթղթի:
Սահմանեք փոխարկման ընտրանքները: Վերբեռնման կարգավորումները պատուհանում նշեք բոլոր տուփերը: Սա PDF- ը վերածում է խմբագրման համար փաստաթղթի: - սեղմել կոճակը Սկսեք վերբեռնել, Դրանից հետո կտտացրեք ֆայլին ՝ այն Google Փաստաթղթերում բացելու համար:
 Ներբեռնեք ֆայլը: Բաց փաստաթղթում կտտացրեք Google ֆայլի ընտրացանկին (ոչ թե հիմնական ցանկի ֆայլերի ընտրացանկին): Ընտրեք Ներբեռնեք ինչպեսև ընտրեք «Microsoft Word»: PDF ֆայլը այժմ պահպանվում է որպես .docx ֆայլ (Word):
Ներբեռնեք ֆայլը: Բաց փաստաթղթում կտտացրեք Google ֆայլի ընտրացանկին (ոչ թե հիմնական ցանկի ֆայլերի ընտրացանկին): Ընտրեք Ներբեռնեք ինչպեսև ընտրեք «Microsoft Word»: PDF ֆայլը այժմ պահպանվում է որպես .docx ֆայլ (Word):
7-ի մեթոդ 3. Անվճար առցանց փոխակերպման ծառայություններ (բոլոր համակարգիչները)
 Գտեք փոխակերպման ծառայություն: Browserանցում որոնեք «pdf- ի պատկերի վերափոխել» հիմնաբառը ձեր զննարկիչում ՝ ֆայլերի վերափոխման մի շարք առցանց ծառայությունների համար, որոնց մեծ մասը անվճար են + գովազդ: Դրանք բոլորը ըստ էության նույն կերպ են աշխատում: Որպես օրինակ մենք բերում ենք այս ծառայություններից մեկը ՝ Zamzar:
Գտեք փոխակերպման ծառայություն: Browserանցում որոնեք «pdf- ի պատկերի վերափոխել» հիմնաբառը ձեր զննարկիչում ՝ ֆայլերի վերափոխման մի շարք առցանց ծառայությունների համար, որոնց մեծ մասը անվճար են + գովազդ: Դրանք բոլորը ըստ էության նույն կերպ են աշխատում: Որպես օրինակ մենք բերում ենք այս ծառայություններից մեկը ՝ Zamzar:  Անցեք ձեր նախընտրած ծառայությանը: Այս դեպքում դա www.zamzar.com է: Եթե արդեն ընտրված չէ, կտտացրեք «Փոխարկել ֆայլեր» ներդիրին կամ ցանկացած հղում, որը ձեզ կտանի կայքի վերափոխման էջ:
Անցեք ձեր նախընտրած ծառայությանը: Այս դեպքում դա www.zamzar.com է: Եթե արդեն ընտրված չէ, կտտացրեք «Փոխարկել ֆայլեր» ներդիրին կամ ցանկացած հղում, որը ձեզ կտանի կայքի վերափոխման էջ:  Կտտացրեք Ընտրել ֆայլը կոճակը: Գտեք ֆայլը կամ ֆայլերը փոխարկելու համար: (որոշ կայքեր թույլ են տալիս վերբեռնել բազմաթիվ ֆայլեր, մյուսները ՝ ոչ):
Կտտացրեք Ընտրել ֆայլը կոճակը: Գտեք ֆայլը կամ ֆայլերը փոխարկելու համար: (որոշ կայքեր թույլ են տալիս վերբեռնել բազմաթիվ ֆայլեր, մյուսները ՝ ոչ):  Փոխարկումից հետո ընտրեք ցանկալի ֆայլի տեսակը: Ընտրեք մատչելի ընտրանքներից. Որոշ կայքեր կունենան ընդամենը մի քանի տարբերակ, իսկ մյուսները կգործեն ընտրանքների միջով:
Փոխարկումից հետո ընտրեք ցանկալի ֆայլի տեսակը: Ընտրեք մատչելի ընտրանքներից. Որոշ կայքեր կունենան ընդամենը մի քանի տարբերակ, իսկ մյուսները կգործեն ընտրանքների միջով:  Մուտքագրեք ձեր էլ. փոստի հասցեն. Վերափոխված ֆայլը ձեզ կուղարկի էլեկտրոնային փոստով, երբ գործընթացն ավարտվի: Թե որքան կտևի դա, կարող է տարբեր լինել ՝ կախված բուն PDF- ների քանակից և չափից:
Մուտքագրեք ձեր էլ. փոստի հասցեն. Վերափոխված ֆայլը ձեզ կուղարկի էլեկտրոնային փոստով, երբ գործընթացն ավարտվի: Թե որքան կտևի դա, կարող է տարբեր լինել ՝ կախված բուն PDF- ների քանակից և չափից: - Գուցե իմաստուն կլինի այս գործողության համար պահանջել նոր էլ. Հասցե, հակառակ դեպքում ձեր էլ. Փոստի հասցեն կարող է հայտնվել տասնյակ փոստային ցուցակներում:
 Կտտացրեք հղմանը: Երբ ֆայլը պատրաստ է, դուք կստանաք հղում դեպի ձեր ֆայլերը: Կտտացրեք հղմանը և ներբեռնեք ձեր ֆայլերը:
Կտտացրեք հղմանը: Երբ ֆայլը պատրաստ է, դուք կստանաք հղում դեպի ձեր ֆայլերը: Կտտացրեք հղմանը և ներբեռնեք ձեր ֆայլերը:
7-ի մեթոդը 4. Mac- ի նախադիտում
 Սկսել նախադիտումը: Գնացեք ընտրացանկ Ֆայլ և ընտրել Բաց ... Գտեք և բացեք ցանկալի PDF ֆայլը:
Սկսել նախադիտումը: Գնացեք ընտրացանկ Ֆայլ և ընտրել Բաց ... Գտեք և բացեք ցանկալի PDF ֆայլը: - Անցեք դեպի այն էջը, որը ցանկանում եք վերափոխել պատկերի: Նշենք, որ Նախադիտումը կարտահանի միայն ընթացիկ էջը:
 Արտահանեք էջը: Theաշացանկից Ֆայլ ընտրեք ձեր Արտահանել ...
Արտահանեք էջը: Theաշացանկից Ֆայլ ընտրեք ձեր Արտահանել ... Սահմանեք գրաֆիկական ձևաչափը: Պահել կամ Պահել պատուհանում սահմանել, թե որտեղ եք ցանկանում ֆայլը պահպանել և ընտրացանկից ընտրել ցանկալի ֆայլի ձևաչափը Ձևաչափ.
Սահմանեք գրաֆիկական ձևաչափը: Պահել կամ Պահել պատուհանում սահմանել, թե որտեղ եք ցանկանում ֆայլը պահպանել և ընտրացանկից ընտրել ցանկալի ֆայլի ձևաչափը Ձևաչափ.  Կարգավորեք ելքի որակը: Կախված ձեր ընտրած ձևաչափից `ձեզ կներկայացվեն մի շարք տարբերակներ` սեղմման որակ և թույլատրելիություն: Սահմանեք դա ձեր պահանջներին և ցանկություններին:
Կարգավորեք ելքի որակը: Կախված ձեր ընտրած ձևաչափից `ձեզ կներկայացվեն մի շարք տարբերակներ` սեղմման որակ և թույլատրելիություն: Սահմանեք դա ձեր պահանջներին և ցանկություններին: - Ձեր փաստաթուղթը պահվել է:
7-ի մեթոդ 5. Photoshop- ը Mac- ի կամ PC- ի վրա
 Ընտրեք չբացված PDF- ը Finder- ում: Մեկ անգամ կտտացրեք այն ընտրելու համար, բայց դեռ մի բացեք:
Ընտրեք չբացված PDF- ը Finder- ում: Մեկ անգամ կտտացրեք այն ընտրելու համար, բայց դեռ մի բացեք:  Theաշացանկից Ֆայլ ընտրեք ձեր Բացել> - ով. Սա ձեզ ցույց կտա տեղադրված ծրագրակազմի ընտրություն, որը կարող եք օգտագործել PDF ֆայլը բացելու համար:
Theաշացանկից Ֆայլ ընտրեք ձեր Բացել> - ով. Սա ձեզ ցույց կտա տեղադրված ծրագրակազմի ընտրություն, որը կարող եք օգտագործել PDF ֆայլը բացելու համար:  Ընտրեք պատկերի խմբագրման ծրագիր ձեր ընտրությամբ: Այս օրինակում դուք բացում եք ֆայլը Adobe Photoshop CS4- ով:
Ընտրեք պատկերի խմբագրման ծրագիր ձեր ընտրությամբ: Այս օրինակում դուք բացում եք ֆայլը Adobe Photoshop CS4- ով:  Ընտրեք Պատկերներ տարբերակը և ընտրեք այն պատկերը, որը ցանկանում եք ներմուծել:
Ընտրեք Պատկերներ տարբերակը և ընտրեք այն պատկերը, որը ցանկանում եք ներմուծել: Սեղմեք OK: Բացելուց հետո ֆայլը կարող եք կտրել, խմբագրել և պահպանել ինչպես ցանկանում եք:
Սեղմեք OK: Բացելուց հետո ֆայլը կարող եք կտրել, խմբագրել և պահպանել ինչպես ցանկանում եք:
7-ի մեթոդ 6. Պատճենել ամեն ինչ և տեղադրել դրանք պատկերի խմբագրման ծրագրի մեջ
 Սկսեք Adobe Acrobat Reader- ը և բացեք PDF ֆայլը:
Սկսեք Adobe Acrobat Reader- ը և բացեք PDF ֆայլը: Ընտրեք այն տարածքը, որը ցանկանում եք պահպանել, օրինակ., Խմբագրել → Ընտրել բոլորը:
Ընտրեք այն տարածքը, որը ցանկանում եք պահպանել, օրինակ., Խմբագրել → Ընտրել բոլորը:  Պատճենեք նկարը ՝ Խմբագրել → Պատճենել:
Պատճենեք նկարը ՝ Խմբագրել → Պատճենել:  Սկսեք պատկերի խմբագրման ծրագիր, օրինակ. Ներկիր Windows- ում:
Սկսեք պատկերի խմբագրման ծրագիր, օրինակ. Ներկիր Windows- ում:  Տեղադրեք տվյալները ծրագրի մեջ, օրինակ. Ctrl + V- ի հետ:
Տեղադրեք տվյալները ծրագրի մեջ, օրինակ. Ctrl + V- ի հետ:  Պահպանեք պատկերը:
Պահպանեք պատկերը:
7-ի մեթոդը 7. Ուղիղ փոխարկում Inkscape- ով
Inkscape- ը տեղադրելուց հետո այս փոխարկման կարգը պետք է տևի ոչ ավելի, քան մեկ րոպե:
 Ներբեռնեք inkscape: Սա անվճար ծրագրաշար է, որը ներբեռնվում է www.inkscape.org կայքից:
Ներբեռնեք inkscape: Սա անվճար ծրագրաշար է, որը ներբեռնվում է www.inkscape.org կայքից:  Տեղադրեք ծրագիրը:
Տեղադրեք ծրագիրը: Բացեք Inkscape- ը:
Բացեք Inkscape- ը: Բացեք այն ֆայլը, որը ցանկանում եք փոխարկել:
Բացեք այն ֆայլը, որը ցանկանում եք փոխարկել: Պահեք ֆայլը որպես ցանկալի ֆայլի տեսակներից մեկը: Օրինակ ՝ .png .tff .webp և շատ ավելին:
Պահեք ֆայլը որպես ցանկալի ֆայլի տեսակներից մեկը: Օրինակ ՝ .png .tff .webp և շատ ավելին:  Բացեք ձեր դիզայնը: Բացեք png ֆայլը:
Բացեք ձեր դիզայնը: Բացեք png ֆայլը: