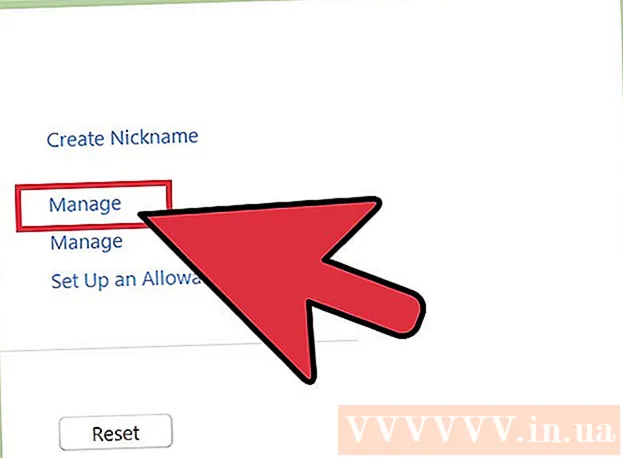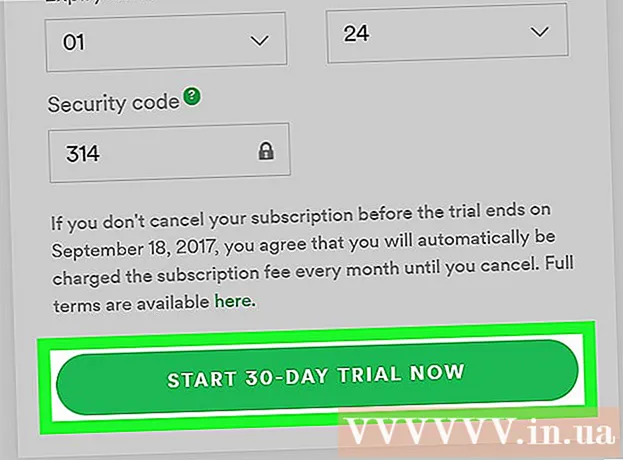Հեղինակ:
Eugene Taylor
Ստեղծման Ամսաթիվը:
11 Օգոստոս 2021
Թարմացման Ամսաթիվը:
1 Հուլիս 2024
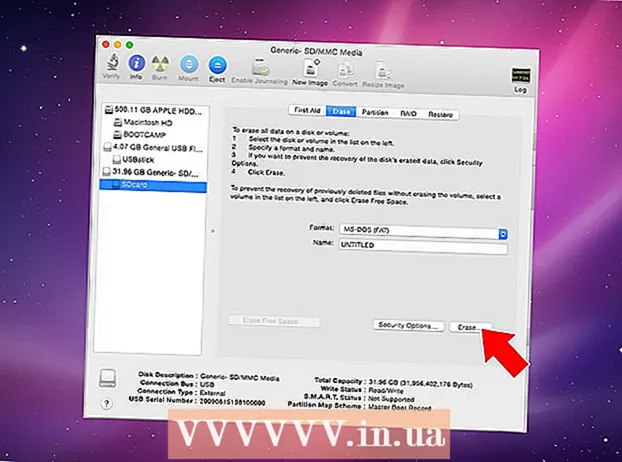
Բովանդակություն
- Քայլել
- 4-ի մեթոդը 1. Ձևաչափը Android- ում
- 4-ի մեթոդը 2. Ձևաչափում Windows Phone- ում
- 4-ի մեթոդ 3. Ձևաչափ Windows- ում
- 4-ի մեթոդ 4. Ձևաչափ OS X- ում
- Խորհուրդներ
- Arnգուշացումներ
Միկրո SD քարտը փոքր հիշողության քարտ է և այն հաճախ օգտագործվում է լրացուցիչ պահեստավորման համար այնպիսի սարքերում, ինչպիսիք են տեսախցիկները, GPS սարքերը և բջջային հեռախոսները: Շատ դեպքերում, դուք կարող եք ձևաչափել միկրո SD քարտ `օգտագործելով ձեր սարքի գործառույթները: Այնուամենայնիվ, ձեր Windows կամ Mac համակարգչում կարող եք նաև ձևաչափել միկրո SD քարտ:
Քայլել
4-ի մեթոդը 1. Ձևաչափը Android- ում
 Ձեր Android սարքի հիմնական էկրանին հպեք «Կարգավորումներ» -ին: «Կարգավորումներ» հավելվածը կարելի է գտնել ինչ-որ տեղ հիմնական էկրանին: Ոլորեք էջերով, մինչև գտնեք այն:
Ձեր Android սարքի հիմնական էկրանին հպեք «Կարգավորումներ» -ին: «Կարգավորումներ» հավելվածը կարելի է գտնել ինչ-որ տեղ հիմնական էկրանին: Ոլորեք էջերով, մինչև գտնեք այն: - «Կարգավորումներ» հավելվածը կարող է մի փոքր այլ տեսք ունենալ ՝ կախված Android- ի ձեր տարբերակից, բայց հեռախոսների մեծ մասում սա կլինի հանդերձանքի պատկերակ:
 Հպեք «Storage» կամ «SD & Phone Storage» տարբերակներին: Android- ի յուրաքանչյուր տարբերակ կարող է ունենալ տարբեր անուն այս խմբի համար: Փնտրեք տարբերակը `« Storage »կամ« Storage »բառերով:
Հպեք «Storage» կամ «SD & Phone Storage» տարբերակներին: Android- ի յուրաքանչյուր տարբերակ կարող է ունենալ տարբեր անուն այս խմբի համար: Փնտրեք տարբերակը `« Storage »կամ« Storage »բառերով: - Optionիշտ տարբերակը կարող եք ճանաչել SD քարտի պատկերակով:
 Ընտրեք «Eնջել SD քարտը» կամ «Ձևաչափել SD քարտը» տարբերակը: Այս էկրանին դուք կտեսնեք տեղեկություններ ձեր SD քարտի տարածքի, ինչպես նաև ազատ տարածության մասին և SD քարտը ապամոնտաժելու և ձևաչափելու տարբերակ:
Ընտրեք «Eնջել SD քարտը» կամ «Ձևաչափել SD քարտը» տարբերակը: Այս էկրանին դուք կտեսնեք տեղեկություններ ձեր SD քարտի տարածքի, ինչպես նաև ազատ տարածության մասին և SD քարտը ապամոնտաժելու և ձևաչափելու տարբերակ: - Եթե SD քարտը ձևափոխելու տարբերակը մոխրագույն է, նախ պետք է ապամոնտաժել SD քարտը: Այս դեպքում հպեք «Ապամոնտաժել SD քարտը»:
 Երբ ձեր Android- ում ծանուցում եք տեսնում, հպեք ընտրանքին ՝ հաստատելու համար, որ ցանկանում եք ջնջել SD քարտի պարունակությունը: Ձեր Android սարքը կսկսի ձևաչափել ձեր միկրո SD քարտը և ջնջել ամբողջ բովանդակությունը:
Երբ ձեր Android- ում ծանուցում եք տեսնում, հպեք ընտրանքին ՝ հաստատելու համար, որ ցանկանում եք ջնջել SD քարտի պարունակությունը: Ձեր Android սարքը կսկսի ձևաչափել ձեր միկրո SD քարտը և ջնջել ամբողջ բովանդակությունը: - Դուք, ամենայն հավանականությամբ, կտեսնեք բազմաթիվ ծանուցումներ ՝ հարցնելով, թե արդյոք վստահ եք, որ ցանկանում եք ձևաչափել SD քարտը: Սա կջնջի քարտի ամբողջ բովանդակությունը:
- Հետևեք էկրանի հրահանգներին ՝ ձեր SD քարտը ջնջելու և ձևաչափելու համար:
- Ձեր քարտը կձևափոխվի FAT32 ֆայլային համակարգ: Ամբողջ բովանդակությունը կջնջվի, այնուհետև կունենաք նոր, դատարկ քարտ ձեր Android- ի համար:
- Նշում. Եթե դուք օգտագործում եք Android 6.0 Marshmallow, դուք ունեք հնարավորություն ձեր SD քարտը համարել որպես ներքին կամ շարժական պահեստ: Եթե որոշեք օգտագործել այն որպես շարժական պահեստ, ձեր SD քարտը կվերաբերվի ինչպես ցանկացած այլ շարժական պահեստի, որը թույլ կտա ձեզ հեռացնել այն և ֆայլեր փոխանցել ձեր համակարգչին կամ այլ սարքին: Եթե նշում եք, որ այն պետք է լինի ներքին հիշողություն, քարտը ձևաչափվում է, և դուք այլևս չեք կարող այն կարդալ ձեր համակարգչի միջոցով: Ձեր SD քարտը դասակարգվում է որպես ձեր համակարգի կենտրոնական պահեստ:
4-ի մեթոդը 2. Ձևաչափում Windows Phone- ում
 Գտեք «Կարգավորումներ» հավելվածը: Այս ձեռնարկը նախատեսված է Windows Phone 8 կամ ավելի ուշ ՝ HTC One M8, Nokia Lumia 635, Nokia Lumia 830 և Microsoft Lumia 735 հեռախոսների համար:
Գտեք «Կարգավորումներ» հավելվածը: Այս ձեռնարկը նախատեսված է Windows Phone 8 կամ ավելի ուշ ՝ HTC One M8, Nokia Lumia 635, Nokia Lumia 830 և Microsoft Lumia 735 հեռախոսների համար: - «Կարգավորումներ» ծրագիրը կարող եք գտնել ձեր հիմնական էկրանի սալիկներից կամ հավելվածների ցուցակից:
- Կախված ձեր հեռախոսից և ձեր կողմից օգտագործվող որոնվածքից ՝ դուք կարող եք գտնել «Խելացի խանութ» հավելվածը հավելվածների ցանկում:
 Ոլորեք ներքև ՝ «Պահեստ հեռախոսում» տարբերակը և հպեք այն: Երբ գտնվում եք «Կարգավորումներ» էկրանին, ոլորեք ներքև ՝ «Մարտկոցի խնայարար» և «Կրկնօրնկ» կետերի միջև ընկած «Պահուստ հեռախոսով»:
Ոլորեք ներքև ՝ «Պահեստ հեռախոսում» տարբերակը և հպեք այն: Երբ գտնվում եք «Կարգավորումներ» էկրանին, ոլորեք ներքև ՝ «Մարտկոցի խնայարար» և «Կրկնօրնկ» կետերի միջև ընկած «Պահուստ հեռախոսով»: - «Հեռախոսի պահեստ» տարբերակը պետք է նշի, թե որքան ազատ տեղ եք թողել ձեր հեռախոսում և ձեր SD քարտում:
- Եթե կտտացրել եք «Խելացի խանութ» կոճակին, կտեսնեք «SD քարտի» տարբերակ:
 Հպեք «Ձևաչափի SD քարտ» տարբերակին: Երբ «Հեռախոսում պահեստ» էջում եք, կտեսնեք դիագրամ, որը ցույց է տալիս բոլոր պահեստային խմբերի կողմից օգտագործվող հիշողության քանակը: Հպեք «SD քարտին»:
Հպեք «Ձևաչափի SD քարտ» տարբերակին: Երբ «Հեռախոսում պահեստ» էջում եք, կտեսնեք դիագրամ, որը ցույց է տալիս բոլոր պահեստային խմբերի կողմից օգտագործվող հիշողության քանակը: Հպեք «SD քարտին»: - Ձեր SD քարտի ձևաչափումը կջնջի հիշողության պարունակության ողջ պարունակությունը: Համոզվեք, որ ձեր տվյալները այլ վայրում եք պահել:
 Հպեք «Ձևաչափի SD քարտ» տարբերակին: «SD քարտ» տարբերակը կտտացնելուց հետո կտեսնեք մի պատուհան ՝ երկու տարբերակով ՝ մեկը քարտը հանելու համար, և մեկը ՝ այն ձևաչափելու համար: Ընտրեք ձևաչափելու տարբերակը:
Հպեք «Ձևաչափի SD քարտ» տարբերակին: «SD քարտ» տարբերակը կտտացնելուց հետո կտեսնեք մի պատուհան ՝ երկու տարբերակով ՝ մեկը քարտը հանելու համար, և մեկը ՝ այն ձևաչափելու համար: Ընտրեք ձևաչափելու տարբերակը: - Եթե թակել եք «Ձևաչափի SD քարտ», ապա կհայտնվի նախազգուշացում, որ ձեր SD ձևաչափումը կջնջի քարտի բոլոր տվյալները և ֆայլերը, և ձեզանից կպահանջվի, արդյոք ցանկանում եք շարունակել: Ձևաչափումը սկսելու համար հպեք «Այո» -ին:
- Այս ընթացակարգն ավարտելուց հետո ձեր հեռախոսը կճանաչի քարտը և կհարցնի ՝ արդյոք ցանկանում եք կարգավորել քարտը: Հետևեք հրահանգներին:
4-ի մեթոդ 3. Ձևաչափ Windows- ում
 Տեղադրեք ձեր միկրո SD քարտը միկրո SD քարտի ադապտեր կամ ընթերցող սարքում, որը համատեղելի է ձեր միկրո SD քարտի հետ: Օրինակ, SanDisk միկրո SD քարտի համար ձեզ հարկավոր է միկրո SD քարտի ադապտեր, որն ապահովված է դրանով: Ադապտերը կարծես սովորական SD քարտ է, որի ներքևում գտնվող մի նավահանգիստ է, որտեղ տեղադրում եք միկրո SD քարտը:
Տեղադրեք ձեր միկրո SD քարտը միկրո SD քարտի ադապտեր կամ ընթերցող սարքում, որը համատեղելի է ձեր միկրո SD քարտի հետ: Օրինակ, SanDisk միկրո SD քարտի համար ձեզ հարկավոր է միկրո SD քարտի ադապտեր, որն ապահովված է դրանով: Ադապտերը կարծես սովորական SD քարտ է, որի ներքևում գտնվող մի նավահանգիստ է, որտեղ տեղադրում եք միկրո SD քարտը: - Նշենք, որ 32 Գբ կամ պակաս Micro SD քարտերի մեծ մասը ձևաչափված է որպես FAT32: 64 ԳԲ-ից ավելի քարտերը ձևաչափվում են ըստ exFAT ֆայլային համակարգի: Եթե SD եք ձեւակերպում ձեր Android կամ Nintendo DS կամ 3DS- ի համար, ապա այն պետք է ձևաչափեք որպես FAT32: Android- ով, քանի որ շատ ծրագրեր կամ անհատական շտկումներ չեն կարդա exFAT (առանց արմատային):
- Սովորաբար ամենալավն այն է, որ ձևաչափվի FAT32, չնայած ֆայլի այս ձևաչափը անհնար է դարձնում 4 ԳԲ-ից ավելի ֆայլեր տեղափոխել կամ պահպանել:
- Կարող եք նաև գնել միկրո SD քարտի առանձին ադապտեր, եթե այն դեռ չունեք: Այնուամենայնիվ, համոզվեք, որ այն համատեղելի է ձեր միկրո SD քարտի հետ: Որոշ անհատական ադապտերներ մի ծայրում օգտագործում են նաև USB բաղադրիչ և գործում են ֆլեշ կրիչի պես:
 Տեղադրեք քարտի ընթերցողը կամ ադապտորը ձեր Windows համակարգչի վրա USB պորտում կամ SD քարտի բնիկում: Կախված ձեր համակարգչից և ադապտերի տեսակից, ձեզ հարկավոր է օգտագործել SD քարտի բնիկը կամ USB պորտը:
Տեղադրեք քարտի ընթերցողը կամ ադապտորը ձեր Windows համակարգչի վրա USB պորտում կամ SD քարտի բնիկում: Կախված ձեր համակարգչից և ադապտերի տեսակից, ձեզ հարկավոր է օգտագործել SD քարտի բնիկը կամ USB պորտը: - Եթե օգտագործում եք միկրո SD քարտի ադապտեր, համոզվեք, որ կողպեքը բաց է: Եթե կողպեքը փակ է, հնարավոր է, որ ձեր համակարգիչը չկարողանա կարդալ քարտը, կամ հնարավոր չէ փոփոխություններ կատարել: Կարող եք ստանալ «Միայն կարդալ» կամ «Միայն կարդալ» հաղորդագրությունը:
- Պահուստավորեք քարտի ֆայլերը ՝ պատճենելով դրանք ձեր համակարգչում: Այս կերպ Դուք ոչ մի տվյալ չեք կորցնի, և ֆորմատավորումից հետո կարող եք վերականգնել ֆայլերը:
 Կտտացրեք Start ընտրացանկին և ընտրեք «Համակարգիչ» կամ «Իմ համակարգիչը»: Այս մեթոդը գործում է Windows 7-ի և ավելի բարձր սարքերի ներքո:
Կտտացրեք Start ընտրացանկին և ընտրեք «Համակարգիչ» կամ «Իմ համակարգիչը»: Այս մեթոդը գործում է Windows 7-ի և ավելի բարձր սարքերի ներքո: - Երբ «Համակարգիչ» պատուհանը բաց է, ձեր համակարգչում կտեսնեք բոլոր կրիչների ցուցակը:
- Գտեք ձեր միկրո SD քարտը: Դրանք կարող եք տարբերակել ըստ ձեր SD քարտի ֆիրմային անվանման, եթե չեք փոխել ձեր քարտի անունը: Եթե անունը փոխել եք, ապա քարտը գտեք այդ անվան տակ:
 Սկավառակների ցանկում աջ սեղմեք ձեր քարտի ընթերցողին և ընտրեք «Ձևաչափ»: Էկրանի վրա կցուցադրվի ձևաչափման ընտրանքներով պատուհան:
Սկավառակների ցանկում աջ սեղմեք ձեր քարտի ընթերցողին և ընտրեք «Ձևաչափ»: Էկրանի վրա կցուցադրվի ձևաչափման ընտրանքներով պատուհան: - Եթե «Ձևաչափ» տարբերակ չեք տեսնում, գուցե անհրաժեշտ լինի բեռնել և տեղադրել fat32format ծրագիրը GUI տարբերակի համար:
 Տեղադրեք ստուգում «Արագ ձևաչափի» կողքին: Եթե դուք հաջողությամբ կտտացրեիք «Ձևաչափը» տարբերակը, ապա կհայտնվի տուփ տարբեր ընտրանքներով, ներառյալ «Արագ ձևաչափը»: Լավագույն արդյունքների համար նշեք վանդակը:
Տեղադրեք ստուգում «Արագ ձևաչափի» կողքին: Եթե դուք հաջողությամբ կտտացրեիք «Ձևաչափը» տարբերակը, ապա կհայտնվի տուփ տարբեր ընտրանքներով, ներառյալ «Արագ ձևաչափը»: Լավագույն արդյունքների համար նշեք վանդակը: - Եթե դուք ստիպված լինեիք տեղադրել fat32utility, նույն պատուհանը կհայտնվի guiformat.exe ֆայլը սկսելուց հետո:
- Նախքան «Սկսել» կտտացնելը, համոզվեք, որ մյուս ներդիրներն ու ընտրանքները ճիշտ են: Ստուգեք «Հզորությունը» ՝ նշելով պահեստային տարածքի ճիշտ քանակությունը: Համոզվեք, որ ստուգեք ճիշտ ձևաչափը, սովորաբար FAT32:
 Կտտացրեք «Սկսել» կոճակին: Windows- ը կսկսի ձևաչափել ձեր միկրո SD քարտը և ջնջել բոլոր ֆայլերը:
Կտտացրեք «Սկսել» կոճակին: Windows- ը կսկսի ձևաչափել ձեր միկրո SD քարտը և ջնջել բոլոր ֆայլերը: - Ձևաչափումն ավարտելուց հետո դուք կունենաք դատարկ, ձևաչափված միկրո SD քարտ:
4-ի մեթոդ 4. Ձևաչափ OS X- ում
 Տեղադրեք ձեր միկրո SD քարտը միկրո SD քարտի ադապտեր կամ ընթերցող սարքում, որը համատեղելի է ձեր միկրո SD քարտի հետ: Օրինակ, SanDisk միկրո SD քարտի համար ձեզ հարկավոր է միկրո SD քարտի ադապտեր, որն ապահովված է դրանով: Ադապտերը կարծես սովորական SD քարտ է, որի ներքևում գտնվող մի նավահանգիստ է, որտեղ տեղադրում եք միկրո SD քարտը:
Տեղադրեք ձեր միկրո SD քարտը միկրո SD քարտի ադապտեր կամ ընթերցող սարքում, որը համատեղելի է ձեր միկրո SD քարտի հետ: Օրինակ, SanDisk միկրո SD քարտի համար ձեզ հարկավոր է միկրո SD քարտի ադապտեր, որն ապահովված է դրանով: Ադապտերը կարծես սովորական SD քարտ է, որի ներքևում գտնվող մի նավահանգիստ է, որտեղ տեղադրում եք միկրո SD քարտը: - Նշենք, որ 32 Գբ կամ պակաս Micro SD քարտերի մեծ մասը ձևաչափված է որպես FAT32: 64 ԳԲ-ից ավելի քարտերը ձևաչափվում են ըստ exFAT ֆայլային համակարգի: Եթե SD եք ձեւակերպում ձեր Android կամ Nintendo DS կամ 3DS- ի համար, ապա այն պետք է ձևաչափեք որպես FAT32: Android- ով, քանի որ շատ ծրագրեր կամ անհատական շտկումներ չեն կարողանա կարդալ exFAT (առանց արմատային):
- Նաև նկատեք, որ եթե օգտագործում եք Mac OS 10.6.5 (Snow Leopard) կամ ավելի վաղ, դուք չեք կարողանա օգտագործել կամ ձևափոխել exFAT քարտ, քանի որ Mac OS- ի այս հին տարբերակները չեն ապահովում այս ֆայլային համակարգը: Դուք ստիպված կլինեք արդիականացնել ձեր OS- ն:
- Սովորաբար ամենալավն այն է, որ ձևաչափվի FAT32, չնայած ֆայլի այս ձևաչափը անհնար է դարձնում 4 ԳԲ-ից ավելի ֆայլեր տեղափոխել կամ պահպանել:
- Կարող եք նաև գնել միկրո SD քարտի առանձին ադապտեր, եթե դեռ չունեք: Այնուամենայնիվ, համոզվեք, որ այն համատեղելի է ձեր միկրո SD քարտի հետ: Որոշ անհատական ադապտերներ մի ծայրում օգտագործում են նաև USB բաղադրիչ և գործում են ֆլեշ կրիչի պես:
 Տեղադրեք քարտի ընթերցողը կամ ադապտորը ձեր Mac համակարգչի վրա USB պորտի կամ SD քարտի բնիկի մեջ: Կախված ձեր համակարգչից և ադապտերի տեսակից, ձեզ հարկավոր է օգտագործել SD քարտի բնիկը կամ USB պորտը:
Տեղադրեք քարտի ընթերցողը կամ ադապտորը ձեր Mac համակարգչի վրա USB պորտի կամ SD քարտի բնիկի մեջ: Կախված ձեր համակարգչից և ադապտերի տեսակից, ձեզ հարկավոր է օգտագործել SD քարտի բնիկը կամ USB պորտը: - Եթե օգտագործում եք միկրո SD քարտի ադապտեր, համոզվեք, որ կողպեքը բաց է: Եթե կողպեքը փակ է, հնարավոր է, որ ձեր համակարգիչը չկարողանա կարդալ քարտը, կամ հնարավոր չէ փոփոխություններ կատարել: Կարող եք ստանալ «Միայն կարդալ» կամ «Միայն կարդալ» հաղորդագրությունը:
- Պահուստավորեք քարտի ֆայլերը ՝ պատճենելով դրանք ձեր համակարգչում: Այս կերպ Դուք ոչ մի տվյալ չեք կորցնի, և ֆորմատավորումից հետո կարող եք վերականգնել ֆայլերը:
 Կտտացրեք որոնման պատկերակին ՝ հիմնական ցանկի վերևի աջ մասում: Որոնեք «Disk Utility» կոճակը և կտտացրեք այն:
Կտտացրեք որոնման պատկերակին ՝ հիմնական ցանկի վերևի աջ մասում: Որոնեք «Disk Utility» կոճակը և կտտացրեք այն: - Սկավառակի օգտակար ծրագիրը բացվում է: Availableուցադրվում են բոլոր հասանելի կրիչները և պահեստային լրատվամիջոցները:
- Դուք կարող եք նաև մուտք գործել «Disk Utility» «"րագրեր»> «Կոմունալ ծառայություններ»> «Disk Utility» կայքերից:
 Կտտացրեք ձեր միկրո SD քարտի անվանը, քանի որ այն հայտնվում է Disk Utility- ի ձախ պատուհանում: Ձախ կողմում կտեսնեք վահանակ ՝ ձեր համակարգչի կոշտ սկավառակի և ներքևի մասերի և արտաքին կրիչների հետ:
Կտտացրեք ձեր միկրո SD քարտի անվանը, քանի որ այն հայտնվում է Disk Utility- ի ձախ պատուհանում: Ձախ կողմում կտեսնեք վահանակ ՝ ձեր համակարգչի կոշտ սկավառակի և ներքևի մասերի և արտաքին կրիչների հետ: - Ձեր SD քարտը կհայտնվի որպես շարժական սկավառակ ՝ պահեստային տարածքի քանակի վերաբերյալ տեղեկատվությամբ:
- Կտտացրեք ձեր SD քարտին ՝ ընտրանքների ցուցակի համար:
 Ընտրեք «Deleteնջել» ռադիո կոճակը: Սա կբացի պատուհան, որը թույլ է տալիս ջնջել և ձևափոխել քարտը:
Ընտրեք «Deleteնջել» ռադիո կոճակը: Սա կբացի պատուհան, որը թույլ է տալիս ջնջել և ձևափոխել քարտը: - Վերևում կտեսնեք երեք կամ չորս ռադիո կոճակ. «Առաջին օգնություն», «Deleteնջել», «Բաժին», «RAID» և «Վերականգնել»: El Capitan- ը վարելիս կարող եք տեսնել նաև «Ապամոնտաժ» կամ «Ապամոնտաժ»: Այժմ կտտացրեք «Deleteնջել» կոճակին:
 Ընտրեք ձեր ցանկալի դասավորությունը: Ձեզ կներկայացվի բացվող ընտրացանկ `ձևաչափելու տարբերակով:
Ընտրեք ձեր ցանկալի դասավորությունը: Ձեզ կներկայացվի բացվող ընտրացանկ `ձևաչափելու տարբերակով: - Դուք նաև ունեք ընտրանքներ Mac OS Extended (Journaled), Mac OS Extended (Case-Sensitive, Journaled) MS-DOS (FAT) և exFAT: MS-DOS- ը (FAT) ձեր միկրո SD- ն FAT32 ձևաչափելու տարբերակն է: ExFAT տարբերակը կփոխարկի ձեր հիշողության քարտը exFAT ֆայլային համակարգ, որը թույլ է տալիս պահպանել և տեղափոխել 4 ԳԲ-ից ավելի ֆայլեր:
- Ձեր ուզած ձևաչափը ընտրելուց հետո մուտքագրեք անուն ձեր քարտի համար:
 Ձեր քարտը վերականգնելու և ձևաչափելու համար կտտացրեք «raseնջել»: Deleteնջելիս կտտացնելուց հետո կտեսնեք ելնող պատուհան, որը հարցնում է ՝ արդյոք վստահ եք, որ ցանկանում եք ջնջել և ձևափոխել քարտը: Դուք կտեսնեք նախազգուշացում, որ դրանով քարտից կջնջվեն բոլոր տվյալները: Թռուցիկ ընտրացանկում կտտացրեք «Deleteնջել» կոճակին:
Ձեր քարտը վերականգնելու և ձևաչափելու համար կտտացրեք «raseնջել»: Deleteնջելիս կտտացնելուց հետո կտեսնեք ելնող պատուհան, որը հարցնում է ՝ արդյոք վստահ եք, որ ցանկանում եք ջնջել և ձևափոխել քարտը: Դուք կտեսնեք նախազգուշացում, որ դրանով քարտից կջնջվեն բոլոր տվյալները: Թռուցիկ ընտրացանկում կտտացրեք «Deleteնջել» կոճակին: - «Raseնջել» կտտացնելուց հետո համակարգը կսկսի ջնջել և ձևափոխել ձեր SD քարտը: Ավարտելուց հետո քարտեզը կցուցադրվի նոր անունով: Ձեր միկրո SD քարտը այժմ ձևաչափված է:
Խորհուրդներ
- Ձևաչափեք ձեր միկրո SD քարտը, եթե քարտը այլևս ճիշտ չի աշխատում, կամ եթե այլևս չեք կարող որոշակի ֆայլեր բացել ձեր SD քարտի վրա: Միկրո SD քարտի ձևաչափումը, շատ դեպքերում, կլուծի ցանկացած տեխնիկական խնդիր, որը դուք կարող եք ունեցել քարտի հետ կապված:
- Քարտը ձևաչափելուց առաջ միշտ պահեք ձեր ֆայլերը ապահով տեղում: Ձևաչափումը կջնջի հիշողության քարտից բոլոր տվյալները:
- Լավագույն արդյունքների և ապագայում տեխնիկական խնդիրների ռիսկը նվազեցնելու համար լավագույնն այն է, որ միկրո SD քարտը ձևաչափեք ձեր սարքում, այլ ոչ թե քարտ ընթերցող:
Arnգուշացումներ
- Հիշեք, որ միկրո SD քարտի ձևաչափումը կջնջի և կջնջի այդ քարտի ամբողջ բովանդակությունը: Նախքան միկրո SD քարտ ձևաչափելը, պահուստավորեք այն տվյալները, որոնք ցանկանում եք պահել, ինչպիսիք են լուսանկարները, երաժշտությունը և այլ տվյալներ: