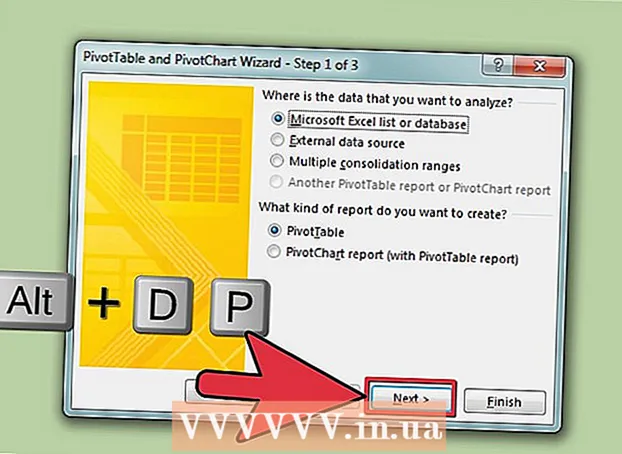Հեղինակ:
John Pratt
Ստեղծման Ամսաթիվը:
17 Փետրվար 2021
Թարմացման Ամսաթիվը:
1 Հուլիս 2024

Բովանդակություն
- Քայլել
- 3-րդ մաս 1-ին ՝ տեղադրման նախապատրաստում
- 3-րդ մաս 2-ը. Տեղադրում Windows- ում
- 3-րդ մաս 3-ը. Mac- ի վրա
- Խորհուրդներ
- Arnգուշացումներ
Այս wikiHow- ը ձեզ սովորեցնում է, թե ինչպես միացնել և կարգավորել Canon անլար տպիչը ձեր Windows կամ Mac համակարգչում: Դուք կարող եք դա անել ՝ միանալով ինտերնետով կամ տպիչը միացնելով ձեր համակարգչին USB մալուխի միջոցով և տպիչը տեղադրելով և միացնելով ինքն իրեն:
Քայլել
3-րդ մաս 1-ին ՝ տեղադրման նախապատրաստում
 Համոզվեք, որ ձեր տպիչը միացված է և միացված է: Եթե ձեր տպիչը ինտերնետ մուտք ունենալու համար անհրաժեշտ է ունենալ Ethernet միացում, ապա տպիչը ձեր երթուղիչին միացնելու համար հարկավոր է նաև օգտագործել Ethernet մալուխ:
Համոզվեք, որ ձեր տպիչը միացված է և միացված է: Եթե ձեր տպիչը ինտերնետ մուտք ունենալու համար անհրաժեշտ է ունենալ Ethernet միացում, ապա տպիչը ձեր երթուղիչին միացնելու համար հարկավոր է նաև օգտագործել Ethernet մալուխ:  Ստուգեք, արդյոք ձեր տպիչը տեղադրման ծրագիր ունի: Եթե ձեր տպիչը CD- ով է եկել, հավանականությունը մեծ է, որ հարկավոր է CD- ն տեղադրել ձեր համակարգչի մեջ և գործարկել տեղադրիչը, նախքան տպիչը կարգավորելը:
Ստուգեք, արդյոք ձեր տպիչը տեղադրման ծրագիր ունի: Եթե ձեր տպիչը CD- ով է եկել, հավանականությունը մեծ է, որ հարկավոր է CD- ն տեղադրել ձեր համակարգչի մեջ և գործարկել տեղադրիչը, նախքան տպիչը կարգավորելը: - Modernամանակակից տպիչների համար դա դժվար թե լինի, բայց որոշ հին տպիչների համար անհրաժեշտ է, որ CD- ն տեղադրվի նախքան միանալը:
- CD- ն տեղադրելու համար պարզապես տեղադրեք CD- ն ձեր համակարգչի CD սկուտեղի մեջ և հետևեք էկրանի հրահանգներին: Mac- ի համար այս քայլը կատարելու համար ձեզ հարկավոր է արտաքին CD ընթերցող:
 Միացրեք ձեր տպիչը ինտերնետին: Սովորաբար դա անում եք, օգտագործելով տպիչի LCD վահանակը `ընտրելու անլար ցանց և մուտքագրելու գաղտնաբառը:
Միացրեք ձեր տպիչը ինտերնետին: Սովորաբար դա անում եք, օգտագործելով տպիչի LCD վահանակը `ընտրելու անլար ցանց և մուտքագրելու գաղտնաբառը: - Խորհրդակցեք ձեր տպիչի ձեռնարկի հետ `ձեր տպիչը ինտերնետին միացնելու վերաբերյալ հատուկ ցուցումների համար:
- Ձեր տպիչի ձեռնարկի առցանց տարբերակը կարող եք գտնել Canon կայքում ՝ կտտացնելով «ԱUPԱԿՈՒԹՅՈՒՆ սեղմել, ՁԵՌՆԱՐԿՆԵՐ բացվող ընտրացանկից ՝ կտտացնելով Տպիչներ և գտեք ձեր տպիչի մոդելի համարը:
 Համոզվեք, որ ձեր համակարգիչը նույն ցանցում է, ինչպես ձեր տպիչը: Որպեսզի ձեր անլար տպիչը ձեր համակարգչից հրամաններ ստանա, և ձեր համակարգիչը, և ձեր տպիչը պետք է միացված լինեն միևնույն Wi-Fi ցանցին:
Համոզվեք, որ ձեր համակարգիչը նույն ցանցում է, ինչպես ձեր տպիչը: Որպեսզի ձեր անլար տպիչը ձեր համակարգչից հրամաններ ստանա, և ձեր համակարգիչը, և ձեր տպիչը պետք է միացված լինեն միևնույն Wi-Fi ցանցին: - Եթե ձեր տպիչը միացված է այլ Wi-Fi ցանցի, քան ձեր համակարգիչը, նախքան շարունակելը փոխեք այն Wi-Fi ցանցը, որը միացնում եք ձեր համակարգչին:
3-րդ մաս 2-ը. Տեղադրում Windows- ում
 Բացեք Start- ը
Բացեք Start- ը  Բացեք Կարգավորումները
Բացեք Կարգավորումները  կտտացրեք Կենցաղային տեխնիկա. Դուք դա կգտնեք Կարգավորումների պատուհանի վերևում:
կտտացրեք Կենցաղային տեխնիկա. Դուք դա կգտնեք Կարգավորումների պատուհանի վերևում:  կտտացրեք Տպիչներ և սկաներներ. Այս ներդիրը տեղակայված է պատուհանի ձախ կողմում:
կտտացրեք Տպիչներ և սկաներներ. Այս ներդիրը տեղակայված է պատուհանի ձախ կողմում:  կտտացրեք Ավելացրեք տպիչ կամ սկաներ. Սա էջի վերևում է: Սա կբացի ելնող պատուհան:
կտտացրեք Ավելացրեք տպիչ կամ սկաներ. Սա էջի վերևում է: Սա կբացի ելնող պատուհան: - Եթե «Տպիչներ և սկաներներ» բաժնում տեսնում եք տպիչի անունը (օրինակ ՝ «Canon [մոդելի համարը]»), ձեր տպիչն արդեն միացված է:
 Կտտացրեք ձեր տպիչի անունը: Այն պետք է լինի ելնող պատուհանում: Սա ձեր համակարգչին կխնդրի միանալ տպիչին: Միացման գործընթացն ավարտելուց հետո դուք կարող եք օգտագործել տպիչը ձեր համակարգչից:
Կտտացրեք ձեր տպիչի անունը: Այն պետք է լինի ելնող պատուհանում: Սա ձեր համակարգչին կխնդրի միանալ տպիչին: Միացման գործընթացն ավարտելուց հետո դուք կարող եք օգտագործել տպիչը ձեր համակարգչից: - Եթե Windows- ը չի կարողանում գտնել տպիչը, անցեք հաջորդ քայլին:
 Փորձեք տեղադրել տպիչը USB մալուխով: Եթե պատուհանում չեք տեսնում ձեր տպիչը Ավելացնել հնարավոր է, որ տպիչը կարողանաք տեղադրել ՝ միացնելով այն ձեր համակարգչին մալուխով.
Փորձեք տեղադրել տպիչը USB մալուխով: Եթե պատուհանում չեք տեսնում ձեր տպիչը Ավելացնել հնարավոր է, որ տպիչը կարողանաք տեղադրել ՝ միացնելով այն ձեր համակարգչին մալուխով. - Միացրեք ձեր տպիչը ձեր համակարգչին USB- ից USB մալուխի միջոցով:
- Սպասեք տեղադրման պատուհանի հայտնվելուն:
- Հետևեք էկրանի ցուցումներին:
3-րդ մաս 3-ը. Mac- ի վրա
 Բացեք Apple ընտրացանկը
Բացեք Apple ընտրացանկը  կտտացրեք Համակարգի նախապատվություններ .... Դա բացվող ցանկի վերևում է:
կտտացրեք Համակարգի նախապատվություններ .... Դա բացվող ցանկի վերևում է:  կտտացրեք Տպիչներ և սկաներներ. Տպիչի նման պատկերակը գտնվում է System Preferences պատուհանում:
կտտացրեք Տպիչներ և սկաներներ. Տպիչի նման պատկերակը գտնվում է System Preferences պատուհանում:  կտտացրեք +. Սա պատուհանի ներքևի ձախ մասում է: Սա կցուցադրի ելնող պատուհան:
կտտացրեք +. Սա պատուհանի ներքևի ձախ մասում է: Սա կցուցադրի ելնող պատուհան: - Եթե ձեր տպիչն արդեն միացված է ցանցով, ձախ պատուհանում կտեսնեք դրա անունը (օրինակ ՝ «Canon [մոդելի համարը]]):
 Կտտացրեք ձեր տպիչի անունը: Այն պետք է հայտնվի ընտրանքների ընտրացանկում: Սա հուշում է տպիչին սկսել կարգավորումը: Ավարտելուց հետո պատուհանի ձախ կողմում գտնվող պատուհանում կտեսնեք տպիչի անունը `նշելով, որ տպիչը հաջողությամբ միացել է ձեր Mac- ին:
Կտտացրեք ձեր տպիչի անունը: Այն պետք է հայտնվի ընտրանքների ընտրացանկում: Սա հուշում է տպիչին սկսել կարգավորումը: Ավարտելուց հետո պատուհանի ձախ կողմում գտնվող պատուհանում կտեսնեք տպիչի անունը `նշելով, որ տպիչը հաջողությամբ միացել է ձեր Mac- ին: - Եթե տպիչի անունը չեք տեսնում, շարունակեք հաջորդ քայլով:
 Փորձեք տեղադրել տպիչը USB մալուխով: Եթե ձեր Mac- ը չի կարողանում գտնել ձեր տպիչը, ապա հնարավոր է, որ տպիչը տեղադրեք անմիջապես USB մալուխի միջոցով.
Փորձեք տեղադրել տպիչը USB մալուխով: Եթե ձեր Mac- ը չի կարողանում գտնել ձեր տպիչը, ապա հնարավոր է, որ տպիչը տեղադրեք անմիջապես USB մալուխի միջոցով. - Թարմացրեք ձեր Mac- ը:
- Միացրեք տպիչը ձեր համակարգչին USB- ից USB-C մալուխով:
- Սպասեք տեղադրման պատուհանի հայտնմանը:
- Հետևեք էկրանի ցուցումներին:
Խորհուրդներ
- Ձեր տպիչի օգտագործման ձեռնարկը միշտ կտա լավագույն ուղեցույցները ձեր հատուկ տպիչի մոդելի համար:
Arnգուշացումներ
- Եթե գնում եք տպիչ, որը նախատեսված է որոշակի գործառնական համակարգի համար (օրինակ `Mac), ամենայն հավանականությամբ չեք կարողանա օգտագործել այդ տպիչը մեկ այլ օպերացիոն համակարգի վրա (օրինակ` Windows):