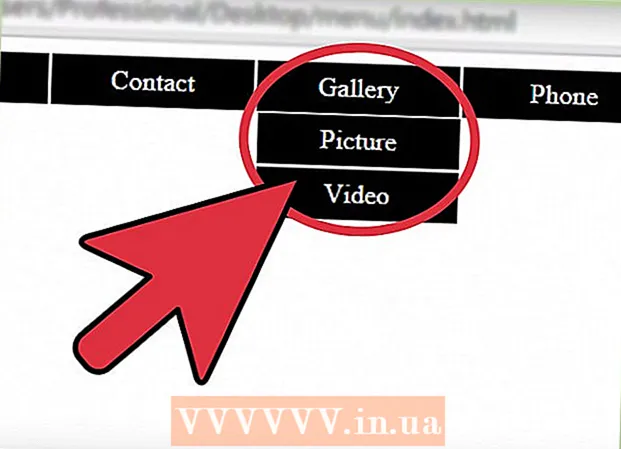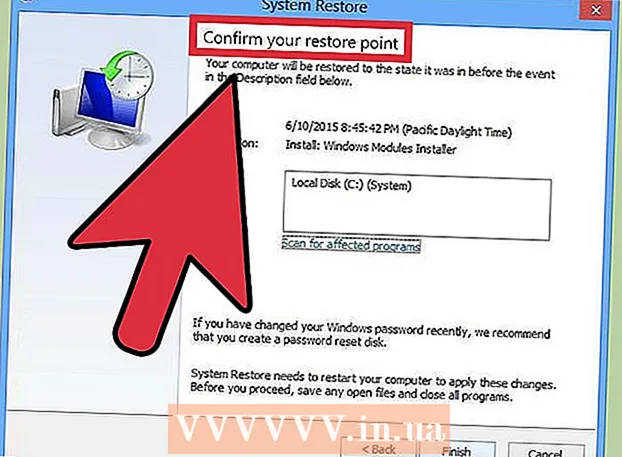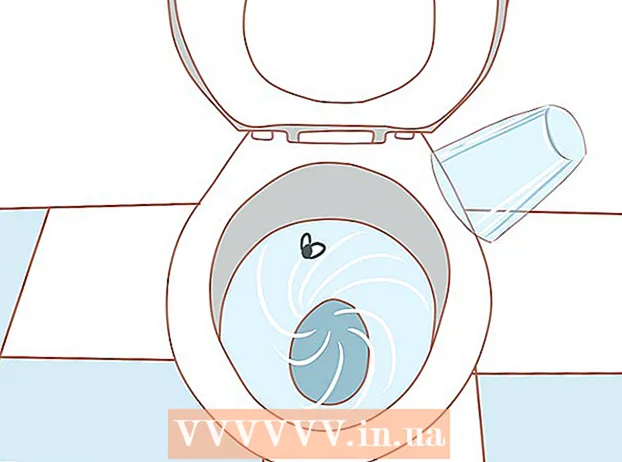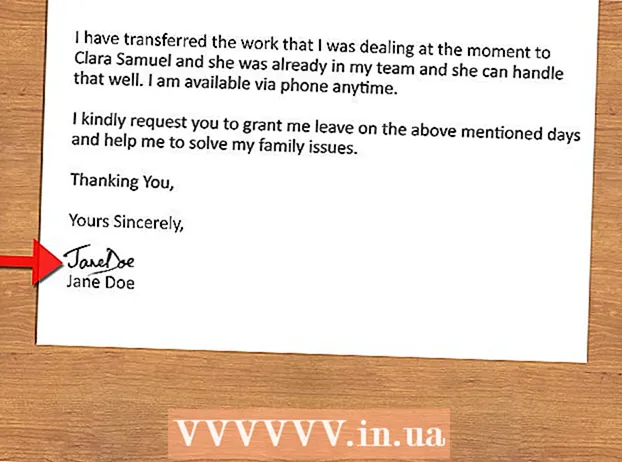Հեղինակ:
Morris Wright
Ստեղծման Ամսաթիվը:
22 Ապրիլ 2021
Թարմացման Ամսաթիվը:
1 Հուլիս 2024

Բովանդակություն
HP Deskjet 5525- ը մեկ-մեկ տպիչ, պատճենահանող և սկաներ է: Սկան գործառույթի միջոցով դուք կարող եք ուղղակիորեն սկանավորել միացված հիշողության քարտին, սկանավորել լուսանկարը կամ փաստաթուղթը և ուղարկել այն որպես կցորդ էլփոստի միջոցով, կամ սկանն անլար ուղարկել ձեր համակարգչին: Սա հիանալի հատկություն է, երբ անհրաժեշտ է ձեր համակարգչում բացել և դիտել ֆիզիկական փաստաթղթեր, լուսանկարներ կամ փաստաթղթեր:
Քայլել
2-րդ մասի 1-ը. Տեղադրեք ձեր տպիչը
 Միացրեք ձեր տպիչը: Համոզվեք, որ տպիչը միացված է էներգիայի աղբյուրին և սեղմեք Power կոճակը ՝ այն միացնելու համար:
Միացրեք ձեր տպիչը: Համոզվեք, որ տպիչը միացված է էներգիայի աղբյուրին և սեղմեք Power կոճակը ՝ այն միացնելու համար:  Համոզվեք, որ ձեր տպիչը միացված է նույն Wi-Fi ցանցին, ինչ ձեր համակարգիչը: Ձեզ անհրաժեշտ է բացել կառավարման վահանակը, կարգավորել անլար կախարդը, ապա հետևել հրահանգներին ՝ միանալու համար:
Համոզվեք, որ ձեր տպիչը միացված է նույն Wi-Fi ցանցին, ինչ ձեր համակարգիչը: Ձեզ անհրաժեշտ է բացել կառավարման վահանակը, կարգավորել անլար կախարդը, ապա հետևել հրահանգներին ՝ միանալու համար:  Բացեք տպիչի սկաները: Բացեք ձեր տպիչի սկաների կափարիչը:
Բացեք տպիչի սկաները: Բացեք ձեր տպիչի սկաների կափարիչը:  Ավելացրեք ձեր փաստաթուղթը: Տեղադրեք փաստաթուղթը կամ լուսանկարը, որը պատրաստվում եք սկանավորել դեմքով:
Ավելացրեք ձեր փաստաթուղթը: Տեղադրեք փաստաթուղթը կամ լուսանկարը, որը պատրաստվում եք սկանավորել դեմքով:
2-րդ մաս 2-ը. Սկան ձեր համակարգչից
 Միացրեք ձեր համակարգիչը: Համոզվեք, որ միացված եք նույն Wi-Fi ցանցին, ինչ ձեր տպիչը:
Միացրեք ձեր համակարգիչը: Համոզվեք, որ միացված եք նույն Wi-Fi ցանցին, ինչ ձեր տպիչը:  Բացեք HP Deskjet հավելվածը: Ձեր համակարգչի աշխատասեղանից կտտացրեք Start ընտրացանկին, այնուհետև ramsրագրերին: Որոնեք HP Deskjet 5520 սերիան կամ HP Scan- ը: Րագիրը բեռնում է, ապա հայտնաբերում միացված տպիչը ձեր ցանցում:
Բացեք HP Deskjet հավելվածը: Ձեր համակարգչի աշխատասեղանից կտտացրեք Start ընտրացանկին, այնուհետև ramsրագրերին: Որոնեք HP Deskjet 5520 սերիան կամ HP Scan- ը: Րագիրը բեռնում է, ապա հայտնաբերում միացված տպիչը ձեր ցանցում:  Ընտրեք դյուրանցում: Ձախ վահանակում կտեսնեք սկանավորման առկա պարամետրերի ցուցակը ամենատարածված սկանավորման առաջադրանքների կամ սկանավորման տեսակների համար:
Ընտրեք դյուրանցում: Ձախ վահանակում կտեսնեք սկանավորման առկա պարամետրերի ցուցակը ամենատարածված սկանավորման առաջադրանքների կամ սկանավորման տեսակների համար:  Կարգավորեք կարգավորումները: Panelիշտ վահանակում, սկան դյուրանցում ընտրելուց հետո, կարող եք հետագայում կարգավորել ձեր պարամետրերը.
Կարգավորեք կարգավորումները: Panelիշտ վահանակում, սկան դյուրանցում ընտրելուց հետո, կարող եք հետագայում կարգավորել ձեր պարամետրերը. - Ընտրեք սկան չափը- Նշեք սկանավորված փաստաթղթի կամ լուսանկարի չափը: Դուք կարող եք ընտրել սկանավորման ամբողջ տարածքից `նամակ, A4 և այլ տարբեր չափսեր:

- Ընտրեք ելքի տեսակը- Նշեք ելքային ֆայլի գույնը: Այն կարող է դրվել գույնի, մոխրագույնի կամ սև և սպիտակ:

- Ընտրեք բանաձև- Նշեք ելքային ֆայլի լուծաչափը մեկ դյույմ կետերով (dpi):

- Ընտրեք իրի տեսակը- Նշեք `ձեր արդյունքը փաստաթուղթ է, թե լուսանկար:

- Ընտրեք ֆայլի տեսակը- Նշեք ձեր ելքային ֆայլի ֆայլի տեսակը: Դա կարող է լինել bitmap, jpeg, png, tiff կամ pdf:

- Ընտրեք սկան չափը- Նշեք սկանավորված փաստաթղթի կամ լուսանկարի չափը: Դուք կարող եք ընտրել սկանավորման ամբողջ տարածքից `նամակ, A4 և այլ տարբեր չափսեր:
 Նախադիտեք պատկերը: Հպեք «Scanուցադրել սկան նախադիտումը»: Լավ է տեսնել, թե ինչ տեսք կունենա ելքը նախքան սկանավորման գործընթացը հաստատելը:
Նախադիտեք պատկերը: Հպեք «Scanուցադրել սկան նախադիտումը»: Լավ է տեսնել, թե ինչ տեսք կունենա ելքը նախքան սկանավորման գործընթացը հաստատելը:  Հետագայում կարգավորեք ձեր կարգավորումները: Եթե ցանկանում եք հետագայում կարգավորել ձեր կարգավորումները, կարող եք դա անել ՝ կտտացնելով տուփի ներքևի «Ընդլայնված կարգավորումներ» հղմանը:
Հետագայում կարգավորեք ձեր կարգավորումները: Եթե ցանկանում եք հետագայում կարգավորել ձեր կարգավորումները, կարող եք դա անել ՝ կտտացնելով տուփի ներքևի «Ընդլայնված կարգավորումներ» հղմանը: - Scanննել- Սքանավորման ընթացքում առաջընթացը ցուցադրելու համար հայտնվում է երկխոսության տուփ:
- Ավելի բաց կամ մուգ- Նախադիտման էկրանին կարող եք հետագայում կարգավորել ելքի պայծառությունն ու հակադրությունը: Քաշեք համապատասխան գծերը մինչև գտնեք ճիշտ կարգավորումը:
- Պտտել - Կարող եք պտտվել 90 աստիճանով դեպի աջ կամ ձախ ՝ կտտացնելով համապատասխան կոճակները:
- Բերք - Դուք կարող եք կտրել և ընտրել ևս մի քանիսը, նախքան լուսանկարը կամ փաստաթուղթը վերջապես սկանավորեք:
 Պահպանեք ձեր պատկերը: Կտտացրեք «Պահել» ՝ ձեր ելքային ֆայլի անունը և գտնվելու վայրը նշելու համար, քանի որ այն պետք է պահվի ձեր համակարգչի վրա:
Պահպանեք ձեր պատկերը: Կտտացրեք «Պահել» ՝ ձեր ելքային ֆայլի անունը և գտնվելու վայրը նշելու համար, քանի որ այն պետք է պահվի ձեր համակարգչի վրա: