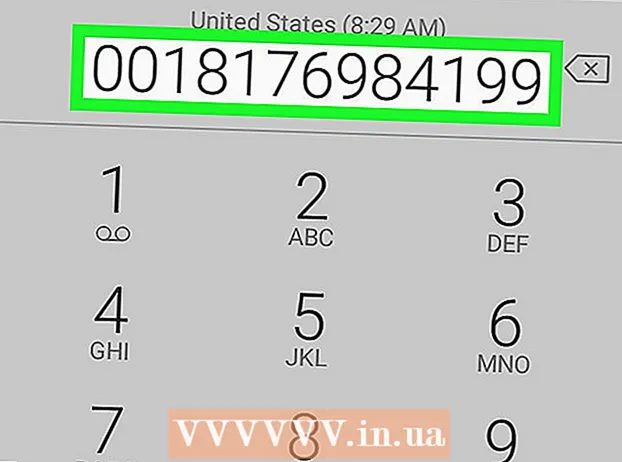Հեղինակ:
Eugene Taylor
Ստեղծման Ամսաթիվը:
11 Օգոստոս 2021
Թարմացման Ամսաթիվը:
1 Հուլիս 2024

Բովանդակություն
Այս wikiHow- ը ձեզ սովորեցնում է, թե ինչպես օգտագործել Adobe Illustrator- ը կարկանդակների աղյուսակ ստեղծելու համար
Քայլել
 Բացեք կամ ստեղծեք ֆայլ Adobe Illustrator- ում: Դա անելու համար կտտացրեք դեղին-շագանակագույն ծրագրին ՝ տառերով »Աի իսկ հետո ` Ֆայլ էկրանի վերևի ձախ մասի ընտրացանկում և
Բացեք կամ ստեղծեք ֆայլ Adobe Illustrator- ում: Դա անելու համար կտտացրեք դեղին-շագանակագույն ծրագրին ՝ տառերով »Աի իսկ հետո ` Ֆայլ էկրանի վերևի ձախ մասի ընտրացանկում և - կտտացրեք Նոր ստեղծել նոր ֆայլ; կամ
- կտտացրեք Բաց գոյություն ունեցող փաստաթղթին կարկանդակի գծապատկեր ավելացնելու համար:
 Կտտացրեք «Գրաֆիկ» գործիքի վրա: Սա գործիքագոտու ներքևի աջ մասում է:
Կտտացրեք «Գրաֆիկ» գործիքի վրա: Սա գործիքագոտու ներքևի աջ մասում է: - Գործիքադարակի աջ կողմում բացվում է ընտրության ընտրացանկ:
 Կտտացրեք կարկանդակ գծապատկերի գործիքին: Սա ընտրության ընտրացանկի ներքևում է:
Կտտացրեք կարկանդակ գծապատկերի գործիքին: Սա ընտրության ընտրացանկի ներքևում է: 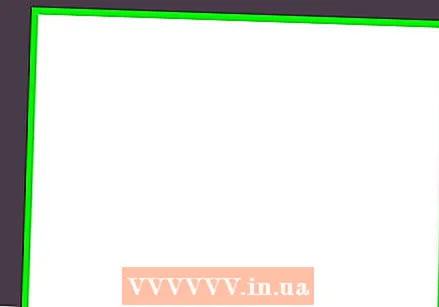 Սեղմեք աշխատանքային տարածքում ցանկացած վայրում և քաշեք սահմանները: Դա արեք այնքան ժամանակ, քանի դեռ քառակուսին չի հասնի կարկանդակի աղյուսակի չափի, որը ցանկանում եք պատրաստել:
Սեղմեք աշխատանքային տարածքում ցանկացած վայրում և քաշեք սահմանները: Դա արեք այնքան ժամանակ, քանի դեռ քառակուսին չի հասնի կարկանդակի աղյուսակի չափի, որը ցանկանում եք պատրաստել:  Ազատեք մկնիկը: Կհայտնվի կարկանդակի աղյուսակ `երկխոսության տուփով, որը ցույց է տալիս այն աղյուսակը, որում մուտքագրեք ձեր տվյալները:
Ազատեք մկնիկը: Կհայտնվի կարկանդակի աղյուսակ `երկխոսության տուփով, որը ցույց է տալիս այն աղյուսակը, որում մուտքագրեք ձեր տվյալները:  Մուտքագրեք տվյալները աղյուսակում: Դա անելու համար կտտացրեք բջիջին և կարկանդակի աղյուսակում մուտքագրեք այն արժեքը, որը ցանկանում եք ցուցադրել: Մամուլ Ներդիր տեղափոխվել հաջորդ խուց:
Մուտքագրեք տվյալները աղյուսակում: Դա անելու համար կտտացրեք բջիջին և կարկանդակի աղյուսակում մուտքագրեք այն արժեքը, որը ցանկանում եք ցուցադրել: Մամուլ Ներդիր տեղափոխվել հաջորդ խուց: - Յուրաքանչյուր հորիզոնական շարքում ներկայացված է կարկանդակի մեկ աղյուսակ: Եթե վերևից բացի այլ անընդմեջ տվյալներ եք մուտքագրում, ստեղծվում են կարկանդակի լրացուցիչ գծապատկերներ:
- Յուրաքանչյուր ուղղահայաց սյուն ներկայացնում է կարկանդակի աղյուսակի «հատվածները» կազմող տվյալները: Օրինակ, առաջին սյունակի վերին շարքում մուտքագրեք 30, երկրորդ սյունակում `50, իսկ երրորդ սյունակում` 20, և կստանաք կարկանդակի աղյուսակ `30%, 50% և 20% երեք հատվածներով:
- Օգտագործեք երկխոսության տուփի ներքևի և աջ մասի ոլորման գծերը ՝ ավելի շատ բջիջներ ցուցադրելու համար:
 Կտտացրեք ☑️ ՝ ձեր տվյալները կարկանդակի աղյուսակում կիրառելու համար: Դա երկխոսության վերևի աջ անկյունում է:
Կտտացրեք ☑️ ՝ ձեր տվյալները կարկանդակի աղյուսակում կիրառելու համար: Դա երկխոսության վերևի աջ անկյունում է:  Փակեք սեղանը: Երբ գոհ եք կարկանդակի աղյուսակից, փակեք երկխոսության տուփը ՝ կտտացնելով այն X (Windows) կամ կարմիր շրջան (Mac) երկխոսության տուփի անկյունում:
Փակեք սեղանը: Երբ գոհ եք կարկանդակի աղյուսակից, փակեք երկխոսության տուփը ՝ կտտացնելով այն X (Windows) կամ կարմիր շրջան (Mac) երկխոսության տուփի անկյունում:  կտտացրեք Խնայել. Կարկանդակների աղյուսակը ստեղծվում է ձեր մուտքագրած տվյալների հիման վրա:
կտտացրեք Խնայել. Կարկանդակների աղյուսակը ստեղծվում է ձեր մուտքագրած տվյալների հիման վրա: - Ձեր կարկանդակի աղյուսակում գույները փոխելու համար ՝
- Կտտացրեք Direct Selection գործիքի վրա: Սա գործիքագոտու վերևի աջ մասում գտնվող բաց մոխրագույն ցուցիչն է:
- Կտտացրեք կարկանդակի աղյուսակի մի հատվածին:
- Սեղմեք գույնի վրա «Գույն» պատուհանում: Կրկնեք սա յուրաքանչյուր բաժնի համար, որի գույնը ցանկանում եք փոխել:
- Եթե չեք տեսնում «Գույն» վանդակը, կտտացրեք Պատուհան ցանկի տողում, այնուհետև Գույնը.
- Կտտացրեք «Գույն» պատուհանի վերին աջ անկյունում գտնվող ընտրացանկին ՝ գունային մատչելի ընտրանքները ցուցադրելու համար: