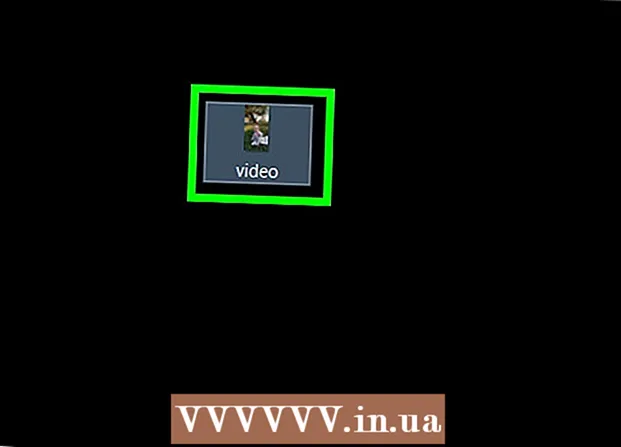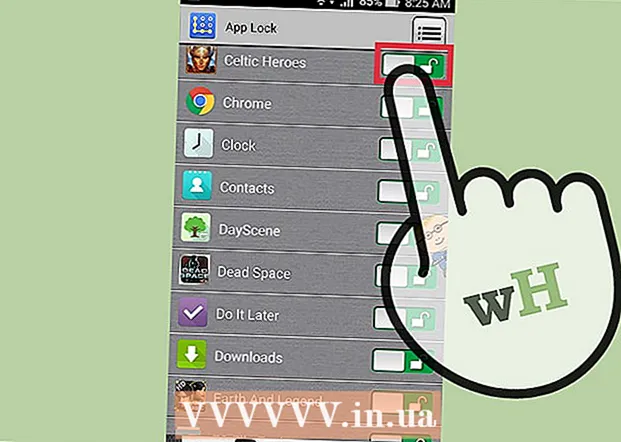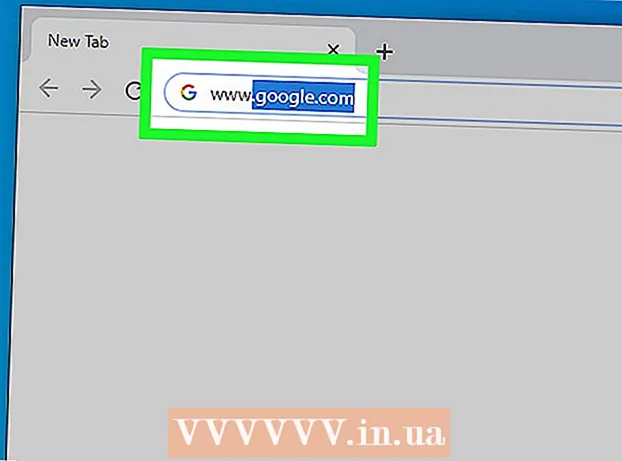Հեղինակ:
Roger Morrison
Ստեղծման Ամսաթիվը:
26 Սեպտեմբեր 2021
Թարմացման Ամսաթիվը:
1 Հուլիս 2024
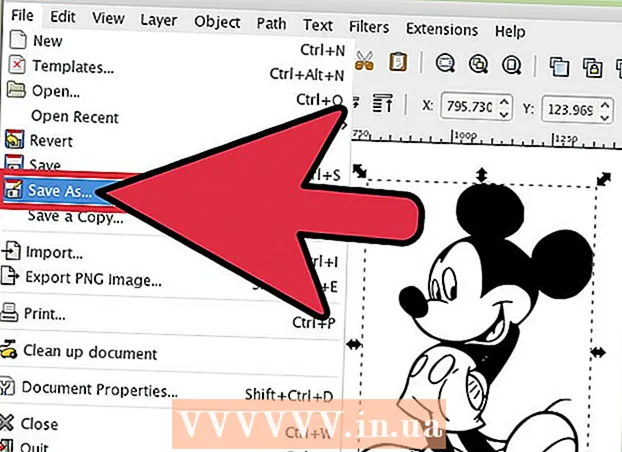
Բովանդակություն
Եթե ցանկանում եք Inkscape- ում ռաստերային պատկեր (bitmap) վերածել վեկտորային պատկերի, դուք ստիպված կլինեք նկարել կամ «հետք» վերցնել պատկերը: Բարեբախտաբար, Inkscape- ն ունի դրա համար ավտոմատ գործիք, որը չի պահանջում կայուն ձեռք և շատ ժամանակ: Եթե ցանկանում եք ավելի շատ վերահսկել ձեր ստեղծած ճանապարհները, կարող եք օգտագործել Inkscape- ի ներկառուցված նկարչական գործիքները ՝ ձեռքով նկարելու պատկերը: Inkscape- ը հեշտացնում է bitmap- ները վեկտորային գրաֆիկայի վերածելը, անկախ նրանից, թե որ մեթոդն եք ընտրում:
Քայլել
2-ի մեթոդ 1. Ավտոմատ հետագծում
 Ներմուծեք ձեր պատկերը: Clickանկի տողում կտտացրեք «Ֆայլ» կոճակին և ընտրեք «Ներմուծում»:
Ներմուծեք ձեր պատկերը: Clickանկի տողում կտտացրեք «Ֆայլ» կոճակին և ընտրեք «Ներմուծում»:  Բացեք հետքի գործիքը: Inkscape- ում հետքի գործառույթը բացելու համար ընտրացանկում կտտացրեք «Ուղիներ» կոճակին և ընտրեք «Bitmap Trace»:
Բացեք հետքի գործիքը: Inkscape- ում հետքի գործառույթը բացելու համար ընտրացանկում կտտացրեք «Ուղիներ» կոճակին և ընտրեք «Bitmap Trace»:  Ընտրեք մեկ սկանների և բազմակի հետազոտությունների միջև: Ընտրեք «Միայնակ», եթե ցանկանում եք ստեղծել մեկ ուղի պատկերից, կամ «բազմակի», եթե նախընտրում եք շատ համընկնող ուղիներ:
Ընտրեք մեկ սկանների և բազմակի հետազոտությունների միջև: Ընտրեք «Միայնակ», եթե ցանկանում եք ստեղծել մեկ ուղի պատկերից, կամ «բազմակի», եթե նախընտրում եք շատ համընկնող ուղիներ: - Ընտրեք մեկ սկանավորման ընտրանքներ.
- Սահմանափակել արժեքի պայծառությունը օգտագործում է պիքսելի պայծառությունը `որոշելու համար` դա պետք է լինի սեւ կամ սպիտակ: Որքան բարձր լինի սահմանը, այնքան մուգ կլինի պատկերը:
- Եզրին ճանաչում ստեղծում է ուղի, որը հիմնված է պիքսելների պայծառության տարբերությունների վրա: Սահմանային արժեքի պարամետրը որոշում է ելքի մթությունը: Կրկին, ավելի բարձր սահմանը կստեղծի ավելի մուգ արդյունք:
- Գույնի չափում գույն է տալիս տարբերության վրա հիմնված ուղի: «Գույներ» պարամետրով դուք կարող եք նշել, թե որքան գույներ եք ուզում ձեր արտադրանքի մեջ, որտեղ հնարավոր է գունավոր ելք տալ: Օգտագործելով ալգորիթմ, այդ գույները այնուհետև վերածվում են սևի կամ սպիտակի:
- Որպես տարբերակ մի քանի սկան ընտրելու համար.
- Պայծառության քայլեր հնարավորություն է տալիս ճշգրտել հետազոտությունների ընդհանուր քանակը:
- Գույնը օգտագործում է «Մակարդակներում» նշված թիվը, որոշելու համար, թե քանի գույ է ներառված արդյունքի մեջ:
- Մոխրագույն սանդղակ ճիշտ է գույների նման, բայց մոխրագույնով:
- Լրացուցիչ ընտրանքներ. «Բլուր» տարբերակը հետագծման համար կիրառում է Գաուսյան աղոտություն, և «Սկան բուրգը» փորձում է լրացնել ճանապարհի անթափանցության բացերը: Ստուգեք «Հեռացնել ֆոնը» ՝ ֆոնը հեռացնելու համար, որը սովորաբար ունենում է ամենաթեթև գույնը:
- Լրացուցիչ ընտրանքներ.
- Speck Suppress- ը վերացնում է բծերը, բծերը, անկանոնությունները և այլ անցանկալի իրեր:
- Ուղիների օպտիմիզացումը միաձուլում է Bezier կորերը:
- Ընտրեք մեկ սկանավորման ընտրանքներ.
 Նախադիտման համար կտտացրեք «Թարմացնել» կոճակին: Եթե գծերը չափազանց հաստ են կամ բավականաչափ պարզ չեն, դուք հավանաբար ընտրել եք հետագծման ռեժիմ, որը հարմար չէ պատկերի տեսակի համար: Inkscape- ը խորհուրդ է տալիս երեք անգամ շրջել հետագծման հատկությունը `որոշելու համար, թե երեք տարբերակներից որն է առավելագույնս համապատասխանում ձեր անձնական կարիքներին:
Նախադիտման համար կտտացրեք «Թարմացնել» կոճակին: Եթե գծերը չափազանց հաստ են կամ բավականաչափ պարզ չեն, դուք հավանաբար ընտրել եք հետագծման ռեժիմ, որը հարմար չէ պատկերի տեսակի համար: Inkscape- ը խորհուրդ է տալիս երեք անգամ շրջել հետագծման հատկությունը `որոշելու համար, թե երեք տարբերակներից որն է առավելագույնս համապատասխանում ձեր անձնական կարիքներին:  Ուղիները ստեղծելու համար կտտացրեք OK: Bitmap- ի պատկերը կպահպանվի որպես SVG ֆայլ:
Ուղիները ստեղծելու համար կտտացրեք OK: Bitmap- ի պատկերը կպահպանվի որպես SVG ֆայլ:  Խմբագրեք և կարգավորեք ձեր արդյունքները: Կտտացրեք «Կարգավորել ուղիները իրենց հանգույցների միջոցով» կոճակին ՝ էկրանի ձախ կողմում գտնվող գործիքի շարքում (կամ F2) ՝ հանգույցներն ու կորերը կարգավորելու համար:
Խմբագրեք և կարգավորեք ձեր արդյունքները: Կտտացրեք «Կարգավորել ուղիները իրենց հանգույցների միջոցով» կոճակին ՝ էկրանի ձախ կողմում գտնվող գործիքի շարքում (կամ F2) ՝ հանգույցներն ու կորերը կարգավորելու համար:
2-ի մեթոդը 2. Ձեռնարկի հետագծում
 Ներմուծեք ձեր պատկերը: Clickանկի տողում կտտացրեք «Ֆայլ» կոճակին և ընտրեք «Ներմուծում»:
Ներմուծեք ձեր պատկերը: Clickանկի տողում կտտացրեք «Ֆայլ» կոճակին և ընտրեք «Ներմուծում»:  Հիմնական ընտրացանկից բացեք «Շերտեր»: Չնայած նոր շերտի որոնումն իրականում ընտրովի է, այն օգնում է տեսնել, թե ինչ եք անում ՝ հնարավորություն տալով խաղալ ձեր պատկերի (կամ հետագծող շերտի) թափանցիկության պարամետրերով: Clickանկի գոտում կտտացրեք «Շերտ» -ին և ընտրեք «Շերտեր»:
Հիմնական ընտրացանկից բացեք «Շերտեր»: Չնայած նոր շերտի որոնումն իրականում ընտրովի է, այն օգնում է տեսնել, թե ինչ եք անում ՝ հնարավորություն տալով խաղալ ձեր պատկերի (կամ հետագծող շերտի) թափանցիկության պարամետրերով: Clickանկի գոտում կտտացրեք «Շերտ» -ին և ընտրեք «Շերտեր»:  Ավելացրեք նոր շերտ: Նոր շերտ ավելացնելու համար կտտացրեք «+» կոճակին: Մուտքագրեք շերտի անուն (օրինակ `« Հետևող շերտ ») և ընտրեք« Հոսանքի վերև »-ը` որպես շերտ շերտի դիրքը: Կտտացրեք «Ավելացնել» կոճակին:
Ավելացրեք նոր շերտ: Նոր շերտ ավելացնելու համար կտտացրեք «+» կոճակին: Մուտքագրեք շերտի անուն (օրինակ `« Հետևող շերտ ») և ընտրեք« Հոսանքի վերև »-ը` որպես շերտ շերտի դիրքը: Կտտացրեք «Ավելացնել» կոճակին:  Ընտրեք հետագծման գործիք: Կան մի քանի գործիքներ, որոնցից յուրաքանչյուրն ունի այլ նպատակ:
Ընտրեք հետագծման գործիք: Կան մի քանի գործիքներ, որոնցից յուրաքանչյուրն ունի այլ նպատակ: - Սեղմեք ստեղնաշարի F6 ստեղնը (կամ կտտացրեք մատիտի պատկերակին գործիքների ցանկում) մատիտ / ազատ ձեռքի գործիք ընտրելու համար: Այս գործիքի միջոցով դուք կարող եք ազատորեն նկարել պատկերի ցանկացած կետում: Եթե դուք օգտագործում եք նկարչական պլանշետ, ունեք կայուն ձեռք կամ շատ բան չկա որոնելու, այս գործիքը կարող է ճիշտ լինել ձեր ուզածի համար:
- Միաժամանակ սեղմեք Shift և F6 (կամ գործիքների ընտրացանկում կտտացրեք գրիչի պատկերակին) ՝ գրիչ / Bezier գործիքը ընտրելու համար: Այս գործիքի միջոցով դուք կարող եք կտտացնել այն գծերի ծայրերին, որոնք ցանկանում եք գտնել, ստեղծելով փոքր հատվածներ, որոնք հեշտ է շահարկել: Եթե դուք ունեք մի քանի տող ՝ հետևելու և մկնիկ եք օգտագործում, այս գործիքը ձեզ կտա առավել ճշգրիտ արդյունքներ: Ուղին դադարեցնելու համար յուրաքանչյուր տողի վերջում կրկնակի սեղմեք:
 Հետևեք ձեր պատկերի յուրաքանչյուր տողին ձեր նկարչական պլանշետի կամ մկնիկի միջոցով: Գրիչի գործիքն օգտագործելիս աշխատեք ավելի կարճ գծերի հետ ՝ մեկ ամուր գծի փոխարեն: Սա հետագծման գիծն ավելի դյուրին է դարձնում խմբագրելու համար, քանի որ վերջում փոքր սխալ թույլ տալու դեպքում հարկավոր չէ ամեն ինչ սկսել երկար տողով:
Հետևեք ձեր պատկերի յուրաքանչյուր տողին ձեր նկարչական պլանշետի կամ մկնիկի միջոցով: Գրիչի գործիքն օգտագործելիս աշխատեք ավելի կարճ գծերի հետ ՝ մեկ ամուր գծի փոխարեն: Սա հետագծման գիծն ավելի դյուրին է դարձնում խմբագրելու համար, քանի որ վերջում փոքր սխալ թույլ տալու դեպքում հարկավոր չէ ամեն ինչ սկսել երկար տողով: - Շերտերի միջև կարող եք փոխվել Շերտերի երկխոսության մեջ: Կրկնակի սեղմեք այն շերտի անվան վրա, որի վրա ցանկանում եք աշխատել, և դուք կանցնեք այդ տեսքին:
- Այն կարող է օգնել ուղիներ գծելիս ձեր bitmap- ը մի փոքր թափանցիկ դարձնել: Ընտրեք bitmap շերտը երկխոսության դաշտում և տեղափոխեք սահիկը «Անթափանցիկության» տակ ՝ տեսնելու, թե որ պարամետրերն են ավելի լավ ձեզ համար:
 Բացեք «Փոփոխել ուղիները» գործիքը: Գործիքների ցանկում վերևից կտտացրեք երկրորդ սլաքի կոճակին («խմբագրել» սլաքը) խմբագրման ռեժիմ մտնելու համար: Այս ռեժիմում կարող եք կտտացնել և քաշել հանգույցները ՝ լրացուցիչ մանր ճշգրտումներ կատարելու համար:
Բացեք «Փոփոխել ուղիները» գործիքը: Գործիքների ցանկում վերևից կտտացրեք երկրորդ սլաքի կոճակին («խմբագրել» սլաքը) խմբագրման ռեժիմ մտնելու համար: Այս ռեժիմում կարող եք կտտացնել և քաշել հանգույցները ՝ լրացուցիչ մանր ճշգրտումներ կատարելու համար: - Եթե չափազանց շատ հանգույցներ ունեք, և նրանց բոլորին տեղափոխելու համար հավերժ է տևում այնտեղ, որտեղ ցանկանում եք, կարող եք կրճատել հանգույցների քանակը: Սա կարող է մի փոքր փոխել ձեր գծի ձևը, բայց պարտադիր չէ, որ նկատելիորեն: Օգտագործել Ctrl+Լ. (Cmd+Լ. Mac- ի վրա) հանգույցների քանակը նվազեցնելու համար:
 Դիտեք ձեր հետագծման գծերը առանց ներքևի շերտի: Համոզվելու համար, որ դուք հետևել եք յուրաքանչյուր տողին, որը ցանկանում եք տեսնել վեկտորային պատկերում, կտտացրեք առաջին շերտի վրա (բիտման քարտեզը) և ավելացրեք անթափանցիկությունը, մինչև որ տեսնեք միայն ձեր գծած գծերը: Եթե նկատում եք, որ մի տող եք մոռացել, վերադառնաք «Շերտեր» գործիքի և նվազեցրեք «Անթափանցիկությունը», որպեսզի գծերը, որոնք ձեզ հարկավոր է հետագծել, կրկին տեսանելի լինեն:
Դիտեք ձեր հետագծման գծերը առանց ներքևի շերտի: Համոզվելու համար, որ դուք հետևել եք յուրաքանչյուր տողին, որը ցանկանում եք տեսնել վեկտորային պատկերում, կտտացրեք առաջին շերտի վրա (բիտման քարտեզը) և ավելացրեք անթափանցիկությունը, մինչև որ տեսնեք միայն ձեր գծած գծերը: Եթե նկատում եք, որ մի տող եք մոռացել, վերադառնաք «Շերտեր» գործիքի և նվազեցրեք «Անթափանցիկությունը», որպեսզի գծերը, որոնք ձեզ հարկավոր է հետագծել, կրկին տեսանելի լինեն:  Deleteնջեք ներքևի շերտը և պահպանեք ձեր պատկերը: Կտտացրեք Շերտերի գործիքի վրա առաջին շերտի վրա (մեկը, որի բնօրինակ աշխատանքն է) և ջնջեք այն ՝ կտտացնելով մինուս նշանին: Ձեր հետագծման տողերը փրկելու համար կտտացրեք Ֆայլ և ապա պահեք որպես:
Deleteնջեք ներքևի շերտը և պահպանեք ձեր պատկերը: Կտտացրեք Շերտերի գործիքի վրա առաջին շերտի վրա (մեկը, որի բնօրինակ աշխատանքն է) և ջնջեք այն ՝ կտտացնելով մինուս նշանին: Ձեր հետագծման տողերը փրկելու համար կտտացրեք Ֆայլ և ապա պահեք որպես:
Խորհուրդներ
- Հեռացրեք ֆոնը ձեր bitmap- ից `նախքան վեկտոր վերափոխելը, ձեր ուղու որակը բարելավելու համար: Մասնագետները խորհուրդ են տալիս օգտագործել SIOX- ը ՝ նախքան որոնումը սկսելը, ձեր bitmap- ում ֆոնը հեռացնելու համար:
- Ավելի շատ գույներով և գրադիենտներով bitmap- ները, ընդհանուր առմամբ, պահանջում են մի փոքր ավելի ճշգրտություն, քան այն, ինչ կարող է կարգավորել ավտոմատ հետագծման գործիքը: