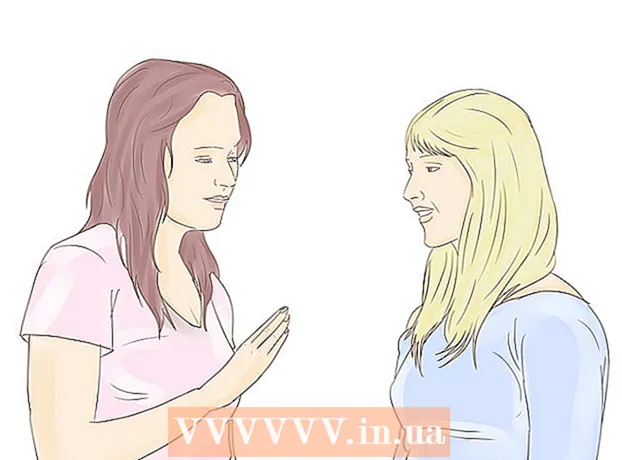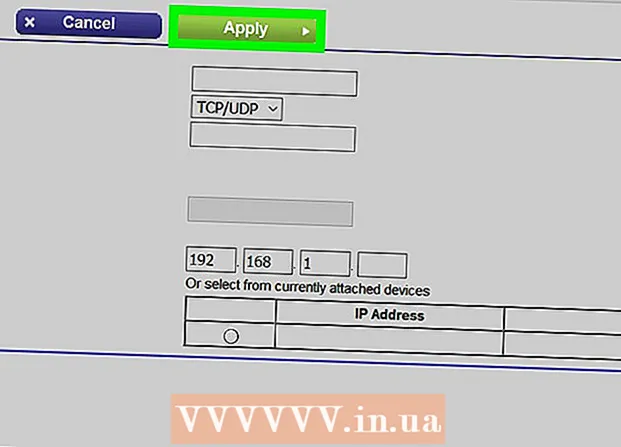Հեղինակ:
Morris Wright
Ստեղծման Ամսաթիվը:
22 Ապրիլ 2021
Թարմացման Ամսաթիվը:
1 Հուլիս 2024

Բովանդակություն
- Քայլել
- Ինչպես են գործում գրացուցակները
- 3-րդ մաս 1-ին. Պիտակավորող հաղորդագրություններ
- 3-րդ մասի 2-րդ մասը. Հաղորդագրություններն ավտոմատ կերպով պիտակավորեք և թաքցրեք
- 3-րդ մաս 3-րդ. Տեսեք ձեր տեսակավորված նամակը
Youանկանու՞մ եք ավելի արդյունավետ կազմակերպել ձեր Gmail մուտքի արկղը: Օգտագործելով պիտակներ և զտիչներ, դուք կարող եք տեսակավորել ձեր հաղորդագրությունները Gmail- ի համարժեք պանակային համակարգի: Պիտակներն օգտագործվում են փոքր-ինչ այլ կերպ, քան ավանդական թղթապանակային համակարգը, և կարող է որոշ ժամանակ պահանջվել ընտելանալու համար, բայց դրանց ծանոթանալուն պես կարող եք շատ ավելի արդյունավետ կազմակերպել ձեր փոստը:
Քայլել
Ինչպես են գործում գրացուցակները
 Gmail- ը օգտագործում է «Պիտակներ» ավանդական «Թղթապանակների» փոխարեն: Gmail- ում ավանդական իմաստով «պանակներ» չկան: Փոխարենը «պիտակները» օգտագործվում են հաղորդագրությունները տեսակավորելու համար: Այս պիտակները նման են պանակներին, բայց դրանց օգտագործումը տարբերվում է մի քանի կարևոր ձևերից. Բազմաթիվ պիտակներ կարող են վերագրվել մեկ հաղորդագրության, և պիտակները չեն ազդում ձեր մուտքի արկղում էլփոստի ցուցադրումը, թե ոչ:
Gmail- ը օգտագործում է «Պիտակներ» ավանդական «Թղթապանակների» փոխարեն: Gmail- ում ավանդական իմաստով «պանակներ» չկան: Փոխարենը «պիտակները» օգտագործվում են հաղորդագրությունները տեսակավորելու համար: Այս պիտակները նման են պանակներին, բայց դրանց օգտագործումը տարբերվում է մի քանի կարևոր ձևերից. Բազմաթիվ պիտակներ կարող են վերագրվել մեկ հաղորդագրության, և պիտակները չեն ազդում ձեր մուտքի արկղում էլփոստի ցուցադրումը, թե ոչ:  Հաղորդագրությունները կարող են պիտակավորվել ձեռքով կամ ավտոմատ տեսակավորվել «iltտիչներով»: Դուք կարող եք ձեռքով կապել հաղորդագրությունները պիտակի հետ կամ կարող եք սահմանել, որ հաղորդագրություններն ավտոմատ պիտակավորվեն դրանք ստանալուն պես: Ձեր մուտքի արկղում հաղորդագրությունը հայտնվելու կամ չլինելը որոշվում է ավտոմատ տեսակավորման համար ձեր կողմից սահմանված կանոններով, որոնք կոչվում են «զտիչներ»:
Հաղորդագրությունները կարող են պիտակավորվել ձեռքով կամ ավտոմատ տեսակավորվել «iltտիչներով»: Դուք կարող եք ձեռքով կապել հաղորդագրությունները պիտակի հետ կամ կարող եք սահմանել, որ հաղորդագրություններն ավտոմատ պիտակավորվեն դրանք ստանալուն պես: Ձեր մուտքի արկղում հաղորդագրությունը հայտնվելու կամ չլինելը որոշվում է ավտոմատ տեսակավորման համար ձեր կողմից սահմանված կանոններով, որոնք կոչվում են «զտիչներ»: - Որպեսզի ավելի պարզ լինի, ձեր մուտքի արկղում չհայտնվող հաղորդագրությունները պիտակավորելու միակ միջոցը զտիչներ ստեղծելն է, որոնք դրանք թաքցնում են ձեր մուտքի արկղում տեղ հասնելուն պես կամ ձեռքով պիտակավորում և արխիվացնում դրանք:
3-րդ մաս 1-ին. Պիտակավորող հաղորդագրություններ
 Նշեք հաղորդագրության կամ հաղորդագրությունների կողքին, որը ցանկանում եք տեղափոխել:
Նշեք հաղորդագրության կամ հաղորդագրությունների կողքին, որը ցանկանում եք տեղափոխել: Կտտացրեք Քարտեզի կոճակը էջի վերևում:
Կտտացրեք Քարտեզի կոճակը էջի վերևում: Ընտրեք «Ստեղծել նոր»: Կարող եք նաև ընտրել արդեն իսկ ստեղծված պիտակների ցուցակից:
Ընտրեք «Ստեղծել նոր»: Կարող եք նաև ընտրել արդեն իսկ ստեղծված պիտակների ցուցակից:  Մուտքագրեք ձեր պիտակի անունը: Եթե ցանկանում եք, որ պիտակը ծառայի որպես «ենթապանակ», նշեք, թե որ պիտակի տակ եք ցանկանում տեղադրել այս նոր պիտակը:
Մուտքագրեք ձեր պիտակի անունը: Եթե ցանկանում եք, որ պիտակը ծառայի որպես «ենթապանակ», նշեք, թե որ պիտակի տակ եք ցանկանում տեղադրել այս նոր պիտակը: - Պիտակը ստեղծելուց հետո ձեր կողմից ստուգված բոլոր հաղորդագրությունները կտրվեն այս պիտակին:
- Երբ ընտրեք պանակ կամ ստեղծեք նոր պիտակ, ստուգված հաղորդագրությունները կտեղափոխվեն այդ պիտակ և կհեռացվեն ձեր մուտքի արկղից:
3-րդ մասի 2-րդ մասը. Հաղորդագրություններն ավտոմատ կերպով պիտակավորեք և թաքցրեք
 Կտտացրեք Gmail ընտրացանկի կոճակին: Այն կարծես հանդերձում լինի և գտնվում է վերևի աջ անկյունում:
Կտտացրեք Gmail ընտրացանկի կոճակին: Այն կարծես հանդերձում լինի և գտնվում է վերևի աջ անկյունում:  Ընտրեք «Կարգավորումներ»:
Ընտրեք «Կարգավորումներ»: Կտտացրեք «iltտիչներ» ներդիրին:
Կտտացրեք «iltտիչներ» ներդիրին: Clickանկի ներքևում կտտացրեք «Ստեղծել նոր զտիչ» կոճակին:
Clickանկի ներքևում կտտացրեք «Ստեղծել նոր զտիչ» կոճակին: Մուտքագրեք զտիչի տեսակավորման չափանիշները: Կան մի քանի մեթոդներ, որոնք կարող եք օգտագործել զտիչը օգտագործող հաղորդագրությունները պիտակավորելու համար:
Մուտքագրեք զտիչի տեսակավորման չափանիշները: Կան մի քանի մեթոդներ, որոնք կարող եք օգտագործել զտիչը օգտագործող հաղորդագրությունները պիտակավորելու համար: - From - Նշված հասցեից (ներ) ից բոլոր հաղորդագրությունները զտված են:
- Միացված - Բոլոր հասցեները նշված հասցեից զտված են:
- Թեմա - Թեմայի մեջ նշված բառերը պարունակող բոլոր հաղորդագրությունները զտված են:
- Բառերով - Առարկայի կամ տեքստի նշված բառերը պարունակող բոլոր հաղորդագրությունները կզտվեն:
- Առանց բառերի. Բոլոր հաղորդագրությունները, որոնք չեն պարունակում թեմայի կամ տեքստի նշված բառերը, զտված են:
 Սեղմեք «Ստեղծել զտիչ այս որոնմամբ»: Screenտիչներ ստեղծելու համար էկրանի ետևում ցուցադրվում է համապատասխան հաղորդագրությունների ցուցակ:
Սեղմեք «Ստեղծել զտիչ այս որոնմամբ»: Screenտիչներ ստեղծելու համար էկրանի ետևում ցուցադրվում է համապատասխան հաղորդագրությունների ցուցակ:  Նշեք «Կիրառեք պիտակը» վանդակը և ընտրեք այն պիտակը, որի տակ ցանկանում եք տեսակավորել զտված հաղորդագրությունները:
Նշեք «Կիրառեք պիտակը» վանդակը և ընտրեք այն պիտակը, որի տակ ցանկանում եք տեսակավորել զտված հաղորդագրությունները: Նշեք «Բաց թողնել մուտքի արկղը (արխիվ)» վանդակը ՝ այս զտիչին համապատասխանող նոր հաղորդագրությունները թաքցնելու համար: Կարող եք դիտել այս հաղորդագրությունները ձախ ցանկի պիտակը բացելով:
Նշեք «Բաց թողնել մուտքի արկղը (արխիվ)» վանդակը ՝ այս զտիչին համապատասխանող նոր հաղորդագրությունները թաքցնելու համար: Կարող եք դիտել այս հաղորդագրությունները ձախ ցանկի պիտակը բացելով:  Ստուգեք «Նաև զտիչ կիրառեք համապատասխան նամակների վրա», եթե ուզում եք, որ զտիչը կիրառվի առկա հաղորդագրությունների վրա: Սա շատ օգտակար է, եթե ցանկանում եք արագորեն կազմակերպել շատ հին հաղորդագրություններ:
Ստուգեք «Նաև զտիչ կիրառեք համապատասխան նամակների վրա», եթե ուզում եք, որ զտիչը կիրառվի առկա հաղորդագրությունների վրա: Սա շատ օգտակար է, եթե ցանկանում եք արագորեն կազմակերպել շատ հին հաղորդագրություններ:  Կտտացրեք «Ստեղծել զտիչ» կոճակը: Նոր հաղորդագրությունները, որոնք համապատասխանում են զտիչի չափանիշներին, ավտոմատ կերպով նշվում են ձեր կողմից նշված պիտակի վրա և թաքնված են ձեր մուտքի արկղում (եթե նախընտրել եք):
Կտտացրեք «Ստեղծել զտիչ» կոճակը: Նոր հաղորդագրությունները, որոնք համապատասխանում են զտիչի չափանիշներին, ավտոմատ կերպով նշվում են ձեր կողմից նշված պիտակի վրա և թաքնված են ձեր մուտքի արկղում (եթե նախընտրել եք):
3-րդ մաս 3-րդ. Տեսեք ձեր տեսակավորված նամակը
 Սեղմեք ձախ ընտրացանկի պիտակի վրա ՝ բովանդակությունը դիտելու համար: Եթե պիտակը թավ է, այն պարունակում է նոր հաղորդագրություններ, որոնք դեռ չեք կարդացել:
Սեղմեք ձախ ընտրացանկի պիտակի վրա ՝ բովանդակությունը դիտելու համար: Եթե պիտակը թավ է, այն պարունակում է նոր հաղորդագրություններ, որոնք դեռ չեք կարդացել:  Կտտացրեք «Ավելին» կոճակին պիտակների ցուցակի ներքևում ՝ ձեր բոլոր պիտակները դիտելու համար: Կարող եք պիտակները ցույց տալ և թաքցնել ձեր կարճ ցուցակից ՝ օգտագործելով «Պիտակներ» ներդիրը ձեր Կարգավորումների ցանկում: Սեղմելով «Ավելին» ՝ դուք կարող եք դիտել ձեր բոլոր պիտակները, ներառյալ դրանք, որոնք սովորաբար թաքնված են:
Կտտացրեք «Ավելին» կոճակին պիտակների ցուցակի ներքևում ՝ ձեր բոլոր պիտակները դիտելու համար: Կարող եք պիտակները ցույց տալ և թաքցնել ձեր կարճ ցուցակից ՝ օգտագործելով «Պիտակներ» ներդիրը ձեր Կարգավորումների ցանկում: Սեղմելով «Ավելին» ՝ դուք կարող եք դիտել ձեր բոլոր պիտակները, ներառյալ դրանք, որոնք սովորաբար թաքնված են:  Տեսակավորված հաղորդագրությունները տեղափոխեք տարբեր պիտակներ: Հաղորդագրությունները ցանկացած պահի կարող եք տեղափոխել ՝ նշելով տուփերը և այնուհետև օգտագործելով պանակի կոճակը ՝ նոր վայր ընտրելու համար:
Տեսակավորված հաղորդագրությունները տեղափոխեք տարբեր պիտակներ: Հաղորդագրությունները ցանկացած պահի կարող եք տեղափոխել ՝ նշելով տուփերը և այնուհետև օգտագործելով պանակի կոճակը ՝ նոր վայր ընտրելու համար: