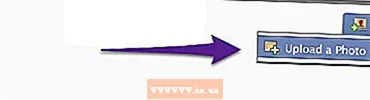Հեղինակ:
John Pratt
Ստեղծման Ամսաթիվը:
17 Փետրվար 2021
Թարմացման Ամսաթիվը:
1 Հուլիս 2024
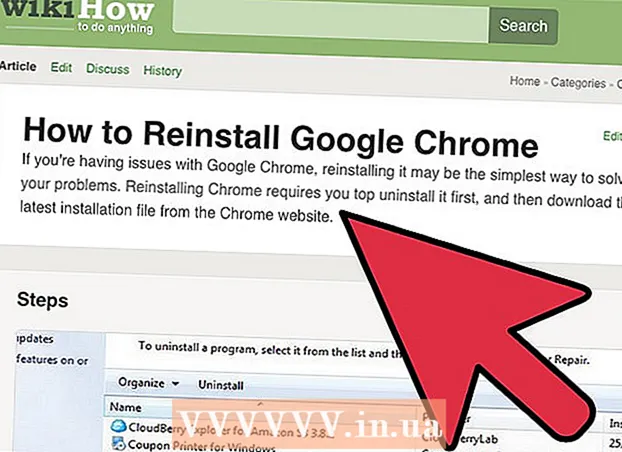
Բովանդակություն
- Քայլել
- 4-ի 1-ին մեթոդը. Էջանիշերի մենեջերի հետ
- 4-ի մեթոդը 2. Կազմակերպեք ձեր էջանիշները պանակների մեջ
- 4-ի մեթոդը 3. Կազմակերպել շարժական էջանիշներ
- 4-ի մեթոդը 4. Խնդիրների լուծում
- Խորհուրդներ
Էջերը փրկելու համար կարող եք օգտագործել էջանիշները: Դրանք շատ օգտակար են ՝ պայմանով, որ դուք գիտեք, թե որտեղ գտնել դրանք: Բայց ինտերնետից օգտվողներից շատերը գիտեն, որ եթե դուք հաճախ էջանիշ եք ստեղծում, ապա մոռանում եք դրանք, որոշ ժամանակ անց ծառերի անտառը չեք տեսնի: Google Chrome- ը ձեր էջանիշների կազմակերպումը հեշտացնելու միջոց ունի, բայց դրա որոնումը դեռ մի փոքր ժամանակ կպահանջի:
Քայլել
4-ի 1-ին մեթոդը. Էջանիշերի մենեջերի հետ
 Օգտագործեք Էջանիշերի կառավարիչը ՝ ձեր բոլոր էջանիշները միասին տեսնելու համար: Սա ձեր էջանիշներն ու պանակները կազմակերպելու ամենադյուրին միջոցն է ՝ առանց անընդհատ ընտրացանկերի և գործիքագոտիների միջև անցնելու: Էջանիշերի կառավարիչը թույլ է տալիս կազմակերպել ձեր էջանիշները, ստեղծել և կազմակերպել պանակներ, խմբագրել էջանիշները և որոնել ձեր բոլոր հղումները:
Օգտագործեք Էջանիշերի կառավարիչը ՝ ձեր բոլոր էջանիշները միասին տեսնելու համար: Սա ձեր էջանիշներն ու պանակները կազմակերպելու ամենադյուրին միջոցն է ՝ առանց անընդհատ ընտրացանկերի և գործիքագոտիների միջև անցնելու: Էջանիշերի կառավարիչը թույլ է տալիս կազմակերպել ձեր էջանիշները, ստեղծել և կազմակերպել պանակներ, խմբագրել էջանիշները և որոնել ձեր բոլոր հղումները: - Համոզվեք, որ ունեք Էջանշված մենեջերի վերջին տարբերակը ՝ անցնելով «Google Chrome- ի մասին» (URL ՝ chrome: // chrome /): Եթե դեռ չունեք վերջին տարբերակը, Chrome- ը ինքնաբերաբար կթարմացվի իրեն այս էջում:
 Սեղմեք Chrome- ի վերևի աջ անկյունում գտնվող երեք ուղղահայաց կետերին: Այստեղ կարող եք փոխել ձեր կարգավորումները Chrome- ում: Այժմ կտեսնեք մի փոքրիկ սպիտակ ընտրացանկ, որի վերևում «Նոր ներդիր» է:
Սեղմեք Chrome- ի վերևի աջ անկյունում գտնվող երեք ուղղահայաց կետերին: Այստեղ կարող եք փոխել ձեր կարգավորումները Chrome- ում: Այժմ կտեսնեք մի փոքրիկ սպիտակ ընտրացանկ, որի վերևում «Նոր ներդիր» է: - Այս պատկերակը փոխարինում է «համբուրգերների պատկերակին» ՝ միմյանցից բարձր երեք գծիկներին:
 Կտտացրեք «Էջանիշներ>» կետին: Այժմ ձեզ կներկայացվի նոր ընտրացանկ, վերևում գտնվող մի շարք ընտրանքներով, իսկ ներքևում ձեր էջանիշները: Այստեղ դուք կարող եք դիտել ձեր էջանիշները և կատարել մի քանի պարզ մաքրում:
Կտտացրեք «Էջանիշներ>» կետին: Այժմ ձեզ կներկայացվի նոր ընտրացանկ, վերևում գտնվող մի շարք ընտրանքներով, իսկ ներքևում ձեր էջանիշները: Այստեղ դուք կարող եք դիտել ձեր էջանիշները և կատարել մի քանի պարզ մաքրում: - Կտտացրեք «Սահմանել էջանիշ այս էջի համար» էջը, որը բացվում է որպես էջանիշ: «Ավելացնել էջանիշ դեպի բաց էջի համար» ընտրանքով դուք էջանիշներ եք ստեղծում բոլոր բաց ներդիրների համար:
- Սեղմեք «Bookուցադրել էջանիշների բարը» ՝ որոնման տողի տակ գտնվող էջանիշների հարմար շարքը միացնելու համար:
- Քաշեք ձեր էջանիշները ՝ դրանք վերադասավորելու կամ թղթապանակելու համար:
- Էջանիշը խմբագրելու, վերանվանելու, պատճենելու կամ տեղադրելու համար սեղմեք աջով հղմանը:
 Ընտրեք «Էջանիշերի կառավարիչ» ՝ ձեր էջանիշները լիովին վերահսկելու համար: Այժմ դուք կբացեք էջ, որտեղ կարող եք հեշտությամբ խմբագրել ձեր էջանիշները: Ձեր էջանիշները նշված են էջի կենտրոնում, իսկ ձեր պանակները ձախ կողմում են: Դուք կարող եք բացել էջանիշ ՝ երկու անգամ կտտացնելով դրա վրա, և սեղմելով պանակի վրա ՝ այդ թղթապանակում կարող եք տեսնել էջանիշները:
Ընտրեք «Էջանիշերի կառավարիչ» ՝ ձեր էջանիշները լիովին վերահսկելու համար: Այժմ դուք կբացեք էջ, որտեղ կարող եք հեշտությամբ խմբագրել ձեր էջանիշները: Ձեր էջանիշները նշված են էջի կենտրոնում, իսկ ձեր պանակները ձախ կողմում են: Դուք կարող եք բացել էջանիշ ՝ երկու անգամ կտտացնելով դրա վրա, և սեղմելով պանակի վրա ՝ այդ թղթապանակում կարող եք տեսնել էջանիշները:  Նկատի ունեցեք, որ Chrome- ը ձեր բոլոր էջանիշներն ավտոմատ կերպով բաժանելու է երկու կամ երեք պանակների: Դիտեք պատուհանի ձախ կողմում գտնվող պանակները: Հավանաբար այնտեղ կտեսնեք ներկառուցված պանակներ: Սրանք պանակներ են, որոնք այլ պանակներում են: Այս բոլոր պանակները կազմակերպված են երեք հիմնական պանակներում: Ձեր բոլոր էջանիշները պետք է Այս ավելի մեծ դիրեկտորիաներից մեկում են ՝
Նկատի ունեցեք, որ Chrome- ը ձեր բոլոր էջանիշներն ավտոմատ կերպով բաժանելու է երկու կամ երեք պանակների: Դիտեք պատուհանի ձախ կողմում գտնվող պանակները: Հավանաբար այնտեղ կտեսնեք ներկառուցված պանակներ: Սրանք պանակներ են, որոնք այլ պանակներում են: Այս բոլոր պանակները կազմակերպված են երեք հիմնական պանակներում: Ձեր բոլոր էջանիշները պետք է Այս ավելի մեծ դիրեկտորիաներից մեկում են ՝ - Էջանիշների գոտի. Սա վերապահված է ձեր առավել օգտագործված էջանիշներին: Այս պանակի բոլոր էջանիշները նույնպես կցուցադրվեն Chrome- ի վերևի գոտում:
- Այլ էջանիշներ. Սա էջանիշների հավաքածու է, որոնք չկան ձեր էջանիշների գոտում:
- Բջջային էջանիշեր. Հենց այստեղ են գտնվում ձեր Chrome էջանիշի բոլոր էջանիշները, եթե ձեր Google հաշիվը միացված է ձեր հեռախոսին և համակարգչին:
 Քաշեք էջանիշ կամ պանակ ՝ այն տեղափոխելու համար: Այս էջում ձեր էջանիշը կազմակերպելը շատ պարզ է. Կտտացրեք հղմանը, պահեք մկնիկի կոճակը և էջանիշը քաշեք ցանկալի թղթապանակի վրա: Ազատեք մկնիկի կոճակը ՝ էջանիշը գցելու համար:
Քաշեք էջանիշ կամ պանակ ՝ այն տեղափոխելու համար: Այս էջում ձեր էջանիշը կազմակերպելը շատ պարզ է. Կտտացրեք հղմանը, պահեք մկնիկի կոճակը և էջանիշը քաշեք ցանկալի թղթապանակի վրա: Ազատեք մկնիկի կոճակը ՝ էջանիշը գցելու համար:  Թղթապանակներ կամ էջանիշներ ավելացնելու համար աջ կտտացրեք էջի միջին մասի վրա: Էջի միջին մասում գտնվող դատարկ տարածության վրա աջ կտտացնելով ՝ դուք բացում եք մի փոքրիկ մենյու, որով կարող եք ավելացնել նոր պանակներ և հղումներ: Դրանից հետո դուք պետք է անուն ավելացնեք և հղում դեպի էջանիշին կամ ընտրեք, թե որտեղ պետք է տեղադրել պանակը: Դուք միշտ կարող եք հարմարեցնել այս ընտրանքները, օրինակ ՝ պանակը մեկ այլ վայր քարշ տալով:
Թղթապանակներ կամ էջանիշներ ավելացնելու համար աջ կտտացրեք էջի միջին մասի վրա: Էջի միջին մասում գտնվող դատարկ տարածության վրա աջ կտտացնելով ՝ դուք բացում եք մի փոքրիկ մենյու, որով կարող եք ավելացնել նոր պանակներ և հղումներ: Դրանից հետո դուք պետք է անուն ավելացնեք և հղում դեպի էջանիշին կամ ընտրեք, թե որտեղ պետք է տեղադրել պանակը: Դուք միշտ կարող եք հարմարեցնել այս ընտրանքները, օրինակ ՝ պանակը մեկ այլ վայր քարշ տալով: - Այս ընտրացանկում կարող եք նաև հետարկել նախկին ճշգրտումները:
 Աջ կտտացրեք հղմանը կամ պանակին ՝ այն անվանափոխելու համար: Կարող եք նաև փոխել հղումը կամ պատճենել և տեղադրել էջանիշը այլուր: Աջ կտտացրեք էջանիշին և ընտրեք «Խմբագրել» URL- ը կամ անունը փոխելու համար:
Աջ կտտացրեք հղմանը կամ պանակին ՝ այն անվանափոխելու համար: Կարող եք նաև փոխել հղումը կամ պատճենել և տեղադրել էջանիշը այլուր: Աջ կտտացրեք էջանիշին և ընտրեք «Խմբագրել» URL- ը կամ անունը փոխելու համար:  Օգտագործեք որոնման տողը ՝ ձեր էջանիշները և դրանց բովանդակությունը որոնելու համար: Սա, թերեւս, Chrome- ի Էջանիշերի կառավարչի ամենաօգտակար նոր առանձնահատկությունն է. Որոնման տողը վերցնում է և՛ ձեր էջանիշների վերնագրերը, և՛ վեբ-կայքերի բառերը, երբ ինչ-որ բան եք փնտրում: Օրինակ, եթե դուք էջանշել եք «Տարվա լավագույն կինոնկարների» որոշ ցուցակներ և ցանկանում եք տեսնել, թե արդյոք ամերիկյան խառնաշփոթը այդ ցուցակներից մեկում է, կարող եք պարզապես որոնել այդ ֆիլմը ՝ առանց բացելու բոլոր էջանիշները:
Օգտագործեք որոնման տողը ՝ ձեր էջանիշները և դրանց բովանդակությունը որոնելու համար: Սա, թերեւս, Chrome- ի Էջանիշերի կառավարչի ամենաօգտակար նոր առանձնահատկությունն է. Որոնման տողը վերցնում է և՛ ձեր էջանիշների վերնագրերը, և՛ վեբ-կայքերի բառերը, երբ ինչ-որ բան եք փնտրում: Օրինակ, եթե դուք էջանշել եք «Տարվա լավագույն կինոնկարների» որոշ ցուցակներ և ցանկանում եք տեսնել, թե արդյոք ամերիկյան խառնաշփոթը այդ ցուցակներից մեկում է, կարող եք պարզապես որոնել այդ ֆիլմը ՝ առանց բացելու բոլոր էջանիշները: - Սա ձեր էջանիշերը կազմակերպելու լավ գործիք է, քանի որ կարող եք, օրինակ, որոնել «Ֆիլմեր» և բոլոր արդյունքները դնել իրենց սեփական թղթապանակում:
4-ի մեթոդը 2. Կազմակերպեք ձեր էջանիշները պանակների մեջ
 Կտտացրեք աստղանիշին ՝ URL- ի կողքին, էջ էջանշելու համար: URL- ն այն էջի վեբ հասցեն է, որտեղ դուք գտնվում եք (օրինակ ՝ https://www.wikihow.com): Դուք պահում եք էջը, որպեսզի հետագայում արագ գտնեք այն, և կտեսնեք փոքր պատուհան ՝ ընտրանքներով: Էջանիշ ստեղծելու համար կարող եք միաժամանակ սեղմել Ctrl / Cmd + D:
Կտտացրեք աստղանիշին ՝ URL- ի կողքին, էջ էջանշելու համար: URL- ն այն էջի վեբ հասցեն է, որտեղ դուք գտնվում եք (օրինակ ՝ https://www.wikihow.com): Դուք պահում եք էջը, որպեսզի հետագայում արագ գտնեք այն, և կտեսնեք փոքր պատուհան ՝ ընտրանքներով: Էջանիշ ստեղծելու համար կարող եք միաժամանակ սեղմել Ctrl / Cmd + D: - Հղումը ջնջելու համար կտտացրեք աղբարկղին:
- Վերնագիրը խմբագրելու համար կտտացրեք խիտ տեքստի վրա:
- Կտտացրեք «Թղթապանակ» -ի կողքին գտնվող ցանկին ՝ ձեր էջանիշների պանակների ցուցակը տեսնելու համար:
 Օգտագործեք էջանիշների բարը հաճախակի այցելող կայքերի համար: Էջանիշների բարը որոնման տողի տակ գտնվող հղումների հավաքածու է, որը թույլ է տալիս արագորեն մուտք գործել դրանց անհրաժեշտությունը: Կարող եք արագ և հեշտությամբ հղում ավելացնել էջանիշների բարին ՝ կտտացնելով «http» - ի կամ «https» - ի ձախ կողմում գտնվող պատկերակին և այն քարշ տալով URL- ի տակ գտնվող նշաձողին: Եթե ընդհանրապես էջանիշների գոտի չեք տեսնում ՝
Օգտագործեք էջանիշների բարը հաճախակի այցելող կայքերի համար: Էջանիշների բարը որոնման տողի տակ գտնվող հղումների հավաքածու է, որը թույլ է տալիս արագորեն մուտք գործել դրանց անհրաժեշտությունը: Կարող եք արագ և հեշտությամբ հղում ավելացնել էջանիշների բարին ՝ կտտացնելով «http» - ի կամ «https» - ի ձախ կողմում գտնվող պատկերակին և այն քարշ տալով URL- ի տակ գտնվող նշաձողին: Եթե ընդհանրապես էջանիշների գոտի չեք տեսնում ՝ - Սեղմեք Chrome- ի վերևի աջ անկյունում գտնվող երեք ուղղահայաց կետերին:
- Կտտացրեք «Էջանիշեր» կետին:
- Կտտացրեք «Bookուցադրել էջանիշերի բարը»:
- Կարող եք նաև սեղմել Ctrl / Cmd + Shift + B ՝ էջանիշերի շարքը բարձրացնելու համար:
 Օգտագործեք պանակներ ՝ համանման էջանիշներ կազմելու համար: Թղթապանակները կազմակերպված էջանիշների գաղտնիքն են, քանի որ դրանք խուսափում են էջանիշերի խառնաշփոթությունից և հեշտացնում են ճիշտ էջանիշը գտնելը:Էջանիշի թղթապանակ ստեղծելու համար սեղմեք աջ էջանիշի նշագծի վրա և ընտրեք «Ավելացնել պանակ ...»: Այժմ կտեսնեք մի փոքրիկ պատուհան, որտեղ կարող եք պանակին տալ անուն և տեղ: Օրինակ, պանակներ կարող եք ստեղծել հետևյալի համար.
Օգտագործեք պանակներ ՝ համանման էջանիշներ կազմելու համար: Թղթապանակները կազմակերպված էջանիշների գաղտնիքն են, քանի որ դրանք խուսափում են էջանիշերի խառնաշփոթությունից և հեշտացնում են ճիշտ էջանիշը գտնելը:Էջանիշի թղթապանակ ստեղծելու համար սեղմեք աջ էջանիշի նշագծի վրա և ընտրեք «Ավելացնել պանակ ...»: Այժմ կտեսնեք մի փոքրիկ պատուհան, որտեղ կարող եք պանակին տալ անուն և տեղ: Օրինակ, պանակներ կարող եք ստեղծել հետևյալի համար. - Ճամփորդել, ճանապարհորդել
- Աշխատանք
- Բլոգներ, որոնց պետք է հետևել
- Երեխաներ
- Հեգել
- Փող
- Հատուկ նախագծեր
 Ստեղծեք ենթապանակներ ՝ ձեր էջանիշներն էլ ավելի լավ կազմակերպելու համար: Սա լավ գաղափար է, եթե շատ պանակներ ունեք: Օրինակ, դուք ունեք մի թղթապանակ, որը կոչվում է «Աշխատել»: Այս պանակն էլ ավելի արդյունավետ դարձնելու համար կարող եք ավելացնել ենթապանակներ, որոնք կօգնեն ձեզ ավելի լավ կազմակերպել ձեր էջանիշները, ինչպիսիք են «Հետազոտություն», «Նախագծեր» և «Ֆինանսներ»: Ենթապանակ ստեղծելու համար կտտացրեք «Ավելացնել պանակ ...» և այնուհետև ընտրել այն թղթապանակը, որտեղ ցանկանում եք տեղադրել ձեր նոր պանակը:
Ստեղծեք ենթապանակներ ՝ ձեր էջանիշներն էլ ավելի լավ կազմակերպելու համար: Սա լավ գաղափար է, եթե շատ պանակներ ունեք: Օրինակ, դուք ունեք մի թղթապանակ, որը կոչվում է «Աշխատել»: Այս պանակն էլ ավելի արդյունավետ դարձնելու համար կարող եք ավելացնել ենթապանակներ, որոնք կօգնեն ձեզ ավելի լավ կազմակերպել ձեր էջանիշները, ինչպիսիք են «Հետազոտություն», «Նախագծեր» և «Ֆինանսներ»: Ենթապանակ ստեղծելու համար կտտացրեք «Ավելացնել պանակ ...» և այնուհետև ընտրել այն թղթապանակը, որտեղ ցանկանում եք տեղադրել ձեր նոր պանակը: - Ենթապանակ նշելու համար «Ավելացնել էջանիշ» պատուհանում գտնել և ընտրել ենթապանակը: Կարող եք էջանիշը պարզապես քաշել համապատասխան ենթապանակ: Ապա ձեր մկնիկը սավառնել առաջին պանակի վրա, մինչև այն բացվի, և ապա դրեք էջանիշը ճիշտ ենթապանակում:
 Ներբեռնեք ընդլայնում, որն ավտոմատ կերպով կազմակերպում է ձեր էջանիշները: Chrome- ի համար նախատեսված հավելվածները կոչվում են «ընդարձակումներ»: Սրանք լրացուցիչ գործառույթներ են, որոնք կարող եք ավելացնել Chrome- ին: Ընդլայնում ներբեռնելու համար անցեք Chrome Web Store և վերևի ձախ անկյունում որոնեք «Էջանիշ կազմակերպիչ»:
Ներբեռնեք ընդլայնում, որն ավտոմատ կերպով կազմակերպում է ձեր էջանիշները: Chrome- ի համար նախատեսված հավելվածները կոչվում են «ընդարձակումներ»: Սրանք լրացուցիչ գործառույթներ են, որոնք կարող եք ավելացնել Chrome- ին: Ընդլայնում ներբեռնելու համար անցեք Chrome Web Store և վերևի ձախ անկյունում որոնեք «Էջանիշ կազմակերպիչ»: - Ձեր որոնման հարցում ներքևում ընտրեք «Ընդարձակումներ» վանդակը:
- Էջանիշեր կազմակերպելու, մահացած հղումները հեռացնելու և պանակներ ստեղծելու հանրաճանաչ ընդլայնումները ներառում են SuperSorter, Sprucemarks և Chrome- ի Էջանիշերի կառավարիչը:
4-ի մեթոդը 3. Կազմակերպել շարժական էջանիշներ
 Մուտք գործեք ձեր Google հաշիվ ՝ ձեր բոլոր էջանիշները համաժամացնելու համար: Երբ ձեր հեռախոսում ներլցնում եք Chrome ծրագիրը, ձեզանից կխնդրեն մուտք գործել ձեր Google կամ Gmail հաշիվ: Երբ դա անեք, ձեր համակարգչից բոլոր էջանիշները կտեղադրվեն ձեր հեռախոսում ՝ «Սեղանի էջանիշեր» պանակում:
Մուտք գործեք ձեր Google հաշիվ ՝ ձեր բոլոր էջանիշները համաժամացնելու համար: Երբ ձեր հեռախոսում ներլցնում եք Chrome ծրագիրը, ձեզանից կխնդրեն մուտք գործել ձեր Google կամ Gmail հաշիվ: Երբ դա անեք, ձեր համակարգչից բոլոր էջանիշները կտեղադրվեն ձեր հեռախոսում ՝ «Սեղանի էջանիշեր» պանակում: - Gmail մուտք գործելը ձեր սարքերը ավտոմատ կերպով կապելու է:
- Եթե դրանից հետո դեռ պետք է մուտք գործեք Google, որոնման տողում մուտքագրեք «Log in Google» և հետևեք հրահանգներին:
 Հպեք երեք ուղղահայաց կետերին ձեր էկրանի վերևի աջ անկյունում: Սա բացում է պարամետրերը, և այստեղ դուք կարող եք դիտել ձեր էջանիշները:
Հպեք երեք ուղղահայաց կետերին ձեր էկրանի վերևի աջ անկյունում: Սա բացում է պարամետրերը, և այստեղ դուք կարող եք դիտել ձեր էջանիշները:  Կտտացրեք աստղին ՝ էջը որպես էջանիշ ավելացնելու համար: Menuանկի վերևում կտեսնեք չորս խորհրդանիշ. Քառակուսի ՝ նետով, աստղ, կլոր նետ և ուղղահայաց կետեր: Կտտացրեք աստղին ՝ ընթացիկ էջը որպես էջանիշ պահելու համար:
Կտտացրեք աստղին ՝ էջը որպես էջանիշ ավելացնելու համար: Menuանկի վերևում կտեսնեք չորս խորհրդանիշ. Քառակուսի ՝ նետով, աստղ, կլոր նետ և ուղղահայաց կետեր: Կտտացրեք աստղին ՝ ընթացիկ էջը որպես էջանիշ պահելու համար:  Սեղմեք «Էջանիշներ» ՝ ձեր պահված էջանիշները դիտելու համար: Այժմ ձեր էջանիշներին կներկայացվեն մի շարք պանակներ: Դրանք առնվազն երկուսն են. Բջջային էջանիշեր և աշխատասեղանի էջանիշներ: «Բջջային էջանիշեր» -ը պարունակում է ձեր հեռախոսում պահած բոլոր հղումները, իսկ «աշխատասեղանի էջանիշեր» -ը պարունակում են այն ամենը, ինչ դուք պահպանել եք ձեր համակարգչում: Սեղմեք պանակի վրա ՝ ձեր պահպանված հղումները դիտելու համար:
Սեղմեք «Էջանիշներ» ՝ ձեր պահված էջանիշները դիտելու համար: Այժմ ձեր էջանիշներին կներկայացվեն մի շարք պանակներ: Դրանք առնվազն երկուսն են. Բջջային էջանիշեր և աշխատասեղանի էջանիշներ: «Բջջային էջանիշեր» -ը պարունակում է ձեր հեռախոսում պահած բոլոր հղումները, իսկ «աշխատասեղանի էջանիշեր» -ը պարունակում են այն ամենը, ինչ դուք պահպանել եք ձեր համակարգչում: Սեղմեք պանակի վրա ՝ ձեր պահպանված հղումները դիտելու համար:  Կտտացրեք գրիչի պատկերակին ՝ ձեր էջանիշները թղթապանակների մեջ դնելու համար: Եթե կտտացրեք վերևի աջ անկյունում գտնվող գրիչի պատկերակին, կտեսնեք, որ յուրաքանչյուր էջանիշի վերևում «x» է հայտնվում: Այժմ կարող եք մատներով տեղափոխել ձեր էջանիշները և դրանք դնել թղթապանակների մեջ:
Կտտացրեք գրիչի պատկերակին ՝ ձեր էջանիշները թղթապանակների մեջ դնելու համար: Եթե կտտացրեք վերևի աջ անկյունում գտնվող գրիչի պատկերակին, կտեսնեք, որ յուրաքանչյուր էջանիշի վերևում «x» է հայտնվում: Այժմ կարող եք մատներով տեղափոխել ձեր էջանիշները և դրանք դնել թղթապանակների մեջ:  Հպեք և պահեք էջանիշը ՝ այն խմբագրելու կամ ջնջելու համար: Մատը պահեք էջանիշի վրա մեկ կամ երկու վայրկյան: Այժմ ձեզ կներկայացվի փոքր ընտրացանկ, որտեղ կարող եք ինկոգնիտո պատուհանում խմբագրել, ջնջել, բացել և բացել էջանիշը:
Հպեք և պահեք էջանիշը ՝ այն խմբագրելու կամ ջնջելու համար: Մատը պահեք էջանիշի վրա մեկ կամ երկու վայրկյան: Այժմ ձեզ կներկայացվի փոքր ընտրացանկ, որտեղ կարող եք ինկոգնիտո պատուհանում խմբագրել, ջնջել, բացել և բացել էջանիշը: - Գործողությունը չեղարկելու համար կտտացրեք ցանկի վերևում ցանկացած վայրում:
4-ի մեթոդը 4. Խնդիրների լուծում
 Դուք չեք կարող տեսնել ձեր էջանիշները: Համոզվեք, որ մուտք եք գործել ձեր Google հաշիվ ՝ սեղմելով «Մտնել» էջանիշի կառավարչի վերևի աջ անկյունում: Դրանից հետո Chrome- ը կհիշի ձեր հաշվի բոլոր էջանիշները և համաժամեցնի դրանք ձեր բոլոր սարքերի միջև: Եթե Chrome- ի զննարկիչում մուտք եք գործում ձեր հաշիվը, ձեր էջանիշները կարող եք գտնել Էջանշված մենեջերում:
Դուք չեք կարող տեսնել ձեր էջանիշները: Համոզվեք, որ մուտք եք գործել ձեր Google հաշիվ ՝ սեղմելով «Մտնել» էջանիշի կառավարչի վերևի աջ անկյունում: Դրանից հետո Chrome- ը կհիշի ձեր հաշվի բոլոր էջանիշները և համաժամեցնի դրանք ձեր բոլոր սարքերի միջև: Եթե Chrome- ի զննարկիչում մուտք եք գործում ձեր հաշիվը, ձեր էջանիշները կարող եք գտնել Էջանշված մենեջերում: - Կտտացրեք Bookmark Manager- ի թղթապանակի կողքին գտնվող փոքր եռանկյունուն ՝ թաքնված պանակները բացահայտելու համար:
 Դուք չեք կարող գտնել Էջանիշերի կառավարիչը: Համոզվեք, որ ունեք Chrome- ի վերջին տարբերակը: Սեղմեք Chrome- ի վերեւի աջ անկյունում գտնվող երեք ուղղահայաց կետերին և ընտրեք «Google Chrome- ի մասին»: Այստեղ դուք կարող եք տեսնել, թե արդյոք ունեք վերջին տարբերակը և անհրաժեշտության դեպքում թարմացրեք զննարկիչը:
Դուք չեք կարող գտնել Էջանիշերի կառավարիչը: Համոզվեք, որ ունեք Chrome- ի վերջին տարբերակը: Սեղմեք Chrome- ի վերեւի աջ անկյունում գտնվող երեք ուղղահայաց կետերին և ընտրեք «Google Chrome- ի մասին»: Այստեղ դուք կարող եք տեսնել, թե արդյոք ունեք վերջին տարբերակը և անհրաժեշտության դեպքում թարմացրեք զննարկիչը:  Դուք չեք կարող ձեր էջանիշները կիսել այլ մարդկանց հետ: Ձեր պանակը հավանաբար դրված է որպես անձնական: Դա փոխելը հեշտ չէ, բայց կարող եք ստեղծել նոր հանրային պանակ և այնտեղից քաշել հղումները: Դրանից հետո Էջանիշերի կառավարիչում կարող եք սեղմել «Կիսվել այս պանակը» կետի վրա:
Դուք չեք կարող ձեր էջանիշները կիսել այլ մարդկանց հետ: Ձեր պանակը հավանաբար դրված է որպես անձնական: Դա փոխելը հեշտ չէ, բայց կարող եք ստեղծել նոր հանրային պանակ և այնտեղից քաշել հղումները: Դրանից հետո Էջանիշերի կառավարիչում կարող եք սեղմել «Կիսվել այս պանակը» կետի վրա: - Հիշեք, որ մասնավոր թղթապանակի պանակը միշտ ինքնին մասնավոր է:
 Դուք չեք կարող գտնել էջանիշների շարքը: Սեղմեք Ctrl / Cmd + Shift + B. Այժմ դուք պետք է տեսնեք էջանիշների շարքը: Եթե դեռ ոչինչ չեք տեսնում, փորձեք նորից տեղադրել Chrome- ը:
Դուք չեք կարող գտնել էջանիշների շարքը: Սեղմեք Ctrl / Cmd + Shift + B. Այժմ դուք պետք է տեսնեք էջանիշների շարքը: Եթե դեռ ոչինչ չեք տեսնում, փորձեք նորից տեղադրել Chrome- ը:
Խորհուրդներ
- Deleteնջեք ավելորդ էջանիշները մաքրելու համար:
- Մամուլ Ctrl+Հերթափոխ+Ո էջանիշի կառավարիչը արագորեն բացելու համար: