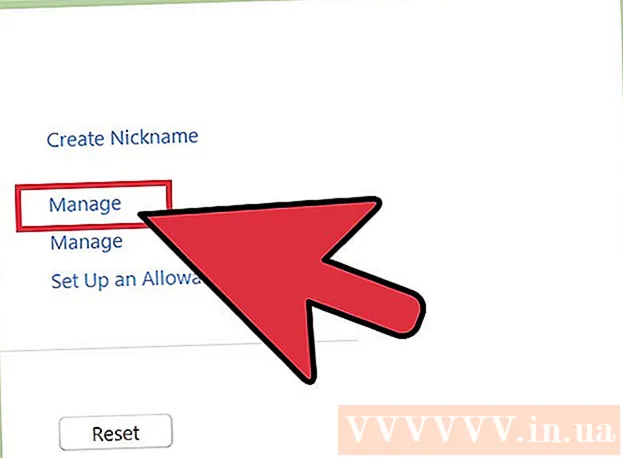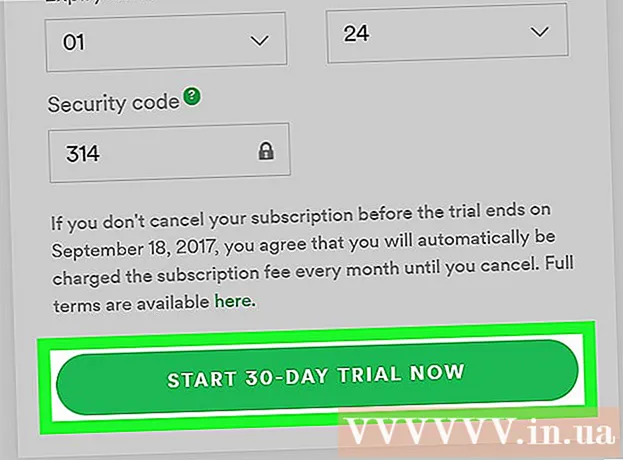Հեղինակ:
Frank Hunt
Ստեղծման Ամսաթիվը:
16 Մարտ 2021
Թարմացման Ամսաթիվը:
1 Հուլիս 2024
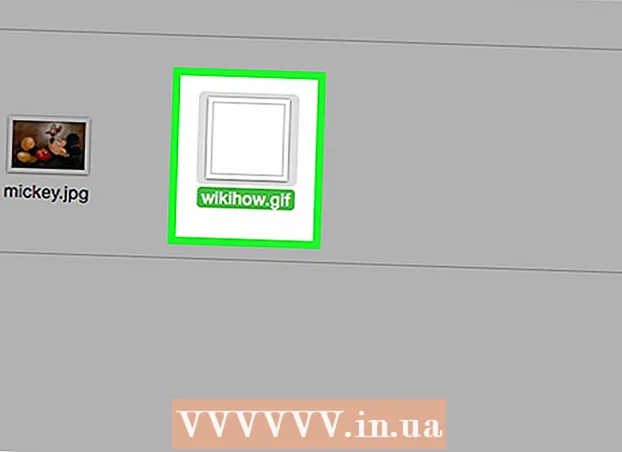
Բովանդակություն
- Քայլել
- 3-ի մեթոդը `CS6- ի օգտագործումը
- 3-ի մեթոդ 2. Օգտագործելով CS3, 4 և 5 ընդլայնված
- 3-ի մեթոդը `CS2- ի օգտագործումը
- Խորհուրդներ
- Arnգուշացումներ
Անիմացիոն GIF ֆայլերը դիզայներին թույլ են տալիս շարժում ավելացնել պատկերների վրա ոստայնի կամ անձնանշանների համար: Photoshop- ի միջոցով դուք կարող եք ստեղծել և խմբագրել կինոնկարներ և դրանք վերածել անիմացիոն GIF- ների, առանց որևէ խնդրի: Մենք ձեզ ցույց կտանք, թե ինչպես դա անել Photoshop- ի վերջին տարբերակի, ինչպես նաև Photoshop CS- ի ավելի վաղ տարբերակների միջոցով: Պարզապես սկսեք Քայլ 1-ից կամ ուղղակիորեն գնացեք ձեր տարբերակի հատուկ բաժիններ:
Քայլել
3-ի մեթոդը `CS6- ի օգտագործումը
 Սկսեք Photoshop- ը: Photoshop- ով անիմացիա ստեղծելու համար անհրաժեշտ է առնվազն CS3 ընդլայնված: Photoshop- ի CS6- ով սկսվող տարբերակները անիմացիայի հնարավորություններ ունեն բոլոր տարբերակներում:
Սկսեք Photoshop- ը: Photoshop- ով անիմացիա ստեղծելու համար անհրաժեշտ է առնվազն CS3 ընդլայնված: Photoshop- ի CS6- ով սկսվող տարբերակները անիմացիայի հնարավորություններ ունեն բոլոր տարբերակներում:  Բացեք տեսանյութ: Ից Ֆայլ ընտրացանկ, ընտրիր Ներմուծում > Տեսանյութի շրջանակներ շերտերին ...
Բացեք տեսանյութ: Ից Ֆայլ ընտրացանկ, ընտրիր Ներմուծում > Տեսանյութի շրջանակներ շերտերին ...- Ընտրեք ֆիլմի ֆայլ: Photoshop- ը կարող է բեռնել առավելագույնը 500 շրջանակ: Եթե ձեր կինոնկարն ավելի երկար է, ապա դուք ստիպված կլինեք կտրել այն:
 Կարգավորեք ներմուծման պարամետրերը: Ներմուծել տեսանյութը շերտեր պատուհանում կարող եք կատարել անհրաժեշտ ճշգրտումներ: Range to Import- ի ընտրանքները ամենակարևորն են:
Կարգավորեք ներմուծման պարամետրերը: Ներմուծել տեսանյութը շերտեր պատուհանում կարող եք կատարել անհրաժեշտ ճշգրտումներ: Range to Import- ի ընտրանքները ամենակարևորն են: - «Սկզբից մինչև վերջ» -ը ամենահստակն է: Photoshop- ը կփորձի ներմուծել ֆիլմի յուրաքանչյուր շրջանակ: Եթե լինի ավելի քան 500 շրջանակ, այդ պահին ֆիլմը կկտրվի:
- «Միայն ընտրված միջակայքը» թույլ է տալիս ընտրել սկզբի և վերջի կետերը, օգտագործելով ներքևի մասի հսկիչները: օգտագործեք ոլորման բութ մատը ՝ ֆիլմը արագ որոնելու համար, և ներքևում քաշեք փակագծերը ՝ ներմուծվող շրջանակների շրջանակը ցույց տալու համար:
- Limit To Every [n] Շրջանակները կկրճատի շրջանակների քանակը առնվազն կեսով ՝ առաջացնելով խայտաբղետ պատկեր:
- Make Frame Animation- ը ֆիլմը վերածում է շերտերի և կենդանացնում այդ շերտերը: Այն անջատելը դեռ շերտ կդարձնի ֆիլմը, բայց ոչ անիմացիան: Այս տարբերակը մենք թողնում ենք այստեղ ընտրված:
- կտտացրեք լավ երբ պատրաստ եք ֆիլմը ներմուծել: Դա տևում է ընդամենը մի քանի վայրկյան: Դրանից հետո դուք կտեսնեք բոլոր անհատական շրջանակները շերտերի ընտրացանկում և բոլոր շրջանակները միմյանց կողքին `ժամանակացույցի երկայնքով:
 Կարգավորեք անիմացիան: Դուք կարող եք օգտագործել Photoshop- ի ճշգրտման շերտը `էֆեկտներ ավելացնելու համար, ինչպիսիք են գույնի ուղղումը, պայծառությունն ու հակադրությունը և այլն: Կարգավորման շերտերը լռելյայնորեն կիրառվում են բոլոր հիմքում ընկած շերտերի վրա:
Կարգավորեք անիմացիան: Դուք կարող եք օգտագործել Photoshop- ի ճշգրտման շերտը `էֆեկտներ ավելացնելու համար, ինչպիսիք են գույնի ուղղումը, պայծառությունն ու հակադրությունը և այլն: Կարգավորման շերտերը լռելյայնորեն կիրառվում են բոլոր հիմքում ընկած շերտերի վրա: - Դուք կարող եք կիրառել ներկառուցված ճշգրտումների լայն տեսականի: Տեսանյութի բնույթը փոխելու համար կարող եք նաև օգտագործել ծածկույթով նոր շերտ, կամ հիմքային շերտով ավելացնել նոր ֆոն:
- Օրինակ, դուք կարող եք պատրաստել կարճ տեսանյութ, որտեղ մեկը նայում է շուրջը: Ստորին շերտում դուք դնում եք քաղաքի կամ երկրի նկարը `այն որոշակի միջավայրում տեղադրելու համար: Դրանից հետո դուք կարող եք տեղադրել վերևի ճշգրտման շերտ, որպեսզի շերտերը տրվեն սեպի տոնով: Դուք նույնիսկ կարող եք վերստեղծել անիմացիոն թերթերի տեսքը Հարրի ՓոթթերՖիլմեր.
 Խմբագրել անհատական շերտերը: Clickամանակացույցում կտտացրեք շրջանակի վրա և գտեք համապատասխան շերտը: Լռելյայնորեն, շրջանակի համարը նույնն է, ինչ շերտի համարը, այնպես որ շրջանակ 18-ը կարելի է գտնել 18-րդ շերտում:
Խմբագրել անհատական շերտերը: Clickամանակացույցում կտտացրեք շրջանակի վրա և գտեք համապատասխան շերտը: Լռելյայնորեն, շրջանակի համարը նույնն է, ինչ շերտի համարը, այնպես որ շրջանակ 18-ը կարելի է գտնել 18-րդ շերտում: - Դուք կարող եք հարմարեցնել ցանկացած շերտ `էֆեկտներ ավելացնելու կամ այն, ինչ ուզում եք, մաքրելու համար: Եթե դա անում եք տարբեր շրջանակների վրա, կարող եք նույնիսկ կենդանացնել ազդեցությունը:
- Օրինակ, եթե ոսպնյակի բռնկում եք կիրառում որոշակի շրջանակի վրա, հաջորդ զամբյուղում կարող եք կիրառել նույն ֆիլտրը ՝ սեղմելով Control-Alt-F (Mac- ի հրամանի տարբերակ-F): Նվազեցրեք էֆեկտը 10% -ով, ապա անցեք հաջորդ շրջանակին և կրկնում կարգը: Շարունակեք մինչև էֆեկտը հասցնեք 0-ի, և այն նման կլինի ոսպնյակի բռնկման անիմացիայի:
 Պահպանեք անիմացիոն GIF- ը: Theաշացանկում Ֆայլ ընտրեք ձեր Պահել վեբի համար ..., Սա թույլ է տալիս նշել GIF- ի չափի և ելքի ընտրանքները ՝ կախված ձեր նախընտրությունից:
Պահպանեք անիմացիոն GIF- ը: Theաշացանկում Ֆայլ ընտրեք ձեր Պահել վեբի համար ..., Սա թույլ է տալիս նշել GIF- ի չափի և ելքի ընտրանքները ՝ կախված ձեր նախընտրությունից:
3-ի մեթոդ 2. Օգտագործելով CS3, 4 և 5 ընդլայնված
 Ստեղծեք փաստաթուղթ: Տեղադրեք անիմացիայի յուրաքանչյուր շրջանակ առանձին շերտի վրա:
Ստեղծեք փաստաթուղթ: Տեղադրեք անիմացիայի յուրաքանչյուր շրջանակ առանձին շերտի վրա: - Կամ բացեք առկա տեսահոլովակը: Ընտրեք Ֆայլ ընտրացանկը համար Ներմուծում > Տեսանյութի շրջանակներ շերտերին ...
 Ընտրեք շերտերը: Շերտերը պատուհանից ընտրեք այն շերտերը, որոնք ցանկանում եք օգտագործել անիմացիայում: Շերտերի խումբ ընտրելու համար ընտրեք վերին շերտը, պահեք Shift- ը, ապա ընտրեք խմբի ստորին շերտը: Դրանով դուք ընտրել եք բոլոր միջանկյալ շերտերը:
Ընտրեք շերտերը: Շերտերը պատուհանից ընտրեք այն շերտերը, որոնք ցանկանում եք օգտագործել անիմացիայում: Շերտերի խումբ ընտրելու համար ընտրեք վերին շերտը, պահեք Shift- ը, ապա ընտրեք խմբի ստորին շերտը: Դրանով դուք ընտրել եք բոլոր միջանկյալ շերտերը:  Բացեք անիմացիայի պատուհանը: Մեջ Պատուհան ընտրացանկ, ընտրիր Անիմացիա Շարժապատկերների պատուհանը բացվելիս այն պետք է նման լինի վերևում պատկերված պատկերին: Եթե ոչ, այն բացվում է elineամանակացույցի տեսքում:
Բացեք անիմացիայի պատուհանը: Մեջ Պատուհան ընտրացանկ, ընտրիր Անիմացիա Շարժապատկերների պատուհանը բացվելիս այն պետք է նման լինի վերևում պատկերված պատկերին: Եթե ոչ, այն բացվում է elineամանակացույցի տեսքում:  Փոխեք սա Frame Animation- ի: Անիմացիայի պատուհանի վերևի աջ անկյունում կտտացրեք «Flyout» ընտրացանկին և ընտրեք «Փոխարկել շրջանակի անիմացիա»:
Փոխեք սա Frame Animation- ի: Անիմացիայի պատուհանի վերևի աջ անկյունում կտտացրեք «Flyout» ընտրացանկին և ընտրեք «Փոխարկել շրջանակի անիմացիա»:  Յուրաքանչյուր շերտի համար ստեղծեք շրջանակներ: Անիմացիայի պատուհանում կտտացրեք «Flyout» ընտրացանկին և ընտրեք «Շրջանակներ պատրաստել շերտերից»:
Յուրաքանչյուր շերտի համար ստեղծեք շրջանակներ: Անիմացիայի պատուհանում կտտացրեք «Flyout» ընտրացանկին և ընտրեք «Շրջանակներ պատրաստել շերտերից»: - Ոչ բոլոր շերտերն անհրաժեշտ է ընտրել: Մի քանի շերտ ընտրելու համար շերտեր ավելացնելու համար օգտագործեք անիմացիայի ներկապնակի ներքեւի մասում գտնվող պատճենող շերտի կոճակը:
 Փոխեք յուրաքանչյուր շրջանակ ըստ ցանկության: Անիմացիայի պատուհանում ընտրեք շրջանակը և փոխեք շրջանակը ըստ ցանկության հիմնական Photoshop պատուհանում:
Փոխեք յուրաքանչյուր շրջանակ ըստ ցանկության: Անիմացիայի պատուհանում ընտրեք շրջանակը և փոխեք շրջանակը ըստ ցանկության հիմնական Photoshop պատուհանում: - Պատկերն այլ շերտից կամ որևէ շրջանակից ավելացնելու կամ հեռացնելու համար ընտրեք շրջանակը շերտերի ներկապնակից: Կտտացրեք «աչքին» ՝ այդ շերտի տեսանելիությունը միացնելու կամ անջատելու համար:
 Displayուցադրել ժամանակի ընտրացանկը: Կտտացրեք սլաքը յուրաքանչյուր շրջանակի տակ `ժամանակի ընտրացանկը ցուցադրելու համար: Ընտրեք սա յուրաքանչյուր շրջանակի համար:
Displayուցադրել ժամանակի ընտրացանկը: Կտտացրեք սլաքը յուրաքանչյուր շրջանակի տակ `ժամանակի ընտրացանկը ցուցադրելու համար: Ընտրեք սա յուրաքանչյուր շրջանակի համար:  Խնայեք ձեր GIF- ը: Ընտրեք Ֆայլ > Բացվող ընտրացանկից> «Պահել վեբի և սարքերի համար», ապա GIF:
Խնայեք ձեր GIF- ը: Ընտրեք Ֆայլ > Բացվող ընտրացանկից> «Պահել վեբի և սարքերի համար», ապա GIF: - Տեսանյութը պահպանելու համար ընտրեք Ֆայլ > Արտահանում > Պատրաստել տեսանյութը փաստաթուղթը արտահանել որպես կինոնկար:
3-ի մեթոդը `CS2- ի օգտագործումը
 Տրամադրել լավ էկրանի որսումներ: Ձեզ անհրաժեշտ են մի շարք լավ որակի էկրանի նկարներ: Դրանք պետք է ձեռնարկվեն սերտորեն հաջորդաբար և բխեն մաքուր, հստակ տեսանյութի աղբյուրից: Netflix- ը լավ տարբերակ է, եթե կարողանաք օգտվել դրանից:
Տրամադրել լավ էկրանի որսումներ: Ձեզ անհրաժեշտ են մի շարք լավ որակի էկրանի նկարներ: Դրանք պետք է ձեռնարկվեն սերտորեն հաջորդաբար և բխեն մաքուր, հստակ տեսանյութի աղբյուրից: Netflix- ը լավ տարբերակ է, եթե կարողանաք օգտվել դրանից: - Անվանեք դրանք ըստ կարգի: Եթե պահում եք էկրանների բնօրինակները, անվանակոչեք դրանք, օրինակ ՝ 1, 2, 3 և այլն:
- Եթե դուք չգիտեք, թե ինչպես ստանալ էկրանապահիչ, ստուգեք wikiHow- ը ձեռնարկների համար: Սովորաբար դուք օգտագործում եք Printscreen (Prt Sc) կոճակը և տեղադրեք պատկերը պատկերի խմբագրման ծրագրի մեջ:
 Քաշեք դրանք դեպի տարբեր շերտեր: Սկսեք առաջին պատկերից, որպես Շերտ 1 նոր Photoshop ֆայլում, և յուրաքանչյուր պատկեր քաշեք այդ ֆայլում նոր շերտի մեջ: Համոզվեք, որ պատվերը ճիշտ է:
Քաշեք դրանք դեպի տարբեր շերտեր: Սկսեք առաջին պատկերից, որպես Շերտ 1 նոր Photoshop ֆայլում, և յուրաքանչյուր պատկեր քաշեք այդ ֆայլում նոր շերտի մեջ: Համոզվեք, որ պատվերը ճիշտ է: - Ստիպված կլինեք յուրաքանչյուր ֆայլ բացել Photoshop- ում, որպեսզի այն կարողանաք քաշել հիմնական ֆայլ: Եթե քաշելը չի աշխատում, պարզապես օգտագործեք պատճեն և տեղադրում և համոզվեք, որ պատկերը տեղադրված է նոր շերտում:
- Համոզվեք, որ պատկերները ճիշտ են դասավորված:
 Թաքցնել վերին շերտերը: Շերտերի ընտրացանկում շերտերի կողքին գտնվող աչքերը կտտացրեք, բացառությամբ առաջին պատկերի, բոլոր շերտերը թաքցնելու համար:
Թաքցնել վերին շերտերը: Շերտերի ընտրացանկում շերտերի կողքին գտնվող աչքերը կտտացրեք, բացառությամբ առաջին պատկերի, բոլոր շերտերը թաքցնելու համար:  Բացեք անիմացիայի պատուհանը: Կտտացրեք Պատուհանը վերևի սյունակում և բացեք Շարժապատկերը:
Բացեք անիմացիայի պատուհանը: Կտտացրեք Պատուհանը վերևի սյունակում և բացեք Շարժապատկերը:  Շերտերը կրկին տեսանելի դարձրեք: Անիմացիայի պատուհանում կտտացրեք «Նոր շերտ» (այս կոճակը կարծես ծալված թղթի թերթիկ է) և կտտացրեք հաջորդ պատկերի համար նախատեսված աչքի կոճակին: Անցեք New Layer- ի և Unhide- ի միջև `յուրաքանչյուր շրջանակ դարձնելով« անիմացիոն բջիջ »:
Շերտերը կրկին տեսանելի դարձրեք: Անիմացիայի պատուհանում կտտացրեք «Նոր շերտ» (այս կոճակը կարծես ծալված թղթի թերթիկ է) և կտտացրեք հաջորդ պատկերի համար նախատեսված աչքի կոճակին: Անցեք New Layer- ի և Unhide- ի միջև `յուրաքանչյուր շրջանակ դարձնելով« անիմացիոն բջիջ »:  Կտրեք կտավը: Եթե ունեք ավելցուկային նյութ, որը ցանկանում եք կտրել էկրանի գլխիկից, ինչպիսին է ձեր աշխատասեղանի մնացած մասը, օգտագործեք կտրելու գործիք ՝ ձեր պատկերները կտրելու համար: GIF- ի ստանդարտ չափը կարելի է գտնել առցանց: Վերևի ընտրացանկից օգտագործեք հատուկ կարգավորումները ՝ չափը կարգավորելու համար, այլ ոչ թե ձեռքով կտրելը կամ Image Size ընտրացանկի միջոցով:
Կտրեք կտավը: Եթե ունեք ավելցուկային նյութ, որը ցանկանում եք կտրել էկրանի գլխիկից, ինչպիսին է ձեր աշխատասեղանի մնացած մասը, օգտագործեք կտրելու գործիք ՝ ձեր պատկերները կտրելու համար: GIF- ի ստանդարտ չափը կարելի է գտնել առցանց: Վերևի ընտրացանկից օգտագործեք հատուկ կարգավորումները ՝ չափը կարգավորելու համար, այլ ոչ թե ձեռքով կտրելը կամ Image Size ընտրացանկի միջոցով:  Բացահայտեք ներմուծվածները: Եթե անիմացիան շատ արագ է ընթանում, կարող եք նաև ներմուծել: Դրա կոճակը կարելի է գտնել անիմացիայի ընտրացանկում գտնվող New Layer կոճակի կողքին: Խաղացեք պարամետրերով մինչև անիմացիան լավ տեսք ունենա:
Բացահայտեք ներմուծվածները: Եթե անիմացիան շատ արագ է ընթանում, կարող եք նաև ներմուծել: Դրա կոճակը կարելի է գտնել անիմացիայի ընտրացանկում գտնվող New Layer կոճակի կողքին: Խաղացեք պարամետրերով մինչև անիմացիան լավ տեսք ունենա: - Անթափանցիկությունը պետք է սահմանեք 79% յուրաքանչյուր շրջանակի միջև:
 Պահեք ֆայլը: Ֆայլի ընտրացանկից կտտացրեք «Պահպանել վեբ համար»: Համոզվեք, որ ֆայլի տեսակը դրված է GIF և 256 գույներով: Ընտրովի դիֆուզիոն և խառնաշփոթը 100% են: Եթե պարամետրերը ճիշտ են, կտտացրեք Պահել:
Պահեք ֆայլը: Ֆայլի ընտրացանկից կտտացրեք «Պահպանել վեբ համար»: Համոզվեք, որ ֆայլի տեսակը դրված է GIF և 256 գույներով: Ընտրովի դիֆուզիոն և խառնաշփոթը 100% են: Եթե պարամետրերը ճիշտ են, կտտացրեք Պահել:  Պատրաստ Haveվարճացեք ձեր GIF- ով:
Պատրաստ Haveվարճացեք ձեր GIF- ով:
Խորհուրդներ
- Նշում. Անիմացիայի օղակն անընդմեջ ունենալու համար փրկելու ընտրանքի տակ ընտրեք «Պահել վեբ և սարքերի համար»: «Looping ընտրանքներ» բաժնում ընտրեք «Forever» և պահպանեք անիմացիան: Կարող եք նաև ընտրել «Ուրիշներ» և նշեք ձեր անիմացիաները կրկնելու համար քանի անգամ:
- Քանի որ Adobe ImageReady- ն այլևս մշակման փուլում չէ, ImageReady- ի հատկությունների մեծ մասը հասանելի է Photoshop CS3- ում: Մատչելիները կարելի է գտնել Adobe Fireworks- ում:
- Եթե Photoshop CS3- ից պահեք անիմացիոն GIF ֆայլ, անիմացիայի շրջանակները կկորչեն: Դա ուղղելու համար բացեք անիմացիոն GIF ֆայլը Adobe Fireworks- ում, որն ունի խմբագրվող շերտեր և ժամանակացույցեր GIF ֆայլերի համար:
Arnգուշացումներ
- Պարբերաբար խնայեք ձեր աշխատանքը, որպեսզի աշխատանքից ժամեր չկորցնեք, քանի որ սխալ եք թույլ տվել: