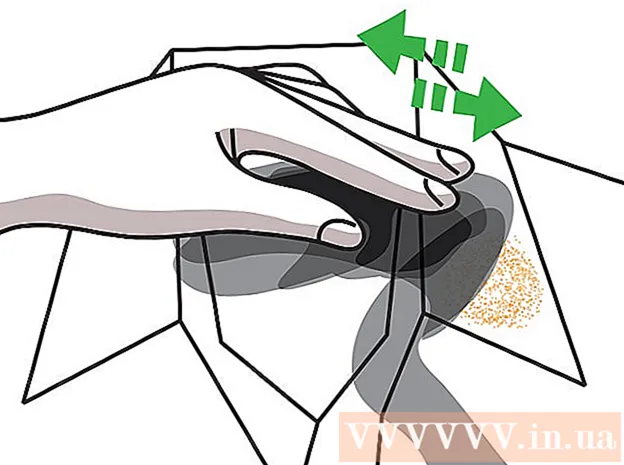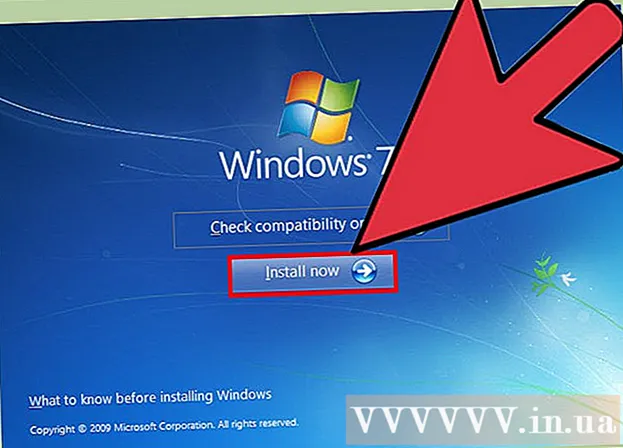Հեղինակ:
Christy White
Ստեղծման Ամսաթիվը:
7 Մայիս 2021
Թարմացման Ամսաթիվը:
25 Հունիս 2024

Բովանդակություն
- Քայլել
- 3-ի մեթոդ 1. Google Drive- ի միջոցով
- 3-ի մեթոդը 2. Կրկնօրնկ և համաժամեցում ծրագրով
- 3-ի մեթոդ 3. Ներբեռնեք արխիվ Google- ից
- Խորհուրդներ
- Arnգուշացումներ
Այս հոդվածը ձեզ ցույց կտա, թե ինչպես ներբեռնել բոլոր ֆայլերը ձեր Google Drive- ից Mac կամ Windows համակարգչում: Ֆայլերը կարող եք ներբեռնել անմիջապես Google Drive կայքից, համաժամեցնել ֆայլերը «Կրկնօրինակում և համաժամացում» անվճար ծրագրի հետ կամ ներբեռնել ձեր բոլոր տվյալները Google Drive- ից ՝ որպես արխիվ: Եթե ձեր Google Drive- ում ավելի քան 5 գիգաբայթ տվյալներ ունեք, ձեր ֆայլերը ձեր համակարգչի հետ համաժամեցնելու համար լավագույնն է օգտագործել Google- ի կրկնօրինակը և համաժամացումը:
Քայլել
3-ի մեթոդ 1. Google Drive- ի միջոցով
 Բացեք Google Drive- ը: Ձեր համակարգչի վեբ զննարկիչում անցեք https://www.google.com/intl/nl_ALL/drive/ էջ: Եթե արդեն մուտք եք գործել ձեր Google հաշիվ, ապա այժմ կտեսնեք ձեր Google Drive էջը:
Բացեք Google Drive- ը: Ձեր համակարգչի վեբ զննարկիչում անցեք https://www.google.com/intl/nl_ALL/drive/ էջ: Եթե արդեն մուտք եք գործել ձեր Google հաշիվ, ապա այժմ կտեսնեք ձեր Google Drive էջը: - Եթե դեռ մուտք չեք գործել, կտտացրեք «Դեպի Google Drive» կոճակին և մուտքագրեք ձեր էլ. Փոստի հասցեն և գաղտնաբառը:
 Կտտացրեք ձեր Drive- ում գտնվող ֆայլին կամ պանակին: Այս կերպ եք ընտրում ֆայլը կամ պանակը:
Կտտացրեք ձեր Drive- ում գտնվող ֆայլին կամ պանակին: Այս կերպ եք ընտրում ֆայլը կամ պանակը:  Ընտրեք ամեն ինչ ձեր Google Drive- ում: Մամուլ Ctrl+ա (Windows) կամ Հրամանատարություն+ա (Mac) Ձեր Drive- ի բոլոր ֆայլերն ու պանակներն այժմ կապույտ կդառնան:
Ընտրեք ամեն ինչ ձեր Google Drive- ում: Մամուլ Ctrl+ա (Windows) կամ Հրամանատարություն+ա (Mac) Ձեր Drive- ի բոլոր ֆայլերն ու պանակներն այժմ կապույտ կդառնան:  կտտացրեք ⋮. Այս կոճակը տեղադրված է պատուհանի վերևի աջ մասում: Դուք կբացեք բացվող ընտրացանկ:
կտտացրեք ⋮. Այս կոճակը տեղադրված է պատուհանի վերևի աջ մասում: Դուք կբացեք բացվող ընտրացանկ:  կտտացրեք Բեռնելու. Այս տարբերակը կարող եք գտնել բացվող ցանկում: Ձեր Drive ֆայլերն այժմ կսկսեն ներբեռնվել ձեր համակարգչում:
կտտացրեք Բեռնելու. Այս տարբերակը կարող եք գտնել բացվող ցանկում: Ձեր Drive ֆայլերն այժմ կսկսեն ներբեռնվել ձեր համակարգչում: - Google Drive- ը նախ սեղմում է ZIP ֆայլում գտնվող բոլոր ֆայլերը:
 Սպասեք, երբ ձեր Drive- ի բովանդակությունը ներբեռնվի: Ներբեռնումից հետո կարող եք բացել «Ներլցումներ» պանակը ձեր համակարգչում և արդյունահանել ֆայլերը:
Սպասեք, երբ ձեր Drive- ի բովանդակությունը ներբեռնվի: Ներբեռնումից հետո կարող եք բացել «Ներլցումներ» պանակը ձեր համակարգչում և արդյունահանել ֆայլերը:
3-ի մեթոդը 2. Կրկնօրնկ և համաժամեցում ծրագրով
 Բացեք Կրկնօրինակման և համաժամացման ինտերնետային էջը: Ձեր համակարգչի դիտարկիչում անցեք https://www.google.com/intl/nl_ALL/drive/download/: Կրկնօրինակումը և համաժամացումը թույլ են տալիս համաժամեցնել ֆայլերը ձեր Google Drive- ի և ձեր համակարգչի միջև: Այսպիսով, դուք կարող եք նաև ներբեռնել ձեր Google Drive- ից ամեն ինչ ձեր համակարգչում:
Բացեք Կրկնօրինակման և համաժամացման ինտերնետային էջը: Ձեր համակարգչի դիտարկիչում անցեք https://www.google.com/intl/nl_ALL/drive/download/: Կրկնօրինակումը և համաժամացումը թույլ են տալիս համաժամեցնել ֆայլերը ձեր Google Drive- ի և ձեր համակարգչի միջև: Այսպիսով, դուք կարող եք նաև ներբեռնել ձեր Google Drive- ից ամեն ինչ ձեր համակարգչում: - Այս մեթոդի ամենամեծ առավելությունն այն է, որ ձեր Google Drive- ում կատարած ցանկացած փոփոխություն ծրագրի միջոցով անմիջապես տարածվի ձեր համակարգչում:
 կտտացրեք Բեռնելու. Սա կապույտ կոճակ է ՝ «Անձնական» վերնագրի տակ ՝ էջի ձախ կողմում:
կտտացրեք Բեռնելու. Սա կապույտ կոճակ է ՝ «Անձնական» վերնագրի տակ ՝ էջի ձախ կողմում:  կտտացրեք Համաձայնեք և ներբեռնեք. Տեղադրողն այժմ կներբեռնվի:
կտտացրեք Համաձայնեք և ներբեռնեք. Տեղադրողն այժմ կներբեռնվի:  Տեղադրեք պահուստավորումը և համաժամացումը: Երբ տեղադրողն ավարտեց ներբեռնումը, կախված ձեր գործավար համակարգից կատարեք հետևյալներից մեկը.
Տեղադրեք պահուստավորումը և համաժամացումը: Երբ տեղադրողն ավարտեց ներբեռնումը, կախված ձեր գործավար համակարգից կատարեք հետևյալներից մեկը. - Տեղադրեք Windows- ում - Ներբեռնված տեղադրման ֆայլը կրկնակի սեղմեք, այնուհետև կտտացրեք «Այո», ապա «Փակել», երբ տեղադրումն ավարտվի:
- Տեղադրեք Mac- ի վրա - Ներբեռնված տեղադրման ֆայլը կրկնակի կտտացրեք, հաստատեք տեղադրումը, ապա «Կրկնօրնկ և համաժամեցում» պատկերակը քաշեք «ationsրագրեր» պանակի մեջ և սպասեք տեղադրման ավարտին:
 Սպասեք պահուստավորման և համաժամացման մուտքի էջի բացմանը: Theրագիրը ձեր համակարգչում տեղադրվելուց հետո կտեսնեք էջ, որտեղ կարող եք մուտք գործել ձեր Google հաշիվ:
Սպասեք պահուստավորման և համաժամացման մուտքի էջի բացմանը: Theրագիրը ձեր համակարգչում տեղադրվելուց հետո կտեսնեք էջ, որտեղ կարող եք մուտք գործել ձեր Google հաշիվ: - Շարունակելը կարող է անհրաժեշտ լինել սեղմել «Սկսել»:
 Մուտք գործեք ձեր Google հաշիվ: Մուտքագրեք Google հաշվի էլփոստի հասցեն և գաղտնաբառը, որից ցանկանում եք ներբեռնել ֆայլերը:
Մուտք գործեք ձեր Google հաշիվ: Մուտքագրեք Google հաշվի էլփոստի հասցեն և գաղտնաբառը, որից ցանկանում եք ներբեռնել ֆայլերը:  Անհրաժեշտության դեպքում համակարգչում ընտրեք պանակներ ՝ համաժամեցնելու համար: Ստուգեք այն թղթապանակների կողքին, որոնք ցանկանում եք վերբեռնել Google Drive- ում:
Անհրաժեշտության դեպքում համակարգչում ընտրեք պանակներ ՝ համաժամեցնելու համար: Ստուգեք այն թղթապանակների կողքին, որոնք ցանկանում եք վերբեռնել Google Drive- ում: - Եթե չեք ցանկանում ձեր համակարգչից ինչ-որ բան վերբեռնել, ապա պարտադիր չէ որևէ տուփ նշեք:
 կտտացրեք Հաջորդը. Այս կոճակը պատուհանի ներքևի աջ անկյունում է:
կտտացրեք Հաջորդը. Այս կոճակը պատուհանի ներքևի աջ անկյունում է:  կտտացրեք ես հասկանում եմ երկխոսության դաշտում: Այժմ դուք կբացեք Ներբեռնման էջը, որտեղ կարող եք ֆայլեր ընտրել ձեր Google Drive- ից ՝ ձեր համակարգչում ներբեռնելու համար:
կտտացրեք ես հասկանում եմ երկխոսության դաշտում: Այժմ դուք կբացեք Ներբեռնման էջը, որտեղ կարող եք ֆայլեր ընտրել ձեր Google Drive- ից ՝ ձեր համակարգչում ներբեռնելու համար:  Ընտրեք «Համաժամացրեք ամեն ինչ իմ դրայվում» վանդակը: Այս տարբերակը պատուհանի վերևում է: Սա կապահովի, որ ձեր Drive- ի ամեն ինչ ներբեռնվի ձեր համակարգչում:
Ընտրեք «Համաժամացրեք ամեն ինչ իմ դրայվում» վանդակը: Այս տարբերակը պատուհանի վերևում է: Սա կապահովի, որ ձեր Drive- ի ամեն ինչ ներբեռնվի ձեր համակարգչում:  կտտացրեք Սկսեք. Սա կապույտ կոճակ է պատուհանի ներքեւի աջ անկյունում: Ձեր Drive ֆայլերն այժմ կսկսեն ներբեռնվել ձեր համակարգչում:
կտտացրեք Սկսեք. Սա կապույտ կոճակ է պատուհանի ներքեւի աջ անկյունում: Ձեր Drive ֆայլերն այժմ կսկսեն ներբեռնվել ձեր համակարգչում: - Ներբեռնման գործընթացը կարող է որոշ ժամանակ տևել ՝ կախված ձեր ֆայլերի չափից: Այնպես որ համբերատար եղիր:
- Երբ ներբեռնումն ավարտված է, ձեր բոլոր ֆայլերը կարող եք տեսնել ձեր համակարգչի «Google Drive» պանակում: Կարող եք բացել այս պանակը ՝ կտտացնելով «Պահապատճենում և համաժամացում» պատկերակին, այնուհետև ընտրացանկի վերևի աջ անկյունում գտնվող պանակի պատկերակին:
3-ի մեթոդ 3. Ներբեռնեք արխիվ Google- ից
 Բացեք ձեր Google հաշվի էջը: Վեբ զննարկիչով անցեք https://myaccount.google.com/: Այժմ դուք կբացեք ձեր Google հաշվի կարգավորումները, եթե արդեն մուտք եք գործել համակարգ:
Բացեք ձեր Google հաշվի էջը: Վեբ զննարկիչով անցեք https://myaccount.google.com/: Այժմ դուք կբացեք ձեր Google հաշվի կարգավորումները, եթե արդեն մուտք եք գործել համակարգ: - Եթե դեռ մուտք չեք գործել, կտտացրեք էջի վերևի աջ անկյունում գտնվող «Մուտք» կապույտ կոճակին և մուտքագրեք ձեր էլ. Փոստի հասցեն և գաղտնաբառը:
 կտտացրեք Տվյալներ և անհատականացում.
կտտացրեք Տվյալներ և անհատականացում.- Այս տարբերակը էջի ձախ կողմում է:
 կտտացրեք Ստեղծել արխիվ. Այս տարբերակը կարող եք գտնել էջի կեսից ներքև ՝ «Ներբեռնել, ջնջել կամ պլանավորել ձեր տվյալները» խորագրի ներքո:
կտտացրեք Ստեղծել արխիվ. Այս տարբերակը կարող եք գտնել էջի կեսից ներքև ՝ «Ներբեռնել, ջնջել կամ պլանավորել ձեր տվյալները» խորագրի ներքո:  կտտացրեք Ընտրեք ոչ մեկը. Այս մոխրագույն կոճակը էջի աջ կողմում է:
կտտացրեք Ընտրեք ոչ մեկը. Այս մոխրագույն կոճակը էջի աջ կողմում է:  Ոլորեք ներքև և կտտացրեք «Drive» - ի կողքին գտնվող մոխրագույն կոճակին
Ոլորեք ներքև և կտտացրեք «Drive» - ի կողքին գտնվող մոխրագույն կոճակին  Ոլորեք ներքև և կտտացրեք Հաջորդը. Սա կապույտ կոճակ է էջի ներքևում:
Ոլորեք ներքև և կտտացրեք Հաջորդը. Սա կապույտ կոճակ է էջի ներքևում:  Ընտրեք արխիվի չափը: Կտտացրեք «Ֆայլի չափը» բաժնում գտնվող ցանկը և ընտրեք չափս, որն ավելի մեծ է, քան ձեր Google Drive- ի ֆայլերը:
Ընտրեք արխիվի չափը: Կտտացրեք «Ֆայլի չափը» բաժնում գտնվող ցանկը և ընտրեք չափս, որն ավելի մեծ է, քան ձեր Google Drive- ի ֆայլերը: - Եթե ձեր արխիվն ավելի մեծ է, քան ընտրված չափը, Google- ը կբաժանի ֆայլը բազմաթիվ zip ֆայլերի:
 կտտացրեք Ստեղծել արխիվ. Այս կոճակը էջի ներքևում է: Google- ն այժմ կսկսի ստեղծել zip ֆայլ, որը պարունակում է ձեր Drive- ի ամբողջ բովանդակությունը:
կտտացրեք Ստեղծել արխիվ. Այս կոճակը էջի ներքևում է: Google- ն այժմ կսկսի ստեղծել zip ֆայլ, որը պարունակում է ձեր Drive- ի ամբողջ բովանդակությունը:  Սպասեք արխիվի ավարտին: Ձեր արխիվը հավաքելը սովորաբար տևում է մի քանի րոպե, այնպես որ մնացեք այս էջում այնքան ժամանակ, մինչ տեսնեք, որ հայտնվում է «Ներբեռնում» կոճակը:
Սպասեք արխիվի ավարտին: Ձեր արխիվը հավաքելը սովորաբար տևում է մի քանի րոպե, այնպես որ մնացեք այս էջում այնքան ժամանակ, մինչ տեսնեք, որ հայտնվում է «Ներբեռնում» կոճակը: - Google- ը նաև կուղարկի ներբեռնման հղում ձեր էլ. Փոստի հասցեին, այնպես որ, եթե էջը փակել եք, կարող եք բացել ձեր Gmail հաշիվը և էլ. Փոստում սեղմել «Ներբեռնման արխիվ»:
 կտտացրեք Բեռնելու. Այս կապույտ կոճակը գտնվում է ձեր արխիվի անվան աջ կողմում ՝ էջի մեջտեղում:
կտտացրեք Բեռնելու. Այս կապույտ կոճակը գտնվում է ձեր արխիվի անվան աջ կողմում ՝ էջի մեջտեղում:  Մուտքագրեք ձեր գաղտնաբառը Եթե ձեզ հուշում է, մուտքագրեք գաղտնաբառը, որն օգտագործում եք ձեր Google հաշվի համար: Այս կերպ Դուք թույլ եք տալիս արխիվը ներբեռնել ձեր համակարգչում:
Մուտքագրեք ձեր գաղտնաբառը Եթե ձեզ հուշում է, մուտքագրեք գաղտնաբառը, որն օգտագործում եք ձեր Google հաշվի համար: Այս կերպ Դուք թույլ եք տալիս արխիվը ներբեռնել ձեր համակարգչում:  Սպասեք, երբ ձեր Drive- ի բովանդակությունը ներբեռնվի: Ներբեռնելուց հետո կարող եք արդյունահանել և դիտել ֆայլերը:
Սպասեք, երբ ձեր Drive- ի բովանդակությունը ներբեռնվի: Ներբեռնելուց հետո կարող եք արդյունահանել և դիտել ֆայլերը:
Խորհուրդներ
- Գուցե ցանկանաք միացնել ձեր համակարգիչը ethernet- ի միջոցով ներլցման գործընթացն արագացնելու համար:
Arnգուշացումներ
- Google Drive- ի անվճար հաշիվները կարող են պահել մինչև 15 գիգաբայթ ֆայլեր, ուստի ներբեռնումը կարող է տևել մի քանի ժամ: